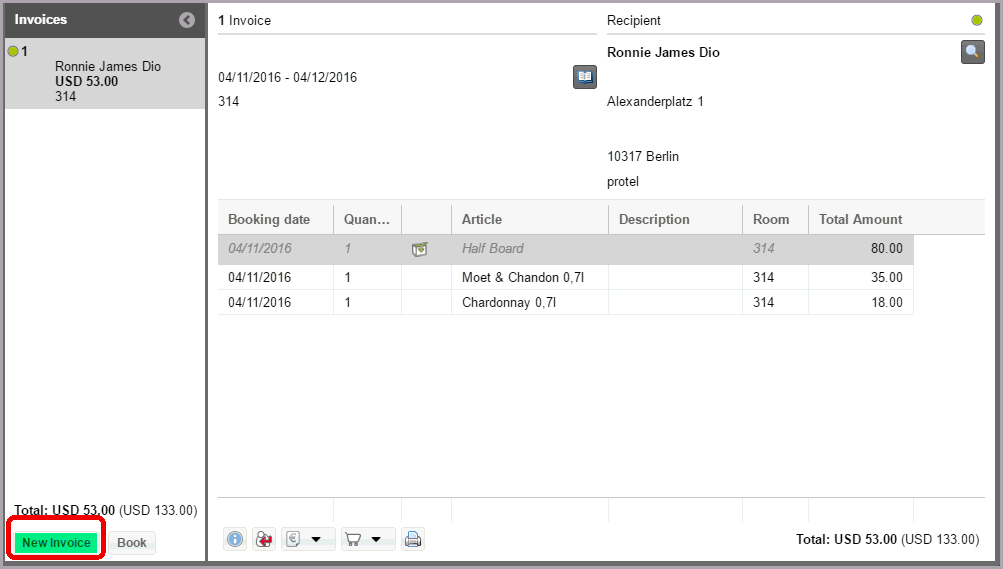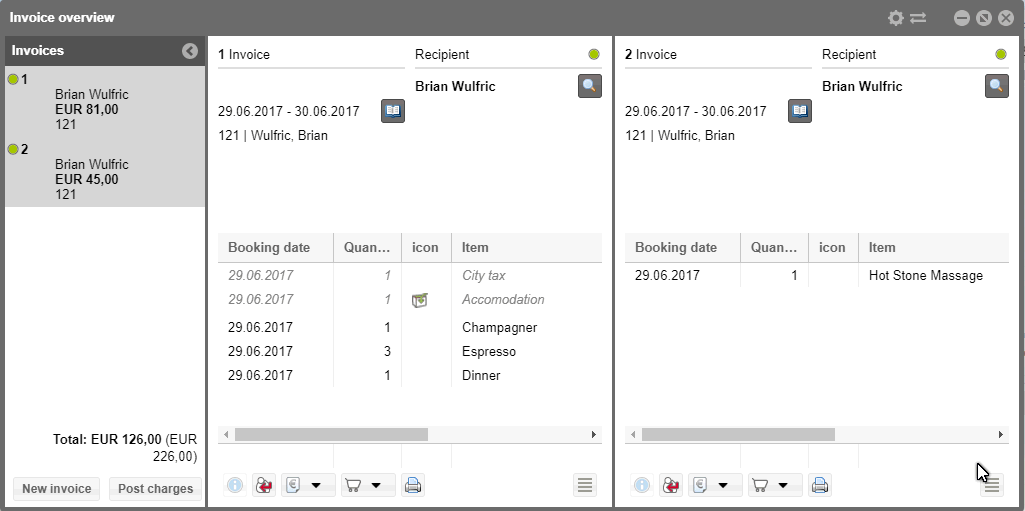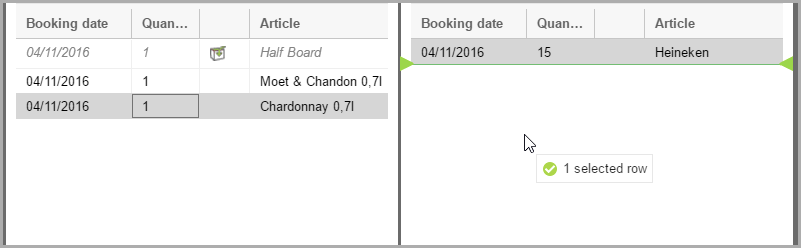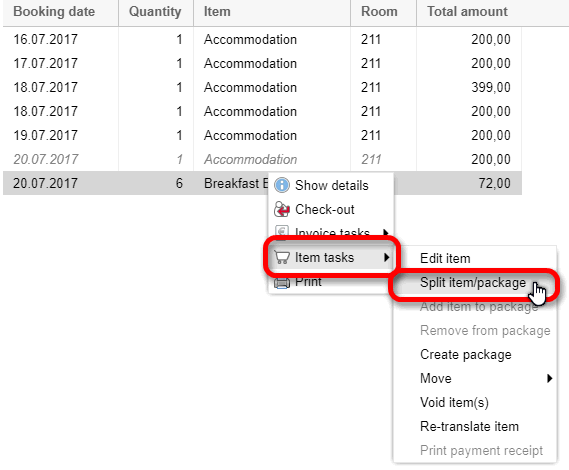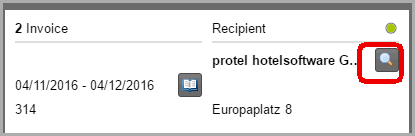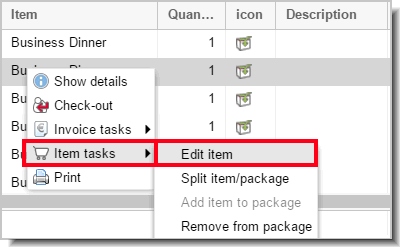Create numerous invoices for one reservation
protel Air
allows you to open more than one invoices per reservation (or guest).
This can be very useful, if for instance a guest would like to have a
separate invoice for certain items or if voided items should not appear
on the original invoice. Even reservations for more than one room, it
is common to have numerous invoices for the reservation.
Hint: With the aid of payment
instructions, you can automatically distribute the turnover of varying
items to different invoices.
Compile additional invoice dialog
box
Video Tutorial
The company pays the accommodation, the
guest pays the rest. How do I implement that in protel Air? Make two invoices
from one.
Example
Open the invoice summary (e.g.,
by marking the reservation in the invoice list and click the [Open invoice] button).
 Of course, you can also view the invoice
in the “Reservation summary” dialog box ([invoices]
button).
Of course, you can also view the invoice
in the “Reservation summary” dialog box ([invoices]
button).
Once you’ve opened the invoice summary just click on [New invoice] to create a new invoice.
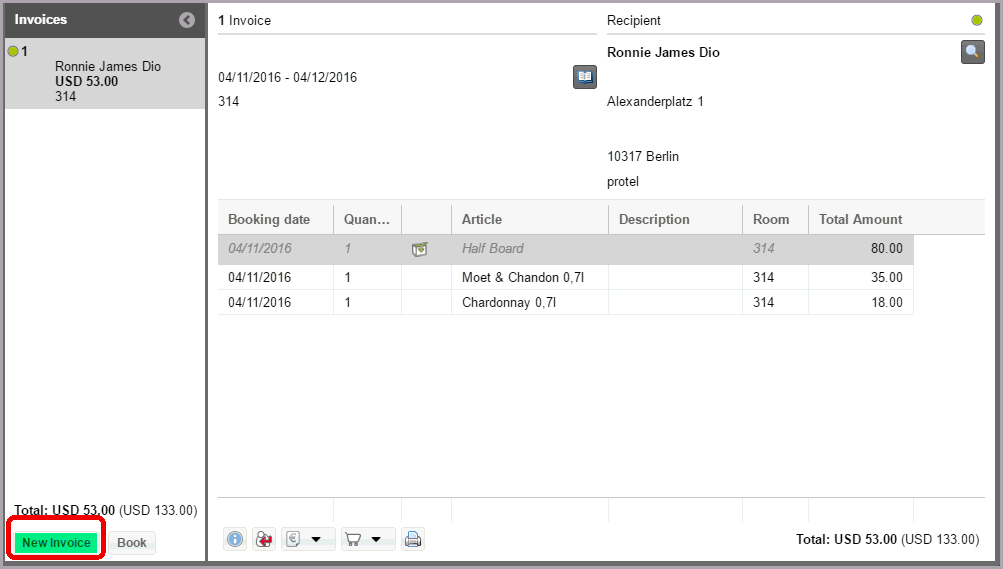
In the invoice summary located to the left, you can switch between
the varying invoice windows

You can now post or void items in the new invoice dialog box.
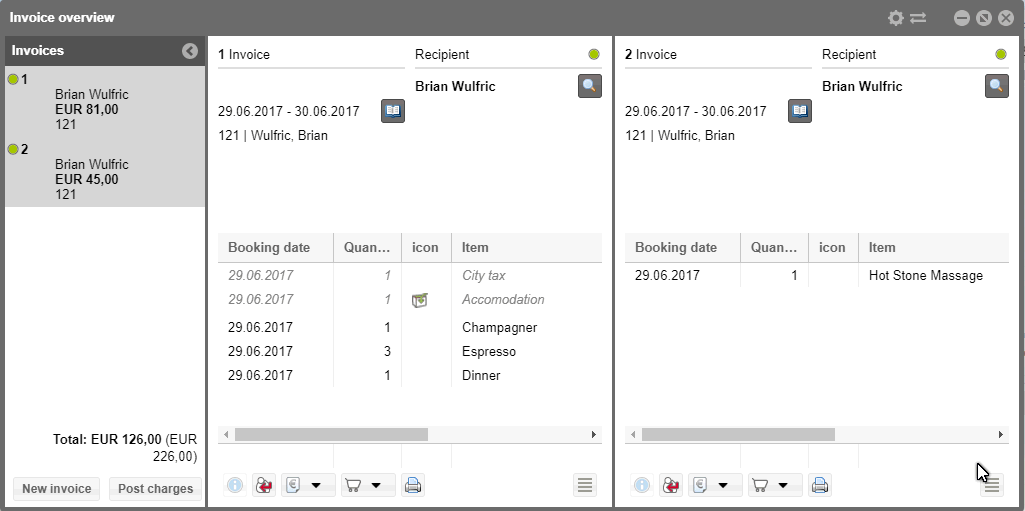
If there are numerous invoices
for one reservation, the target invoice will need to be selected when
posting charges for services:

Move items to a different invoice
If you’ve opened two or more invoices for one guest/reservation you
can easily drag & drop items from one invoice to the other.
Select the desired item from the original invoice (use the multiple selection function to select
numerous items).
Once all have been selected click, drag & drop them to the
second invoice. As soon as you release the mouse key, the items will
be posted to the invoice to which you have dragged them.
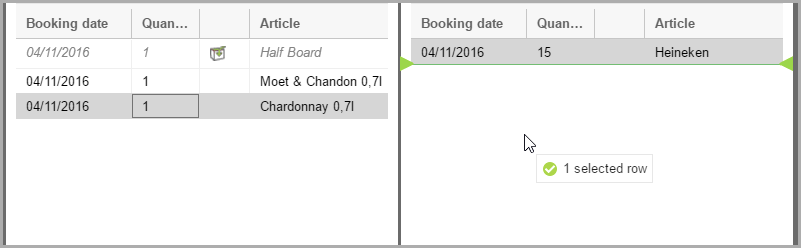
 NOTE NOTE
|
1) You can only move or repost
items which have been manually posted to the invoice!
2) Items and services which are posted due to the rate code
or rate (the ones that are greyed-out and have a “green dot” symbol)
can only be reposted after the end of day process (posted=black). |
Split items / packages
protel Air allows
you to split items. For instance, there are four breakfasts on one guest’s
invoice. Only two are meant to stay on the invoice of this guest. You
can now split this one post of four breakfasts into two separate posts
or move two breakfasts to another invoice.
Open the invoice summary (e.g., by marking the reservation in
the invoice list and click the [Open
invoice] button).
 Of course, you can also view the invoice
in the “Reservation summary” dialog box ([invoices]
button).
Of course, you can also view the invoice
in the “Reservation summary” dialog box ([invoices]
button).
Now select the item you’d like to split and open the context
menu with a right-click of the mouse button.
Select the “Split Item” menu point.
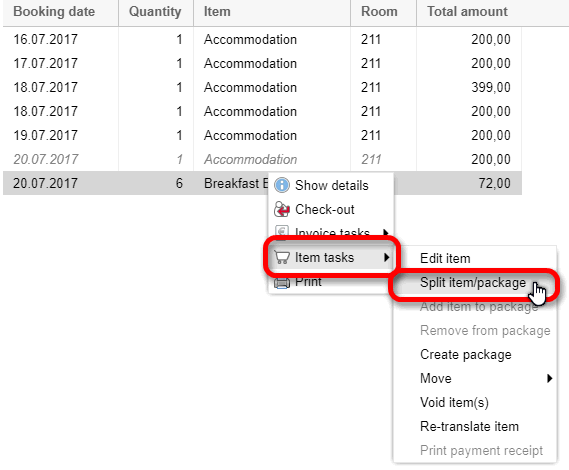
In the “Split items” dialog you now have the following options:

Split
value |
Splits the item into two posts.
One will be the amount you enter and the other will be the rest.
Example: The original posting consisted of: 4x dinner for a
total of € 74.00. €20.00 are to be split from the total amount.
Enter 20 into the "Split value" option field. protel Air turns this into:
4x dinner at €20.00 each + 4x dinner at €54.00 each:

If desired, the split amounts can now be booked to another invoice. |
Split
parts |
Splits the item into several
equal parts.
Example: The original posting consisted of: 4 x dinner for a
total of €74.00. The amount should be divided into two equal parts.
Enter 2 into the "Split value" option field. protel Air turns this into:
2 x 4 dinners for €37.00 each.

|
Split
percentage |
Subtracts the entered percentage
value.
Example: The original posting consisted of: 4x dinner for a
total of € 74.00. 25% of the amount is to be split.
Enter 25 into the "Split percentage" option field. protel Air turns this into:
4x dinner for a total of € 18.50 ( 25%) + 4x dinner for a total
of €55.50 ( 75%).
|
Split
number |
Splits the entered number.
Example: The original posting consisted of: 4x dinner for a
total of € 74.00. €74.00. 3 dinners are to be booked separately
(split)
Enter 3 into the "Split value" option field. protel Air
turns this into: 3 dinners at €55.50 each and 1 dinner for € 18.50.

If you enter “2” the invoice shows 2 x 2 dinner, and so on. |
You can then move the split items to a separate invoice.
Change recipient
An additional invoice can have a different recipient. This is useful,
for instance if a business traveler would like to have a separate “private”
invoice for charges such as the mini-bar while the accommodation is invoiced
to the company.
In this case, open a second invoice. The invoice recipient can be changed
by clicking on the magnifying glass next to the invoice recipient located
in the respective invoice window.
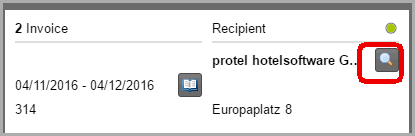
Afterwards, you can select the new invoice recipient by means of the
guest search or create a new guest profile.
Change description of a posted item
protel Air allows
you to add descriptions for each item. Moreover, you can edit the name
and description of posted items.
You can do this directly in the Invoice summary dialog by right clicking
the respective item and selecting the "Edit item" command in
the context menu - see following figure:
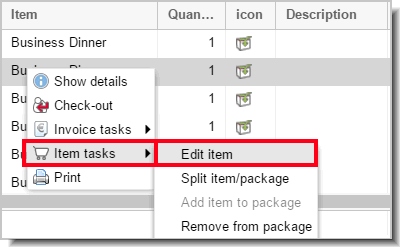
Then click into the respective field of the item name or description
you’d like to edit. Then enter the new name or description .
This can be very useful, if you’d like to indicate that the second
booked breakfast is for a different person.
 The protel Air
upgrade in Summer 2020 brought about changes to the
user interface and also to many functions.
The protel Air
upgrade in Summer 2020 brought about changes to the
user interface and also to many functions.