Issuing a booking confirmation in protel Air is quick and easy:
You can either send the confirmation by e-mail or print it and have it
delivered to your guests by mail.
Option |
Description |
Print Mode |
protel
Air has implemented an option to trigger the sending of guest-facing
documents in a third-party application. Example: By choosing the
External Print mode in
the Print Tasks screen, the external system will be triggered
to create the respective email/document.
To print your reservation confirmation
locally, please select the Local
Print Mode.
 If you would like
to "externally" print your reservation confirmations
or other guest documents, you require an interface to
a compatible 3rd party vendor's software, e.g., the Serenata
integration via protel I/O. After the tool has been connected
to your protel Air, the feature can be activated for use.
— For more information, please contact our Sales-Team. If you would like
to "externally" print your reservation confirmations
or other guest documents, you require an interface to
a compatible 3rd party vendor's software, e.g., the Serenata
integration via protel I/O. After the tool has been connected
to your protel Air, the feature can be activated for use.
— For more information, please contact our Sales-Team.
|
|
Language |
When accessing
the reservation confirmation, the language will automatically
be preset from the guest profile. This saves time and ensures
that all documents are consistently in the correct language! Select
another language when the target language differs from the guest's
preset language! |
Template
type |
Select
a template type. (only required if the desired template type deviates
from the standard template type. For group reservations, the use
of special group templates,
for example, is recommended. See below: Reservation confirmation
for group reservations).
NOTE: Have the template
texts for an entire template type been inactivated in the system
data, the template type will not be offered for selection (For
example). |
Template |
Select
a template (only required if the desired template deviates from
the default template type).
The selection of templates are listed in alphabetical order.
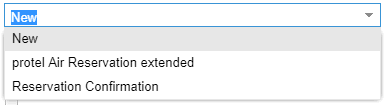
By means of the template, you can also set the language to be used
for the reservation confirmation. If you, for instance, select
the Spanish template, your confirmation will be created in Spanish.
|
Type |
a) Create PDF
file |
Creates
a booking confirmation as a PDF file. |
b) Save as Open Office file (.odt) |
Creates
a booking confirmation as an .odt file The file can be saved and
edited using Open Office. |
c) Send
email |
Sends an
e-mail with the confirmation (PDF) attached to the e-mail
address of the recipient. The email address is taken from the
contact data saved in the guest profile! |
d) Email preview (PDF) |
Creates
a PDF as a preview. Select this option when wanting to check the
contents of the PDF, before sending it as an email attachment.
NOTE: The PDF will NOT
be sent! In order to be able to send the PDF, select the Send
as email option (see point c). |
Recipient |
a)
Booker |
Sends the
reservation confirmation to the booker. |
b)
Search guest profile |
any other
guest profile can be selected to be the recipient. |
c)
Email address |
Enter an
individual email recipient. |
Add.
free text |
Set a checkmark in the checkbox, when
an individual text should be printed to the reservation confirmation.
The desired text can than be written into the additional free
text field.
IMPORTANT: In order to insure that the additional free
text is going to appear in the written correspondence, the following
replacement code ${freetext}
will have to be added to the respective text template! |
Indiv. email body |
Send the reservation
confirmation via email, you can enter an arbitrary text which
deviates from the standard text taken from the system data. Simply
select the check box, and enter the desired text into the text
field.
 ATTENTION: The individual email text
does not support hyperlinks, which means that you cannot
embed images via a link. Links which are embedded in the
default text might also not function properly! ATTENTION: The individual email text
does not support hyperlinks, which means that you cannot
embed images via a link. Links which are embedded in the
default text might also not function properly!
|
|
Text replacement
keys |
Description |
${expirationDate} |
The
extended reservation confirmation can contain
the expiry date for optional reservations. |
${sum} |
Sum
of the services for the entire reservation |
${sumStr} |
Sum
of the services for the entire reservation with currency |
${payments} |
Payment
(Deposit) |
${payStr} |
Payment
(Deposit) with currency |
${diff} |
Invoice
balance |
${diffStr} |
Invoice
balance with currency |
${guest.birthdayFull} |
Guest's
birthday format: "Saturday,
2 January 1982" |
${guest.birthdayLong} |
Guest's
birthday format: "2 January 1982" |
${guest.birthdayShort} |
Guest’s
birthday format: „01/02/82“ |
${freetext} |
Displaying
the additional text which had been optionally entered when creating
the confirmation. |
... and much more!
A simple way to print a group confirmation is by opening the context
menu (see above).
 The protel Air
upgrade in Summer 2020 brought about changes to the
user interface and also to many functions.
The protel Air
upgrade in Summer 2020 brought about changes to the
user interface and also to many functions.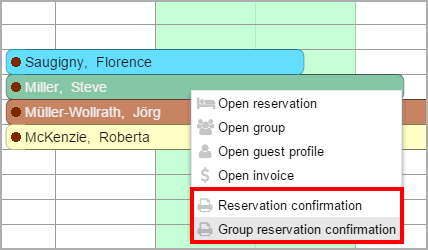
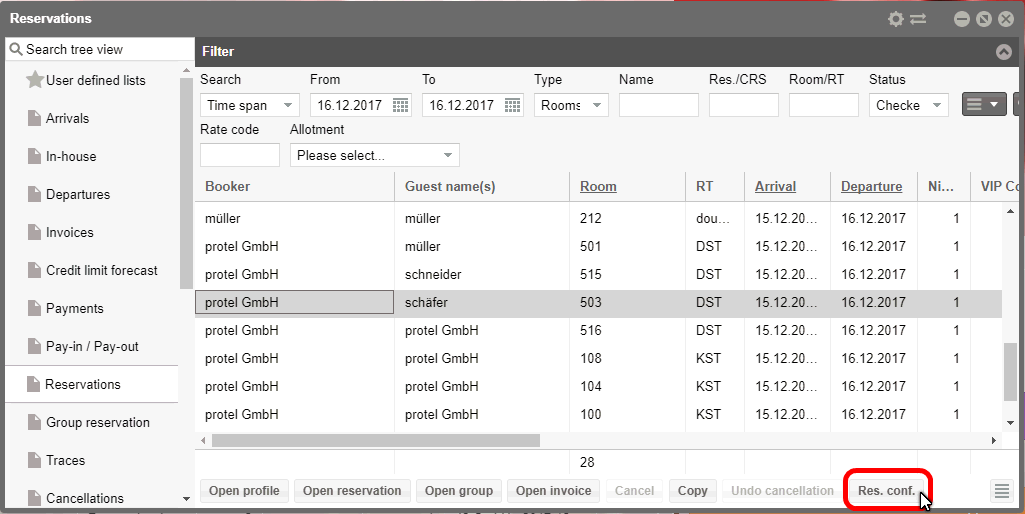


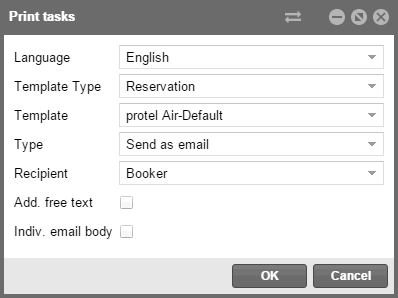
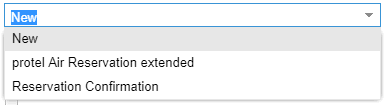

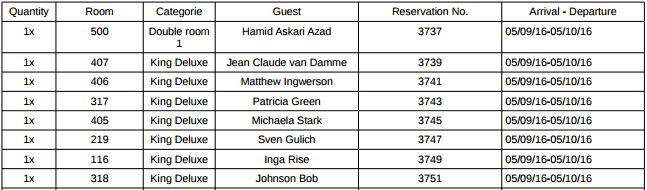

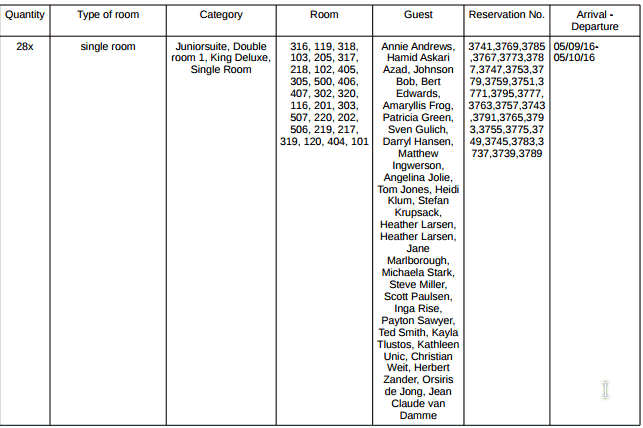
 Related information on
the configuration of the reservation confirmation:
Related information on
the configuration of the reservation confirmation: