Reservations
The reservation list replaces the good old
reservation book and provides you with a practical overview of all of
the reservations which have ever been booked in protel Air.
This list is particularly useful when looking for a specific reservation .
The buttons at the lower part of the window and the context menu offer
you many editing possibilities.
Open the reservation list
Open the reservation list by means of the "Lists > Reservations"
menu points.
The list shows you all of the reservations which have been found based
on your system's filter settings. The protel Air
date (today's date) and the expected arrivals are specified.
Use the various filters to change the view.
Filter functions of the reservation list
The filter functions located on the left part of the window help you
limit the displayed booking to certain criteria, such as:
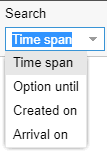
|
Time span: Looks for reservations
within the provided searches for reservations made within the
given duration.
Option
until: Searches for optional reservations whose option
limit expires on the entered date. Enter the option until and
select the “Optional” status located in the lower left part of
the window. Remove the check from all of the other status filters.
Created on: Displays
reservations which have been created within the selected time-period.
This can especially be handy when wanting to view all of the reservations
which you have created on a specific day!
Arrival on: Displays
reservations which will arrive on a special day. |

|
Room:
Display at room level. Rooms are displayed only once, even
if the room is booked for one or more guests. This is useful if
you would like to check in all guests for a particular room at
the same time.
Guests: Display at guest
level. Every guests is listed separately. A room, reserved for
several guests, will be displayed more than once (once per guest).
Select this option if you would like to check in one guest of
a room booked for several guests. |

|
You can search for the name of a
guest profile. You don't have to enter the entire name.
While entering the first few letters of the name, protel Air shows you the reservations
whose guest or booker begin with the letters you have typed in. |

|
Search
for the group number or the reservation number. |

|
In this example, enter the name of
a rate code if the reservations list should only display reservations
with a certain rate code! |

|
This is where you enter a room description
when you are explicitly looking for a certain room.
When entering the name of the room type, only the reservations
for this room type will be displayed. |

|
Should you be working with room allotments,
you can also show the reservation for a certain room allotment.
Select the check box for the respective room allotment. |

|
You can further limit the hit list
by only displaying hits with a certainStatus, e.g., when
only wanting to view definite
reservations.
Simply select a check box to filter the results list using one
or more statuses.
|
Update display
 As soon as you change filter criteria
in a list, you will have to refresh the display. As soon as you change filter criteria
in a list, you will have to refresh the display.
|
Possible actions in the reservation list
Open the reservation dialog box by double-clicking
in the field.
By means of the buttons in the lower part
of the window, you can execute the following actions for one or more of
the marked reservations - the same actions can also accessed via
the context menu (right mouse click).

|
Opens
the guest profile of an allotted guest.
 The button is only
active when a guest has been saved for the reserved room. Clicking
the button opens the respective guest's profile (not that of the
booker!). In the arrivals list, the allotted guest will appear
in the "Last name" i.e., "Guest name(s)" column. The button is only
active when a guest has been saved for the reserved room. Clicking
the button opens the respective guest's profile (not that of the
booker!). In the arrivals list, the allotted guest will appear
in the "Last name" i.e., "Guest name(s)" column.
|
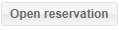
|
By selecting a reservation you
will be taken to the reservation summary where you have access
to all of the other details of the reservation. |

|
This button is only active if the
selected reservation is a group reservation.
The group reservation dialog box (group master) opens the selected
reservation. |
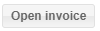
|
Opens the invoice of the selected
reservation for editing.
This button is inactive if the reservation has the Checked out
status . |

|
Cancel one or more reservations by
clicking on this button (only active if the guest has not yet
checked-into the hotle) |

|
Creates a copy of the selected reservation.
Enter a new arrival date (must not be identical with the arrival
date of the original reservation) and protel Air creates a copy
of the original reservation. Details such as fixed
charges and traces are also adopted. |
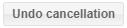
|
Undoes a cancellation (only possible
with cancelled reservations).
To undo a cancelled room, you will need to make the room visible
in the reservation list: To do so, select the cancelled
check box located in the status selection list located to the
top right of the window. |

|
Creates a booking
confirmation for a selected guest. |

|
For
room type reservations without allotted rooms, access room allotment
to allot a room for the reservation.
Room type reservations without allotted rooms are marked in the
arrivals list as follows: |
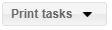
|
To print the reservation
list, click on the sub-task entitled "Print". The
list will be printed exactly as it appears on your screen. Click
on the "Registration form"
sub-task to print a registration form for the selected guest. Print
as Excel list: Exports the reservation list in Excel format. |
Update rates |
 See
here: Hot Topics > Reservations > Update
rates See
here: Hot Topics > Reservations > Update
rates
|
Fix lodging amount |
The Fix lodging amount option can
be used to prevent the lodging amount of a rate code from being
overwritten when the Update
Rates function is applied (the 'Update rates' function is
used to apply changed rate code business logic to already existing
reservations).
 PLEASE
NOTE: The original purpose of the 'Fix lodging
amount' option is to help properties switch their rate
configuration to a new tourism taxation ordinance. If
you intend to use this option, please check the following
examples to see what effect the respective configuration
has. PLEASE
NOTE: The original purpose of the 'Fix lodging
amount' option is to help properties switch their rate
configuration to a new tourism taxation ordinance. If
you intend to use this option, please check the following
examples to see what effect the respective configuration
has.
|
Example
Due to a change in tourism taxation,
your lodging prices are taxed at a new tax rate from 01 January
onwards. This means that for guests, whose stay coincides with
the day the tax change comes into effect, the calculation of both
tax rates is necessary. Until 31 December, the old rule is the
basis for the calculation, and from 01 January, the new rule is
the basis for the calculation.
After adjusting your rate configuration
to the new tax rate, you call up the reservation list for reservations
from 1 January 2019 and fix the rate amounts for all these reservations
using the Fix lodging amount
option. Once this has been done, the reservations can be updated
using the 'Update rates' function (i.e. the new rate configuration
with the changed tax rate applies). Outcome: Reservations from
2019 onwards will be calculated with the new tax, whereas the
prices for overnight stays until 31.12. remain unchanged.
If you have any further questions,
please feel free to contact our Cloudsupport
staff. |
Underlined column headers
The contents of columns with underlined
column headers can be edited inline.
Learn more about inline editing:
Click into the underlined field
for the column you would like to edit.
Change the contents of the field
which you have clicked on.
Click <Enter> to adopt the
changes.
This enables you to change:
Requirements: To view the respective column,
it must have been selected in the Column
settings.
 Further information about filters and display options for the active lists
can be found here:
Further information about filters and display options for the active lists
can be found here:
Elements & functions > Active Lists > The
structure of active lists
Update rates function
Specials
Only show reservations with a particular arrival date
There
is now an additional "Arrival" filter in the reservation list.
If it is (additionally) set, only the reservations with the respective
arrival date will be shown.
Displaying the primary guest's
language
The language
column issues the primary guest's language from the profile:
Example

HINT:
The Language column always shows
the primary guest's language and not the language of guests who are not
the primary guest!
You can display the language column by using the
Show or hide columns function.
 The protel Air
upgrade in Summer 2020 brought about changes to the
user interface and also to many functions.
The protel Air
upgrade in Summer 2020 brought about changes to the
user interface and also to many functions.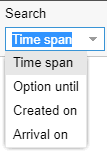







 at the top right.
at the top right.
 The button is only
active when a guest has been saved for the reserved room. Clicking
the button opens the respective guest's profile (not that of the
booker!). In the arrivals list, the allotted guest will appear
in the "Last name" i.e., "Guest name(s)" column.
The button is only
active when a guest has been saved for the reserved room. Clicking
the button opens the respective guest's profile (not that of the
booker!). In the arrivals list, the allotted guest will appear
in the "Last name" i.e., "Guest name(s)" column.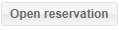

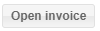


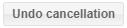


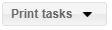
 Further information about filters and display options for the active lists
can be found here:
Further information about filters and display options for the active lists
can be found here:
