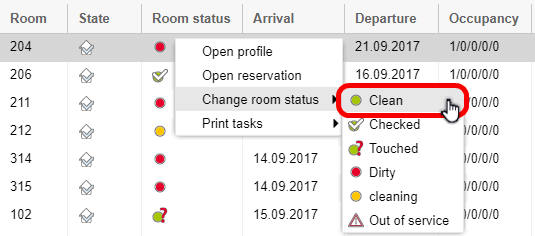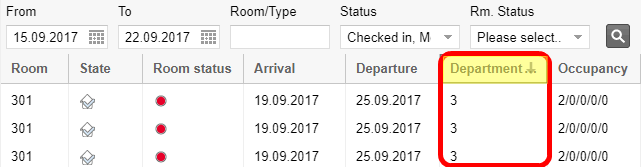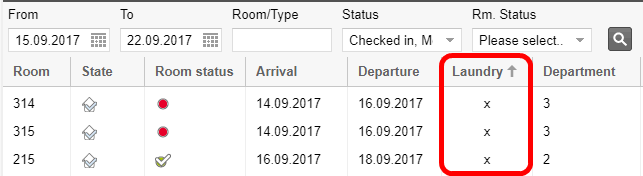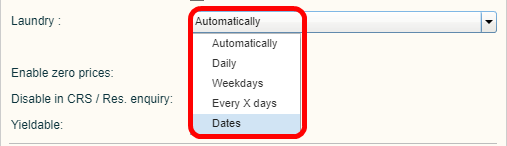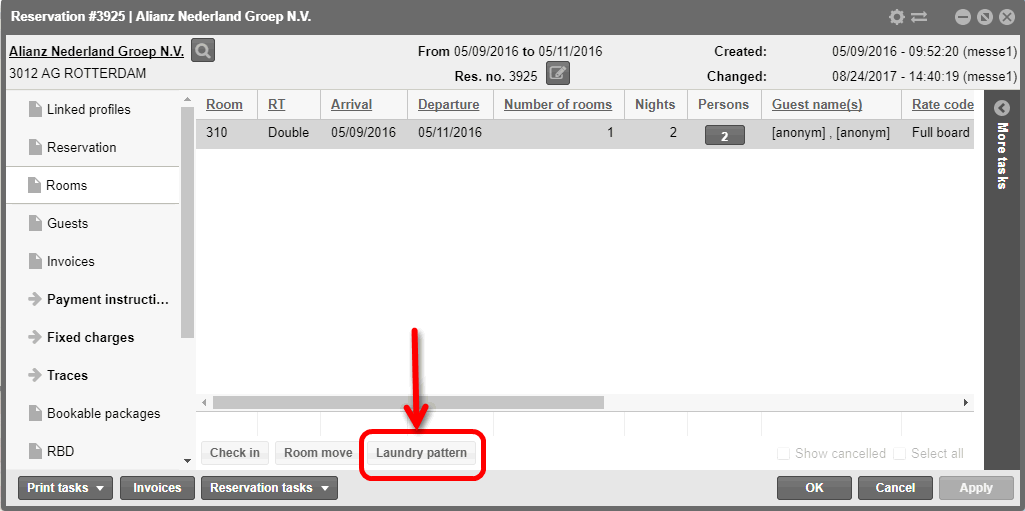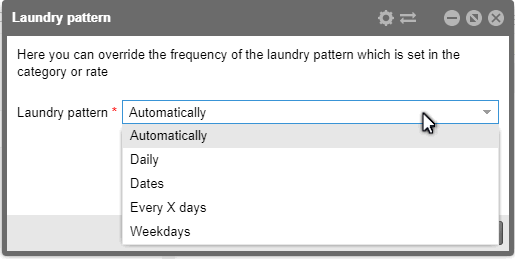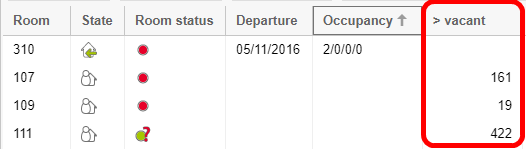Housekeeping list
[Housekeeping > Housekeepin]
See what needs to be done at a glance! The
housekeeping list shows arrivals, departures, as well as nights of stay
with the respective number of persons per room. You will immediately see
the status of each room and know whether a room is “clean” or “out of
order.” Housekeeping list shows you:
Rooms with arriving guests
Rooms with departing guests
Rooms with overnight guests (staying)
Notes about each room/guest as well as guest wishes
Rooms which are vacant for longer than one day
Filter functions in the Housekeeping list
The filter functions located on the left part of the window help you
limit the displayed rooms to certain criteria and makes your overview
easier.
From
/ To |
Access rooms
for a single day (From and To date are identical) or enter a time
period (e.g., to receive a weekly list). |
Room /
Room Type |
To search
for a particular room, enter the name (or the number) of the room.
When
entering the name of the room type, only the reservations for
this room type will be displayed. |
Status |
Departure: Displays rooms with
expected departures |
Arrival: Displays rooms with
arriving guests |
Stays shows rooms occupied by
guests |
Empty: Shows unoccupied rooms |
Move out: The guest is moving
out of this room on the displayed date. |
Move in: The guest is moving
into this room on the displayed date. |
Rm. status |
Select a
checkbox to only view rooms with the respective room
status.
This
will enable you to only display rooms which are checked or dirty. |
Checkbox
Day
Use "only with" |
The "Day
Use" check box has to be activated separately.
To
do so, click the button  and
mark the Day Use check box to activate it. and
mark the Day Use check box to activate it.
Select
the Day Use check box to only view day use rooms.
 If the Day Use check box
is NOT selected, only overnight reservations are shown! If the Day Use check box
is NOT selected, only overnight reservations are shown!
|
Refresh display
 You will have to refresh
the display as soon as you change a filter criterion in the list: You will have to refresh
the display as soon as you change a filter criterion in the list:
|
Displaying room status
Icon |
Meaning |

|
Clean |

|
Checked |

|
Touched |

|
Dirty |

|
Being cleaned |

|
Out of service |
Displaying the occupancy status
Icon |
Meaning |

|
Arrivals |

|
Departures |

|
Stays |

|
Move in |

|
Move out |

|
Empty (see here) |
Change room status
Example: After a dirty room has been cleaned, you can set the status
of the room to "Clean".
Select date.
Execute the desired filter settings in the window
above.
Move the mouse pointer to the previously dirty room
and click the right mouse button.
In the context menu, select the Set
room status and select the respective Status
from the drop-down window.
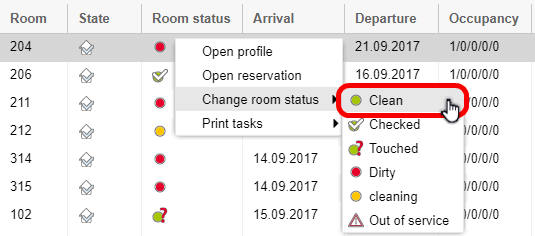
Housekeeping department
In the system data, you can enter a housekeeping department for each
room. In the housekeeping list, the "Department" column appears.
The rooms can then be displayed and sorted in the "Department"
column by clicking on the column header.
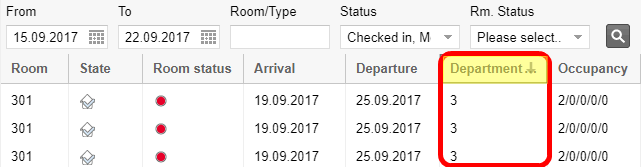
Laundry
The
laundry pattern will be displayed in the housekeeping list in the form
of a little “x”. Should you not need the
“Laundry” column, you can
fade it out of the list!
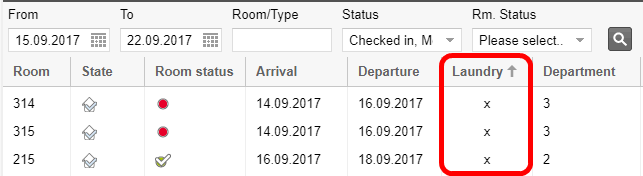
In the printed list, all of the laundry patterns will be added per housekeeping
department, so that an overview of all of the upcoming laundry patterns
is always guaranteed.
Configuration of the laundry pattern
The frequency of laundry patterns for your rooms can be primarily set
up by means of the room type. Additionally, you can also control the laundry
pattern from the rate or individually for each reservation.
1)
Defining laundry patterns in the room type
In the system data, you can determine how often the laundry pattern
is to occur for each room.
Examples:
The holiday
apartment is normally only occupied on a weekly basis from Saturday
to Saturday - therefore the laundry pattern always takes place on
Saturdays and Wednesdays.
The suite
has a daily laundry pattern.
The
standard double and single rooms have a laundry patterns of every
two days.
How
to proceed:
Go to the system data and open a room type.
Set the intervals for the laundry pattern in the laundry pattern field:

 The
default setting is always “automatically”.
“Automatically” means that the laundry change will occur at the
time of departure
by default. The
default setting is always “automatically”.
“Automatically” means that the laundry change will occur at the
time of departure
by default.
|
2)
Managing laundry patterns by means of the rate code
A deviation to the set standard can be marked in the
price codes, e. g., when in the framework of a wellness offer, the
room is to receive laundry service on a daily basis regardless of the
booked room type.
How to proceed:
Open the system data
and select the desired rate code under "Rates". Select the rate
code and enter the intervals for the laundry pattern.
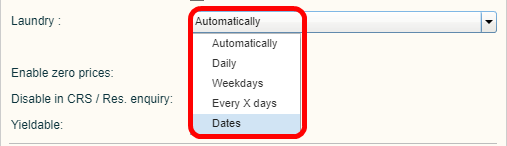
3)
Individually manage the laundry pattern by means of the reservation
In the reservation, the preset laundry pattern can be individually overwritten
in the system data (booked room type / booked price). Each reservation
can be allocated to a diverging laundry pattern, e.g., when dealing with
a special guest (person suffering from an allergy).
How to proceed:
Open the respective reservation and click the "Laundry
pattern" button.
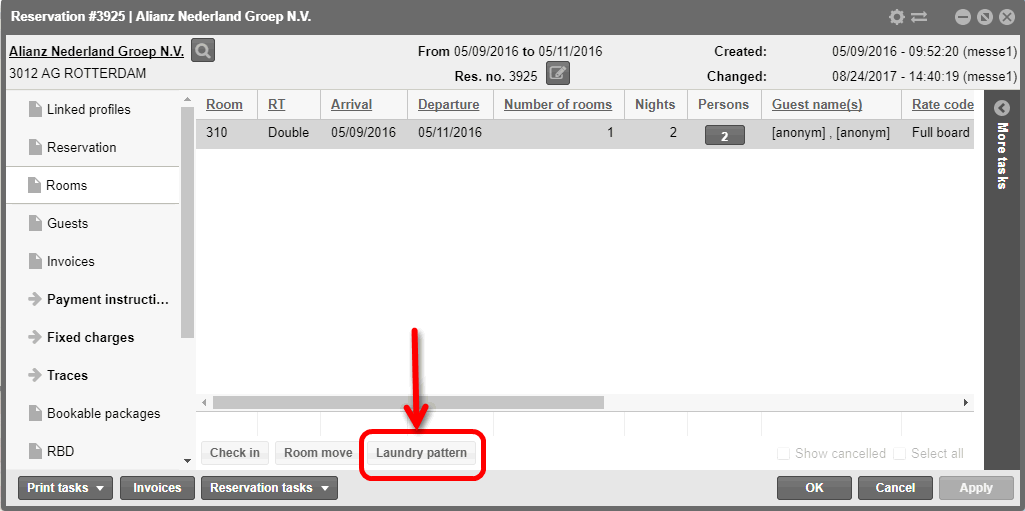
In the dialog box, chose
your desired laundry pattern.
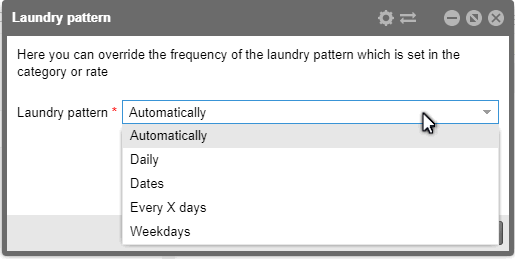
Special columns
[Lists > Housekeeping
> Housekeeping]
A figure appears in the new “>vacant” column if a room is unoccupied
for longer than a day.
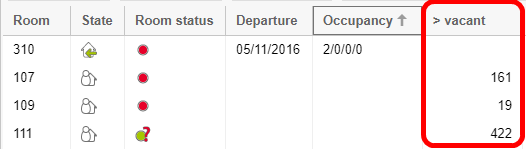
The figure stands for the number of days a room has not been occupied.
This information is especially helpful if the room is to be examined after
a certain number of days or if additional measures are to be taken (e.g.,
turn on the water faucet as a precaution against legionnaires’ disease).
Displaying the primary guest's
language
The language
column issues the primary guest's language from the profile:
Example

HINT:
The Language column always shows
the primary guest's language and not the language of guests who are not
the primary guest!
You can display the language column by using the
Show or hide columns function.
 The protel Air
upgrade in Summer 2020 brought about changes to the
user interface and also to many functions.
The protel Air
upgrade in Summer 2020 brought about changes to the
user interface and also to many functions. and
mark the Day Use check box to activate it.
and
mark the Day Use check box to activate it.  at the top right.
at the top right.