Close invoices
No guest is going to stay at the hotel forever
- at the end of their stay, payments need to be booked, invoice completed,
and reservations check-out.
When checking out, you can execute the
payment for all outstanding payments, close the (partial) invoice and
print the invoice.
Different
ways of checking out a reservation
Where? |
How? |
Active desktop |
In the Departures area
located in the Active desktop, move your cursor to the respective
reservation, open the context menu by right-clicking, and select
the Check-out command. |
Room plan |
Select the reservation
for the desired guest in the room plan and
open the context menu with a right-click. In the context menu,
select the Check-out command (NOTE: The command is only
available on the departure date). |
Departures
list |
In the Departures
list , select the reservation of the desired guest and
click on the [Check-out] button located at the lower part
of the window. |
Reservation dialog box |
Open the reservation
and click on the Check-out button located in the Reservation
dialog box . NOTE: This button is only available
on the day of departure. |
Invoice
overview |
Open the reservation's invoice overview
and click on the Check-out button  located
in the invoice dialog box. located
in the invoice dialog box.
(NOTE: only checks out the invoice, not the guest.
The guest remains checked in!) |
Check out via the active desktop
A check out will post payments for all charges, close the invoice, print
the invoice and check out the guest - if all invoices are closed.
The following example assumes the check out via the active desktop. Nevertheless,
there are several other options to perform a check out.
Requirements: You must be registered at a cash register.
You
Right-click
the reservation in the active desktop's departures list and choose
"check-out".
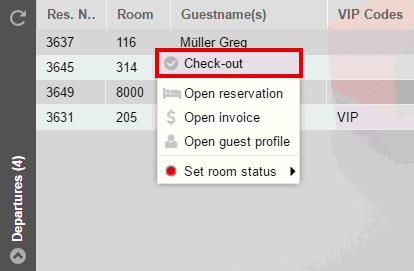
The invoice overview
opens. Now every outstanding invoice has to be checked out individually
by clicking the "Check-out"
button  .
.
 The check-out
window opens. The open balance is automatically displayed in red.
The check-out
window opens. The open balance is automatically displayed in red.
In the Payment area
of the dialog box, select a payment method.
Click on [Post
payment].
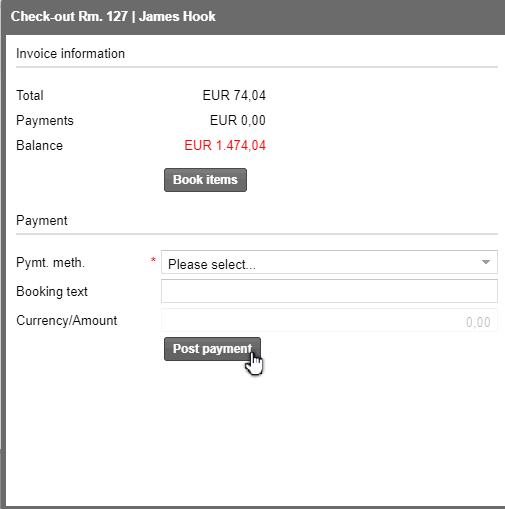
You can now close the invoice. To
do so, click the [Check out invoice]
button located in the right side of the window (with or without print).
If you select [Check out invoice]
an invoice will be printed according to the selected parameters in
the Print area of the dialog
box. For more information please see below: Print
area.
Result
 A PDF is created and the invoice now
can be printed. If the reservation contains another open invoice, repeat
steps 2-5 for this invoice.
A PDF is created and the invoice now
can be printed. If the reservation contains another open invoice, repeat
steps 2-5 for this invoice.
 The closed invoices are marked with a red dot.
The closed invoices are marked with a red dot.
Next
step
You can now leave
the invoice dialog box by closing the window.
 The guest is checked out and the reservation
disappears from the Departures list.
The guest is checked out and the reservation
disappears from the Departures list.
Attention!
 Once an invoice is closed you cannot edit it anymore. To edit
an invoice you will have to open it again. This is only possible,
however, if you have not already executed the end of day process.
Once an invoice is closed you cannot edit it anymore. To edit
an invoice you will have to open it again. This is only possible,
however, if you have not already executed the end of day process.
Check-out invoice
before the actual departure
date
You can check-out an invoice before the actual departure date:
Open the respective invoice (further information can be found
here: Invoice overview).
Click on the Check-out
button  located
in the invoice dialog box.
located
in the invoice dialog box.
Select a payment method
and click on
Post payment.
 Now all of the charges
(even future ones) will be booked with the current date. You will therefore
receive the following message:
Now all of the charges
(even future ones) will be booked with the current date. You will therefore
receive the following message:
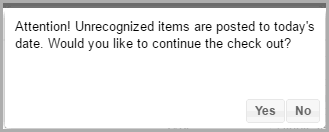
Click on [Yes] and the invoice will be closed
and all of the items will be booked to today’s date.
Example: A reservation from
29 June - 5 July will already
be checked out on 29 June The
outstanding accommodation amounts for 29 June - 5 July will be booked
together with the payment on 29 June.
It is the booking date for all charges. In order to make sure that
it is apparent that the accommodation for the various nights had been
calculated, the date of stay will appear in the “Description” column:
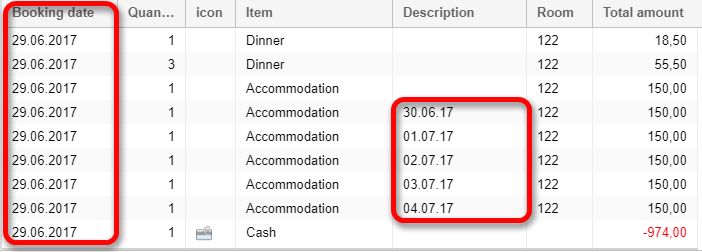
 Click
[No] and the payment will be made,
but the invoice will remain open. The charges will only then be booked
when the invoice is closed.
Click
[No] and the payment will be made,
but the invoice will remain open. The charges will only then be booked
when the invoice is closed.
Example: The payment was booked on 29
June, the invoice remains open.
When closing the invoice, the charges (accommodation) will be booked
together with the date the charges were made (date of stay).
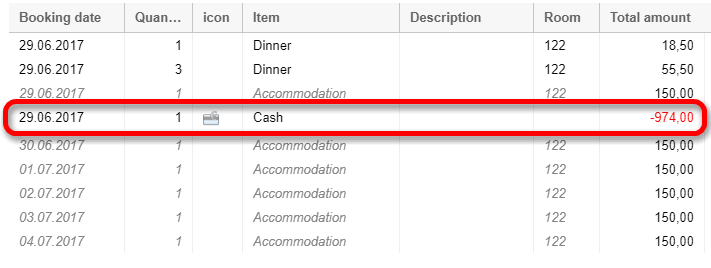
[Invoice dialog > Check out button > Check-out dialog]

This button
will be active if there are still un-booked charges for this reservation.
By clicking the [Book
items] button located in the upper left part of the window, all
of the open charges will be booked with today's date. In this case,
the invoice remains open, so that it can be edited later.
[Invoice dialog > Check out button > Check-out dialog]

Field |
Function |
Language |
Select
the language in which the invoice is to be compiled (the invoice
form must be available in the selected language). |
Template |
Select
a template (only required if the desired template deviates from
the default template type). By means of the template, you can
also set the language to be used for the confirmation. If you,
for instance, select the Spanish template, your confirmation will
be created in Spanish. |
Type |
When
printing the invoice, you can set how the booked articles are
to appear on the invoice. Therefore, you can select the desired
mode for printing the invoice in the “Type” drop-down menu. Determine
the sorting and whether or not each article is to be grouped individually
or if the same articles are to be combined in the invoice being
printed. |
Dispatch type |
Print as PDF (default): Creates
an invoice as a PDF file. |
Send e-mail: Sends an e-mail
with the invoice as a PDF attachment to the e-mail address of
the recipient. The e-mail address is taken from the contact data
saved in the guest profile! A copy of the email will be automatically
sent to the hotel’s e-mail address (system data > My property
> E-mail). |
E-mail preview (PDF): Creates
a PDF as a preview. Select this option when wanting to check the
contents of the PDF, before sending it as an e-mail attachment
(see above). |
Recipient |
Invoice holder: Sends the invoice
to the person who has been designated as invoice holder in the
invoice overview. The email text for invoices saved in the system
data will be used (system data > Text templates > tab >
"’’Settings" > Hotel management (Inv.)). |
Booker: Sends the invoice to
the booker of the reservation. The email text for invoices saved
in the system data will be used (system data > Text templates
> tab > "’Settings" > Hotel management (Inv.)). |
Guest profile: Sends the invoice
to the guest selected by means of the booker of the reservation.
The email text for invoices saved in the system data will be used
(system data > Text templates > tab > "’’Settings"
> Hotel management (Inv.)). |
E-mail address: This is where
you can manually enter an arbitrary e-mail address
to which the e-mail is to be sent. A text field for entering the
e-mail text automatically opens (the email text for invoices saved
in the system data will not be used in this case, because the
program cannot translate the wildcards used for the salutation). |
Additional text: |
Select
the additional free texts check box:  activate,
if an additional text is to be printed to the invoice. The desired
text can than be written into the additional free text field.
HINT: The additional text in the invoice form can be exported
with the following replacement code: ${freetext} activate,
if an additional text is to be printed to the invoice. The desired
text can than be written into the additional free text field.
HINT: The additional text in the invoice form can be exported
with the following replacement code: ${freetext} |
E-mail text |
As
long as the e-mail address has not been entered manually (Recipient
-> E-mail address), protel Air will use the e-mail text
for invoices saved in the system data (see above). Set a check
here if you want to edit the text. |
Print invoice: Group
invoices
For each member of the
group, the charged services can either be shown as classified in a detailed
manner or combined in the group invoice. Here’s how it works:
Open
the respective reservation (for group reservations, always the Group dialog box*).
When
printing the invoice, select the template for group invoices.
Please
select single article, sorted
by guest or
single article, sorted by
room! Then,
click on [Check
out invoice].

*E. g., by means of the
[Show group] button or by means of the "Open group" context
menu command in the room plan...
Print
invoice: Export posting text:
The booking text in the
invoice can optionally be issued with or without a description.
Example:

In the depicted invoice, the
Breakfast position has been booked containing the description “Sausages,
bacon, eggs...”.
By means of the replacement
code in your invoice forms, you can control if the booked articles are
to be issued with or without the description.
${item.invoiceText} |
Use
this replacement code if you only want to issue the article text. |
${item.additionalText} |
The article will then be issued together
with the description (contained in the default form). |
Hint:
In order to be able to change the replacement code in the invoice form,
you will have to remove the protection from tables (right mouse-click
in the table column > Menu “Cell” > Command “Remove protection”).
Print
invoice: Display of the invoice sum (gross, net, tax)
The invoice amount can
be shown as either including taxes (gross) or excluding them (net). Moreover,
the contained tax amount can also be separately acknowledged.
The following replacement
codes are at your disposal for the integration into your invoice forms:
${totalBrutto} |
Total
gross amount. Whole amounts (e.g., 10) use decimals (e.g., 10.00). |
${totalTax} |
total tax amount. Whole amounts (e.g.,
10) use decimals (e.g., 10.00). |
${totalNetto} |
Total amount whole amounts (e.g.,
10) use decimals (e.g., 10.00). |
${totalBruttoAmount} |
Total gross amount. Whole amounts
(e.g., 10) do not use any decimals. |
${totalTaxAmount} |
total tax amount. Whole amounts (e.g.,
10) do not use any decimals. |
${totalNettoAmount} |
total net amount Whole amounts (e.g.,
10) do not use any decimals. |
Information about the
calculated taxes can be exported for each item on the invoice.
 Note: Packages are not allowed to contain items with with varying tax
rates.
Note: Packages are not allowed to contain items with with varying tax
rates.
The following replacement
codes are at your disposal for the integration into your invoice forms:
item.vat.name |
Name
of the charged tax |
item.vat.amount |
Value of the calculated tax (gross
minus net) |
item.vat.value |
Tax rate |
item.vat.code1 |
Tax code 1 |
item.vat.code2 |
Tax code 2 |
item.vat.descr |
Description from tax |
Print
invoice: Invoices with more
than one guest
[Hot Topics > Everything
about invoices > Closing invoices > Printing invoices]
If the invoice contains
posts for several guests, you can export the name of the guest once using
the following replacement code:${guests}.
Print invoice: Mark invoice as copy
for repeated printout
Invoice dialog box > Print
In some countries, an invoice must be marked as a copy if it is printed
out more than once.
If required, activate the following XSetup:
Result: If an invoice is printed out more than once, this is automatically
indicated by the ${invoiceType}
replacement code - see following figure:
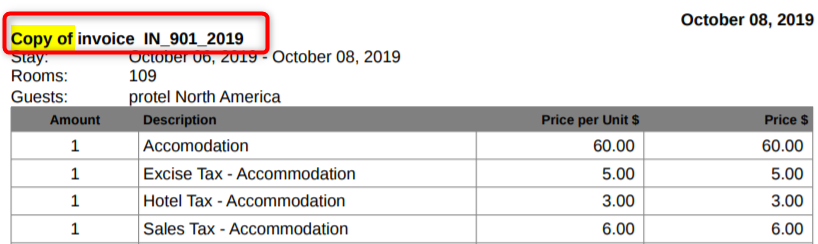
Of course you can also activate this setting if it is not a legal
requirement in your country.
Please note: This feature only
applies to closed invoices
Check out via the invoice overview
Open
the invoice overview (e.g., by marking the respective reservation
in the invoice or departures list and clicking the [Open
invoice] button).
In the invoice overview, click on the "Check out"
 button,
you will find the button at the bottom left of the invoice overview).
Or you can open the context menu by right-clicking on an arbitrary
position in the invoice and selecting the Check
out command.
button,
you will find the button at the bottom left of the invoice overview).
Or you can open the context menu by right-clicking on an arbitrary
position in the invoice and selecting the Check
out command.
The check-out
window opens.
Proceed as described
above.
How to get to the invoice tasks:
Open an invoice (invoice overview) and click the invoice
tasks button at the bottom of the invoice overview - see following
illustration:
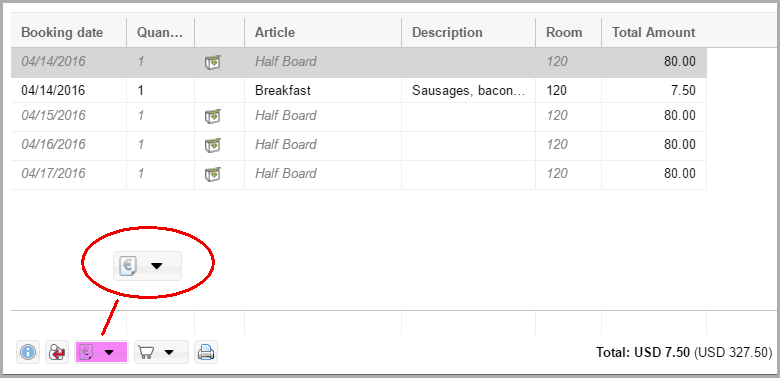
Or right-click on any of the entries to open the context menu and select
"Invoice tasks"
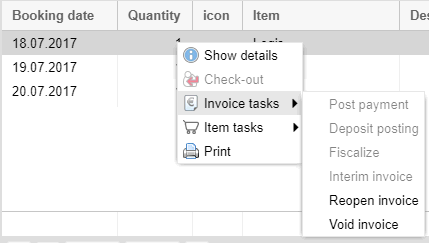
The invoice tasks include the following functions:
Post payment
Deposit posting (only available
in specific countries, e.g. for implementation of Cash Register Security
Regulation, [RKSV]). A dedicated documentation can be requested.
Fiscalize (only available in specific
countries). A dedicated documentation can be requested.
Interim invoice
Reopen invoice (only available for
closed invoices)
Void invoice
Print proforma invoice
[Invoice overview > Invoice window > Invoice tasks > Post payment]
Post single payments without closing the invoice.
Fiscalize
Fiscalization will generate a fiscal
number and will then close the invoice.
Note!
 Fiscalized invoices cannot be reopened! Even if the end of day
has not yet been executed and the invoice has been closed on the
same day, invoices which have once been fiscalized cannot be reopened.
Fiscalized invoices can - at most - be cancelled. When a fiscalized
invoice is cancelled, a cancellation-fiscal code is generated
so that the comprehensive documentation is possible.
Fiscalized invoices cannot be reopened! Even if the end of day
has not yet been executed and the invoice has been closed on the
same day, invoices which have once been fiscalized cannot be reopened.
Fiscalized invoices can - at most - be cancelled. When a fiscalized
invoice is cancelled, a cancellation-fiscal code is generated
so that the comprehensive documentation is possible.
[Invoice
overview > Invoice dialog box > Invoice tasks > Interim
invoice]
An interim
invoice amount will be created. An interim invoice can be printed after
the charges which have been made up till the creation day have been balanced.
An interim
invoice can be created both on the arrival day as well as during the entire
length of stay - day of departure being the exception.
Reopen Invoice
Closed
invoices can still be opened on the same day in order to enter corrections,
for example.
Open the invoice dialog box, click on
the Invoice tasks button  , or
open the "invoice tasks" context menu, and then click on the
Reopen invoice.
, or
open the "invoice tasks" context menu, and then click on the
Reopen invoice.
Void Invoice
A proforma invoice is an informative invoice and shows all estimated
charges incl. tax amounts which are based on the rate code of the reservation,
including bookable packages and fixed charges. The proforma invoice is
not an official invoice document and therefore not binding, as the displayed
charges can differ from the actual invoice at checkout. Usually the proforma
invoice is printed before check-in (meaning as soon as a reservation is
created and up to the time when the guest is checked in).
 The protel Air
upgrade in Summer 2020 brought about changes to the
user interface and also to many functions.
The protel Air
upgrade in Summer 2020 brought about changes to the
user interface and also to many functions. located
in the invoice dialog box.
located
in the invoice dialog box. 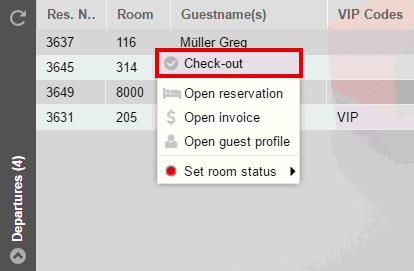
 .
. 
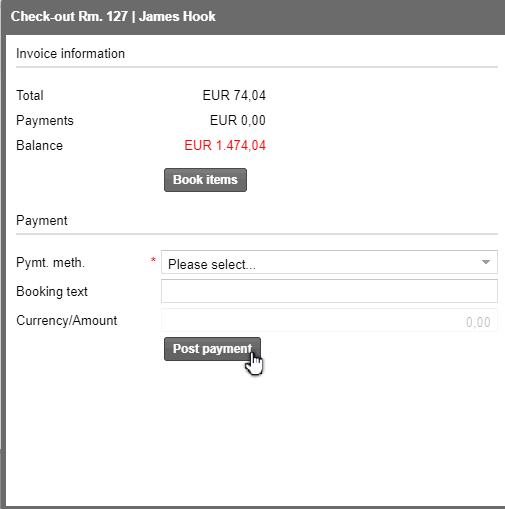

 Now all of the charges
(even future ones) will be booked with the current date. You will therefore
receive the following message:
Now all of the charges
(even future ones) will be booked with the current date. You will therefore
receive the following message: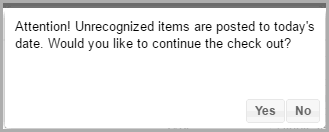
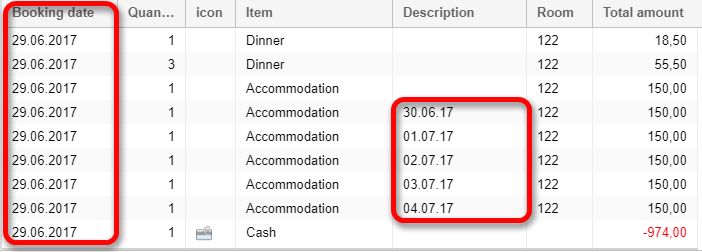
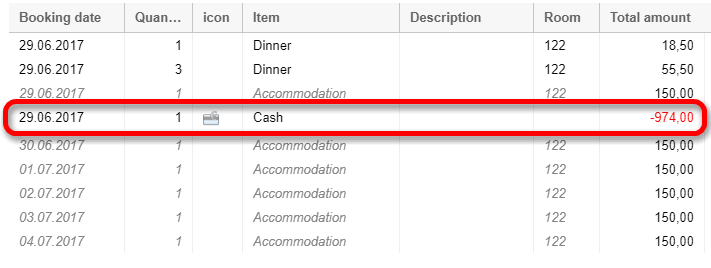





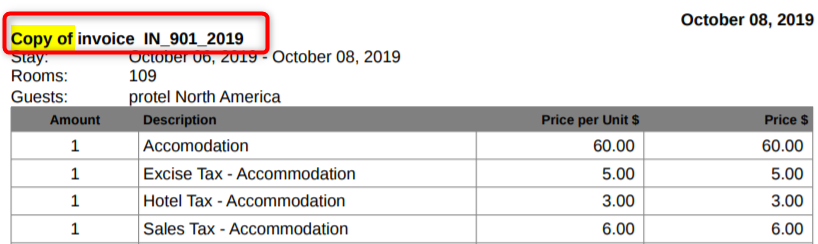
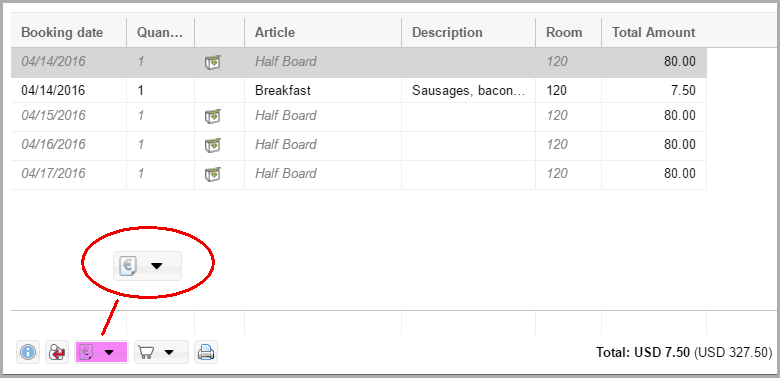
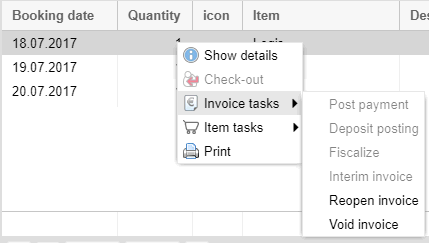
 , or
open the "invoice tasks" context menu, and then click on the
, or
open the "invoice tasks" context menu, and then click on the
