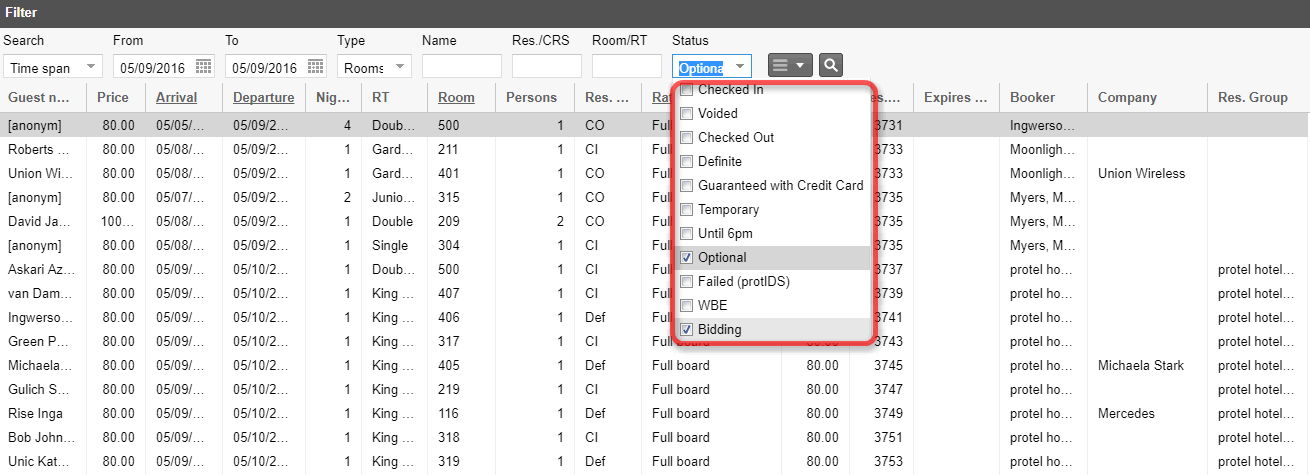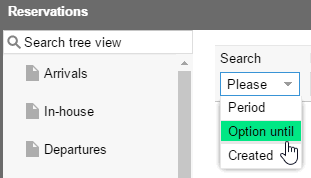Optional reservations
protel Air differentiates between normal reservations
(status: “Optional”) and optional reservations without reductions (reservations
with the "Unbinding Offer"):
Optional reservations with the status “Optional” grants an option
period for which the room is reserved for this particular guest.
Reservations with the status “Non-binding offer” are understood
as non-binding enquiries and will not reduce the availability.
Set the status to “Optional” in the reservation summary ("Reservation"
tab) the "Option" status (cf. section Reservation summary
> Status):
Enter a reservation, as usual.
When entering a new reservation, click on [Apply] to first change
the status from “Temporary” to “Definite.”
Now change the status: Select the “Optional” status from the
selection box.
If required, enter an optional
date:
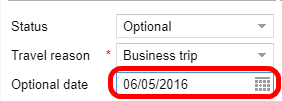
Display of optional reservations in the room plan
Regular reservations, unless adjusted manually, are displayed in gray
in the room plan. Optional reservations, on the other hand, are displayed
in transparent white:
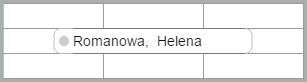
Display of optional reservations in the room type plan
In the room type plan, optional reservations are now displayed in a
separate total line. As a result, "Normal" optional reservations
(provisional) and non-binding
offers (tentative) are differentiated.

 Reservations with
the status “Bidding” are NOT displayed in the room plan and are
not subtracted from the availability! As soon as the guest confirms
the reservation, open the reservation in the reservation list
and change the status to “definite” so that the availability is
reduced accordingly. Reservations with
the status “Bidding” are NOT displayed in the room plan and are
not subtracted from the availability! As soon as the guest confirms
the reservation, open the reservation in the reservation list
and change the status to “definite” so that the availability is
reduced accordingly.
 Selecting the status
“Non-binding offer” can cause overbookings! Selecting the status
“Non-binding offer” can cause overbookings!
 With the aid of the
“Non-binding offer” reservation status, you cane make offers which
remain available. First, create a new offer template in System
data > Text templates > My
templates). Create a reservation with the status “Non-binding
offer” with an expiration date, if required. Click on [Print Tasks]
> “Reservation Confirmation” and select the respective template
- and you’re done! With the aid of the
“Non-binding offer” reservation status, you cane make offers which
remain available. First, create a new offer template in System
data > Text templates > My
templates). Create a reservation with the status “Non-binding
offer” with an expiration date, if required. Click on [Print Tasks]
> “Reservation Confirmation” and select the respective template
- and you’re done!
 If required, you
can deactivate the status in the system data under “Reservation
codes. If required, you
can deactivate the status in the system data under “Reservation
codes.
|
How to
proceed
Set the status to “Non-binding offer” in the reservation summary (cf.
section Reservation summary > Status):
Enter a reservation, as usual.
In the reservation dialog box, select “Non-binding offer” from
the “Status” drop-down menu. After selecting this status the entry
box “Expiry date” appears right next to the status. (This defines
the date up to which the non-binding offer is valid):
Evaluating optional reservations
To evaluate and track optional reservations, please use the reservation
list.
In the reservation filter, set a check mark for the status "Optional"
for optional reservations and/or for "Bidding" for non-binding
reservations without reductions.
Click on the magnifying glass  at the top right of the
window to update the display.
at the top right of the
window to update the display.
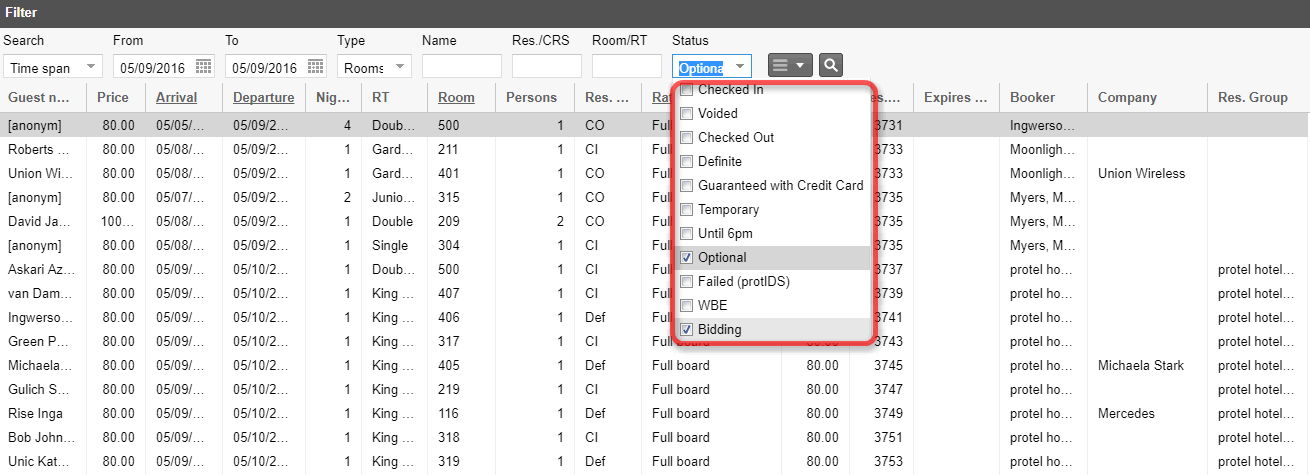
You will also need to enter the optional date in the upper left of the
window when only wanting to see optional reservations expiring on a certain
date.
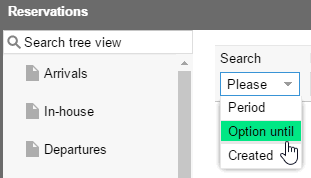
All optional reservations
will then be displayed within the set time period. These can now be edited
as required.
 If you would like to change a non-binding
offer to a definite reservation, you can now do so by opening the reservation
and changing the status to "definite".
If you would like to change a non-binding
offer to a definite reservation, you can now do so by opening the reservation
and changing the status to "definite".
 The protel Air
upgrade in Summer 2020 brought about changes to the
user interface and also to many functions.
The protel Air
upgrade in Summer 2020 brought about changes to the
user interface and also to many functions.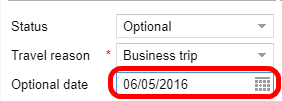
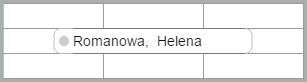

 With the aid of the
“Non-binding offer” reservation status, you cane make offers which
remain available. First, create a new offer template in System
data > Text templates >
With the aid of the
“Non-binding offer” reservation status, you cane make offers which
remain available. First, create a new offer template in System
data > Text templates >  at the top right of the
window to update the display.
at the top right of the
window to update the display.