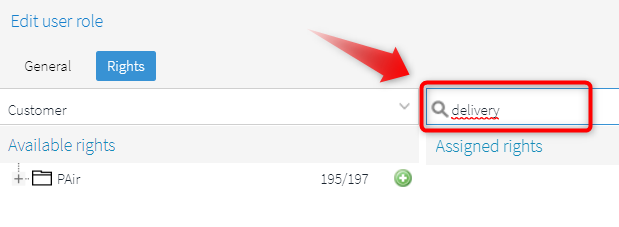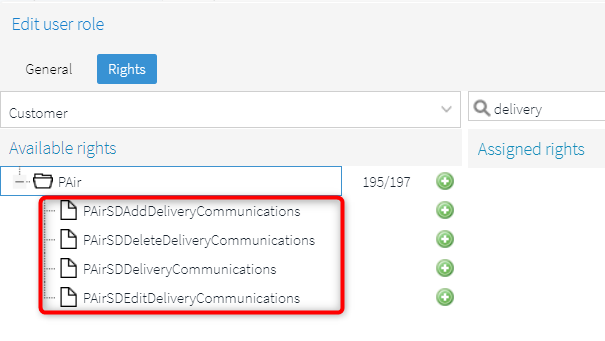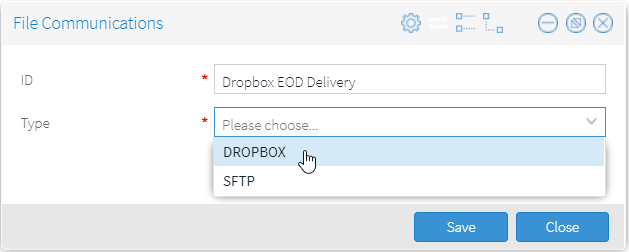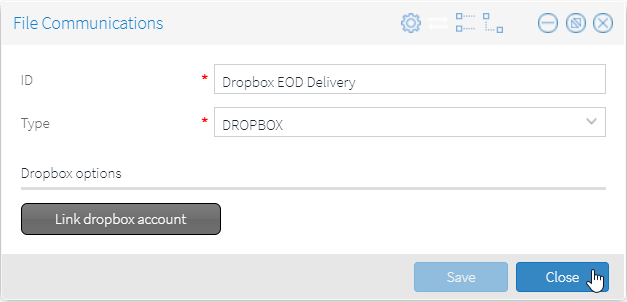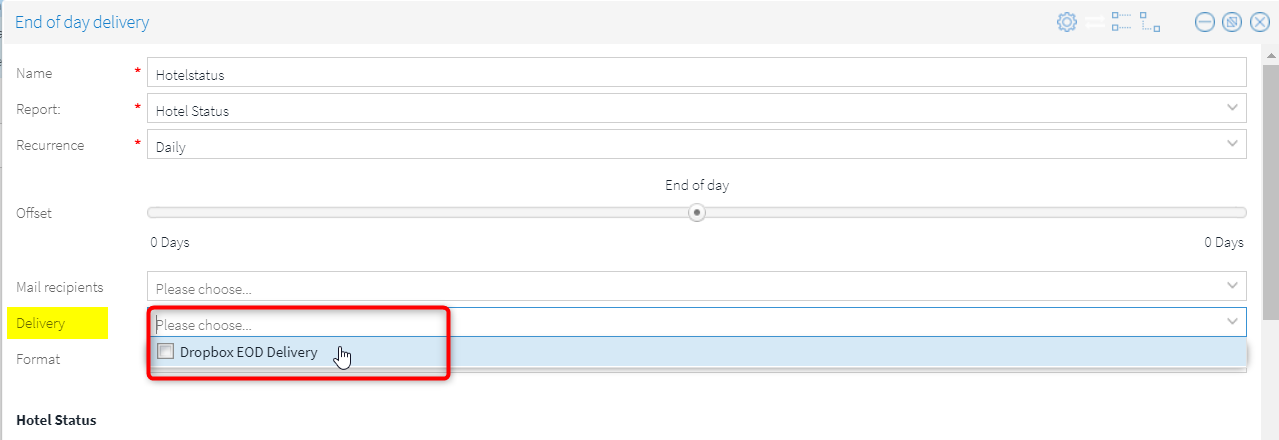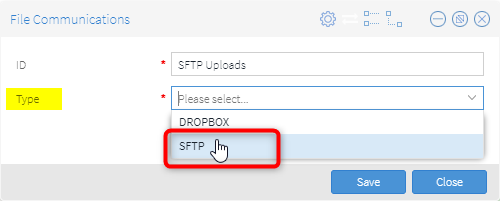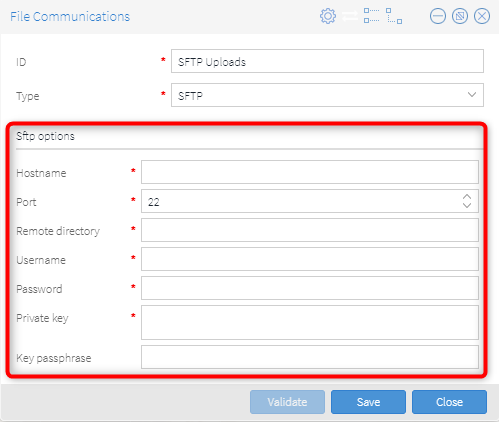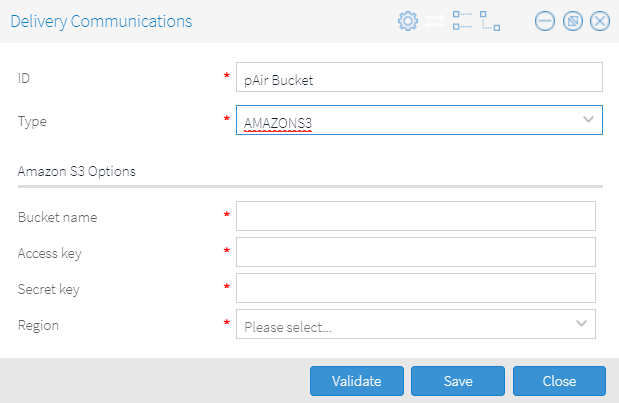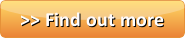Delivery communications
[System
data > System > Delivery communications]
You can have multiple delivery communication
methods which protel Air
can access. The supported delivery communication methods are Dropbox and
SFTP access.
Dropbox
is a web-based application which allows you to save, synchronize and
exchange your files online.
SFTP
stands for Secure File Transfer Protocol, which is a protocol for
transferring files. Thus, SFTP is a protocol that enables delivery
communications from a computer to a server, similar to HTTP.
Amazon
S3 (Amazon Simple Storage Service) is storage for the Internet.
It has a simple web services interface that you can use to store and
retrieve any amount of data, at any time, from anywhere on the web.
Key features and benefits
- With Dropbox or SFTP access, you can save your
end-of-day reports and lists online, and access them from all linked
devices.
All configured
reports and lists are automatically archived at the end of day procedure
(EOD), both online (Dropbox/SFTP) and locally in the set Dropbox folder
(offline).
The reports and
lists can also be distributed to persons who do not have access to
the hotel software (Dropbox approval/SFTP access is enough).
Storing files
remotely can also be a way of backing up your information. Even when
protel Air is not available online, you can still access the data
stored in the Dropbox/SFTP server and get information about arrivals,
departures, inhouse guests etc. without being logged in to protel
Air.
Required user rights
Users who have been assigned the pAirCustomerAdminRole
are automatically allowed to access the Delivery Communications feature.
You can make the function available to
other users by granting the appropriate privileges to them.
Available right |
Description |
PAirSDDeliveryCommunications |
Enables
the user to access the menu point System data > System
> Delivery communications. |
PAirSDAddDeliveryCommunications |
Enables
the user to add a new delivery communication type (activates the
Add button in the Delivery
communications dialog box). |
PAirSDDeleteDeliveryCommunications |
Enables
the user to delete an existing delivery communication type (activates
the Delete button in the
Delivery communications dialog box). |
PAirSDEditDeliveryCommunications |
Enables
the user to edit an existing delivery communication type (activates
the Edit button in the
Delivery communications dialog box). |
Related topics
 Create and edit user roles
Create and edit user roles
 Assign
user roles
Assign
user roles
 HINT HINT
When working with your own hotel specific user roles, you can
add the right as follows:
Open the program point System
> User administration
> User roles. Double click on the user role to which you would like
to add the right. Once you are in the role, click on the Rights
tab.
Enter ConfidentialRate
into the search field - see following figure.
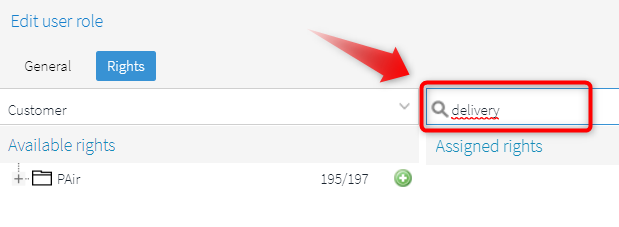
Expand the group in the left part of the window.
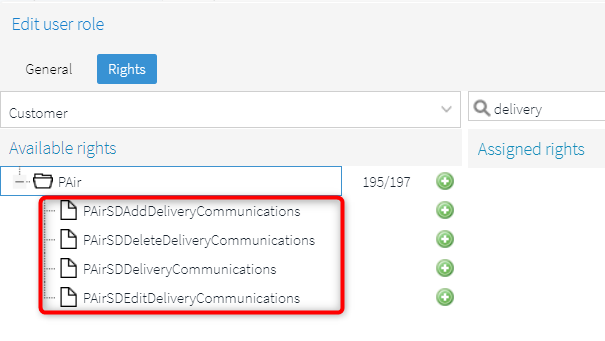
Select the appropriate right and click on the plus sign
to add it to the role. Clear the search field to see all of the assigned rights.
 You can also create an exclusive
"Delivery Communications" role. The advantage of doing
this is that the roles can be "individually" issued
to certain users. You can also create an exclusive
"Delivery Communications" role. The advantage of doing
this is that the roles can be "individually" issued
to certain users.
|
Configuring Dropbox as communication method
In protel Air, open the menu System
data > System >
Delivery communications.
Click on Add.
A new window opens, where you can enter a name of your choice
for the Dropbox connection (the name has to be unique).
Select DROPBOX as the
Type.
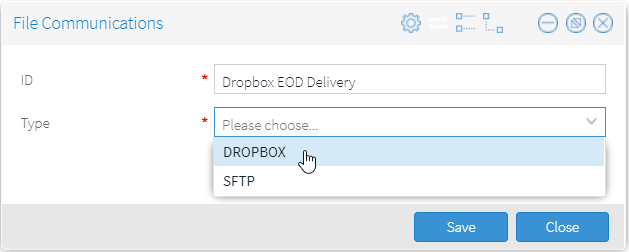
Click on Save. The button
Link dropbox
account now appears below.
Click on Link dropbox account. Then, simply follow
the instructions in the in the browser tab that opens up.
Close the dialog box as soon as the connection has been configured
successfully, which will be confirmed by a message in the browser
tab.
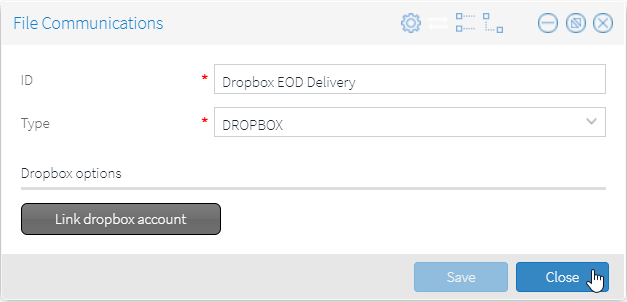
Call up the settings for the end of day routine [Office >
End of day > End of day: reports
and lists]. Here you can define, whether a list or a report should
be sent to your Dropbox (see screenshot below).
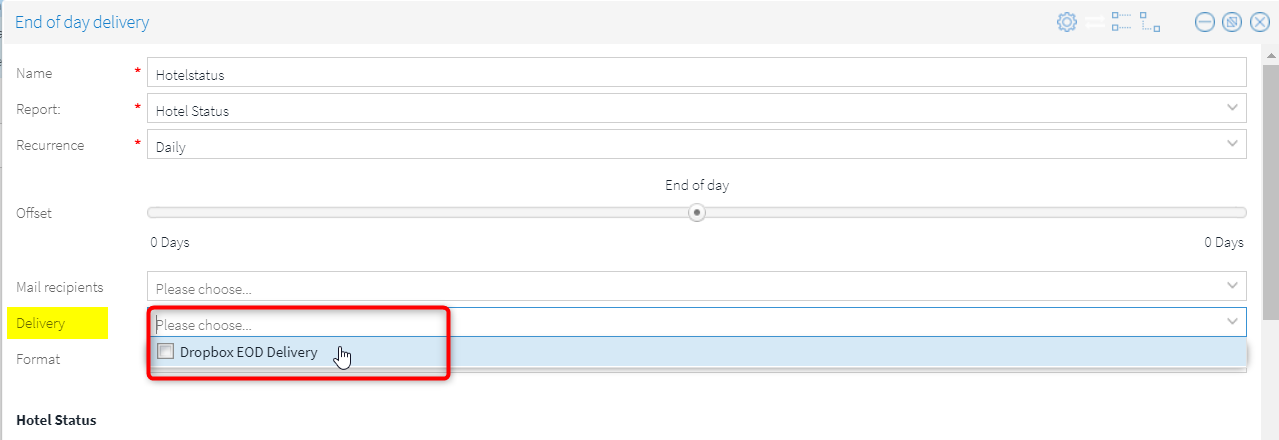
The respective lists and reports are then sent to your Dropbox as part
of the end of day routine. You can access them from all of your devices
linked to your Dropbox (smartphone, netbook, etc.).
Configuring SFTP access as communication method
Contrary to FTP, SFTP offers an encrypted connection and establishes
a single direct connection between client (here: protel Air) and server.
The data transfer runs via SSH (encrypted data transfer) - the server
must support SSH for this.
In protel Air, it's really easy to connect
to an SFTP server. You first need the IP address or the host name, as
well as the access data.
In protel Air, go to System
data > System >
Delivery communications.
Click Add.
In the window that opens, enter an arbitrary name for the connection
to the server. The name should not have yet been used.
For the Type,
select SFTP.
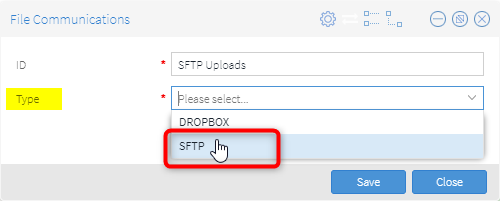
An additional window area opens
in which you have to enter the login details to access the SFTP server.
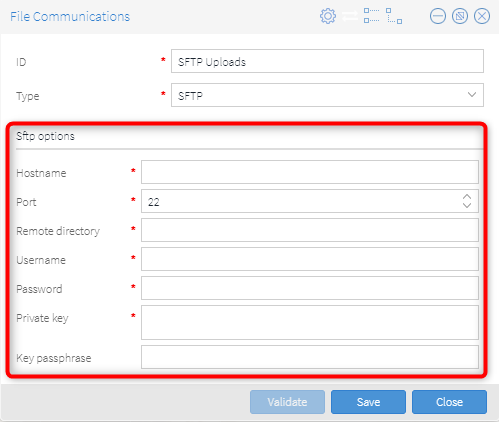
Hints
for filling out the form fields
Fields
marked with an * asterisk are mandatory!
Password / Private key entry:
Depending on the server configuration, you must authenticate yourself
either with a password or a private key, i.e. only one of the
two fields needs to be filled in.
You can obtain the access data
from your IT administrator or provider.
Hostname |
Enter the IP address or the DNS
name of the SFTP server. |
Port |
Enter the
port on which the SFTP server is configured on the target system.
22 is the default for SFTP. However, this can differ in some cases.
Ask your provider or IT administrator for more information about
this. |
Remote directory |
Enter the
directory in which the files are to be stored, e.g. /userimport/sftp.
The indicated directory needs to have been created beforehand. |
Username |
Enter the
SFTP username. |
Password |
If the
server uses a password for SSH access, enter the password of the
SFTP user here. Your provider or IT administrator will give you
the password.
The password field can remain empty
if you identify yourself with a private key (see below). |
Private key |
If the
server uses a login via a key pair (public-key authentication),
enter the private key here. Ask your provider or IT administrator
for the key.
The key field can remain empty if
you authenticate yourself with a password (see above). |
Key passphrase |
If the
private key is additionally encrypted with an passphrase, enter
it here. The passphrase can consist of several words. |
To save all of the entries you have
made, click the Save button.
Click the Validate
button, to check the entered settings. You will then receive a message
indicating whether the connection to the SFTP server has been established.
At the EOD, the corresponding lists and reports are then uploaded to
the SFTP server's folder and can be downloaded by any user who has access
to the server.
Amazon S3
Amazon Simple Storage Service (S3) is a secure, high-performance cloud
storage service. With Amazon S3, you can store and access any amount of
data from anywhere on the Internet at any time. So-called buckets are
used to upload and store data in Amazon S3. protel Air allows you to set
up a connection to an S3 bucket as a storage location of your end of day
reports and lists.
To do this, create a new type of data transmission as described below.
Of course you need to have access to a valid Amazon S3 bucket
Make sure you have a S3 key pair. To continue, you will need
both the Access Key ID and the Secret Key from your S3 console website.
Similar to a user name and password, you need to use them to authenticate
yourself.
Access keys are created and managed on Users
page of IAM Management Console.
In protel Air, go to System
data > System >
Delivery communications.
Create a new delivery communication
type by clicking the Add button.
In the window that opens, enter an arbitrary Name
for the S3 connection into the ID
line. The name should not have been assigned yet.
For the Type, select
AMAZONS3.
An additional window area opens in which you have to enter the
Amazon S3 credentials.
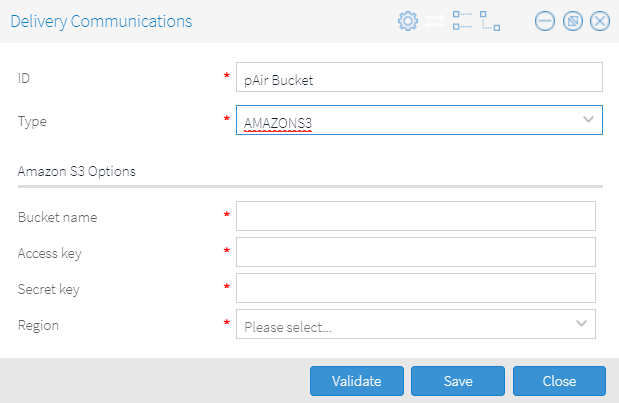
Figure: System
data > System > Delivery Communications: Setting up Amazon
S3 connection. |
Bucket name |
Name of the S3 bucket with which
you would like to connect. |
Access key |
The public
part of the access key credential for the Amazon user that the
system uses to access the cloud storage. |
Secret key |
Enter the
private part of the Amazon credential that the system uses to
authenticate the system to cloud storage. |
Region |
The region
that is used to both access and store data on cloud storage. |
To save
all of the entries you have made, click the Save
button.
Click the Validate
button to check the entered settings. You will then receive a message
indicating whether the connection to the S3 Bucket has been established.
Click on Close
after you have successfully created your connection. The new
type for the connection appears in the Delivery communications window
as AMAZON3.
Related topics
Learn how to set which reports and lists are saved in Dropbox or sent
to an SFTP server during EOD procedure:
 Office
> End of day > End of day: reports and lists > Reports and Lists
Setup (Automatic Report Transmission)
Office
> End of day > End of day: reports and lists > Reports and Lists
Setup (Automatic Report Transmission)
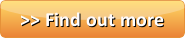
 The protel Air
upgrade in Summer 2020 brought about changes to the
user interface and also to many functions.
The protel Air
upgrade in Summer 2020 brought about changes to the
user interface and also to many functions.