Inhalte erstellen
Inhalt
Dieses Kapitel erläutert, wie Sie die verschiedenen Inhaltselemente eingeben und gestalten.
 |
Bitte beachten! Achten Sie beim Anlegen neuer Inhalte unbedingt darauf, das richtige Hotel auszuwählen! Grundsätzlich ist es möglich, protel Voyager für eine Hotelgruppe anzulegen (MPE-Ebene), wir empfehlen aber, protel Voyager für jedes Hotel einzeln anzulegen (Hotelebene). Einzelne Funktionen, wie zum Beispiel der Online-Shop, benötigen die Stammdaten des Hotels und sind daher nur auf Hotelebene verfügbar. 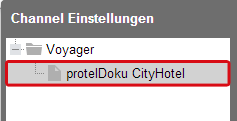 Wählen Sie oben links im Fenster Ihr Hotel
und nicht den übergeordneten Voyager-Ordner aus. Dann können
Sie speziell auf Ihr Hotel abgestimmte Informationen und Services
bereitstellen.
Wählen Sie oben links im Fenster Ihr Hotel
und nicht den übergeordneten Voyager-Ordner aus. Dann können
Sie speziell auf Ihr Hotel abgestimmte Informationen und Services
bereitstellen. |
Inhalt hinzufügen
Fügen Sie zunächst einen neuen Inhalt hinzu.
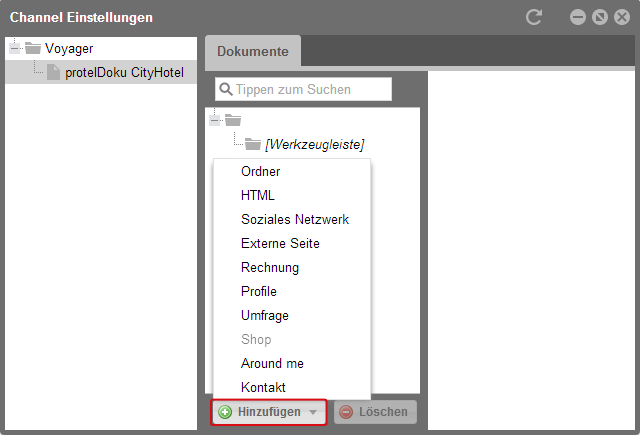
Über den Button [Hinzufügen] gelangen Sie zur Inhaltsauswahl.
Wenn Sie ein Element auswählen, wird es in der mittleren Spalte des Fensters aufgelistet. Diese Spalte dient als Inhaltsverzeichnis. Im rechten Bereich des Fensters können Sie das Element bearbeiten.
HTML
Fügen Sie zum Beispiel eine neue HTML-Seite hinzu:
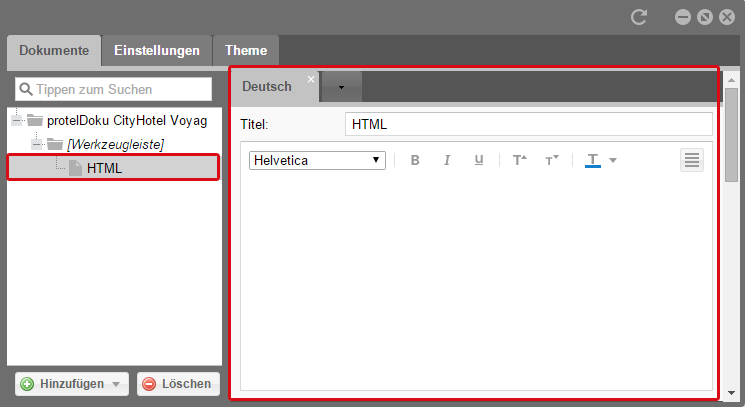
Voyager > Inhalte > HTML
Die neue HTML-Seite ist nun in der Mitte hinzugefügt, hat aber noch keinen Inhalt. Im rechten Fensterbereich können Sie jetzt einen Titel, Text und Bilder eingeben.
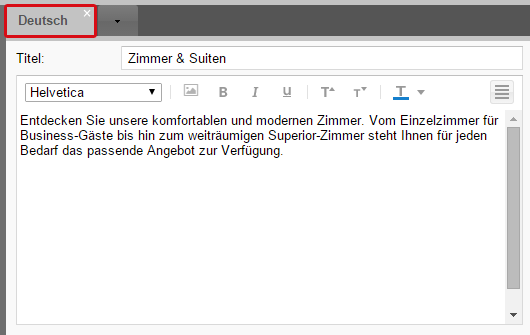
Voyager > Inhalte > HTML
Legen Sie für jede Sprache, in der Sie den Inhalt anbieten möchten, einen eigenen Sprachreiter an und geben Sie dann beispielsweise im Reiter "Deutsch" einen deutschen Text und dementsprechend unter "Englisch" den englischen Text ein.
Tragen Sie zunächst einen Titel und dann unten im Editor einen Beschreibungstext ein.
Sie können dort auch Bilder einfügen.
Bilder einfügen
Sie können auch Bilder in Ihre Nachrichten einfügen. Klicken Sie dazu
auf das Bildersymbol in der Werkzeugleiste ![]() . Darüber
können Sie ebenfalls bestehende Bilder austauschen.
. Darüber
können Sie ebenfalls bestehende Bilder austauschen.
Es öffnet sich ein neues Fenster:
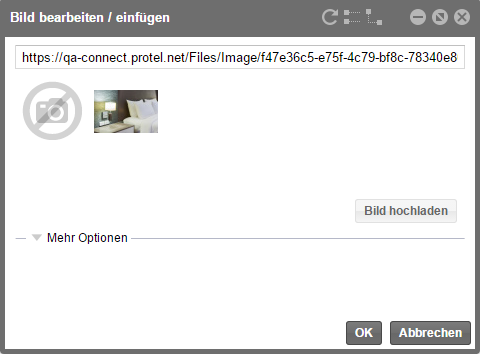
Voyager > Inhalte > HTML > Bild bearbeiten/einfügen
Klicken Sie auf [Bild hochladen], wählen Sie ein Bild von Ihrem PC aus und laden Sie es hoch. Es wird dann als kleine Vorschau angezeigt. Sie können das Bild einfügen, indem Sie auf [OK] klicken oder Sie nutzen die Möglichkeit, das Bild noch zu formatieren ("Mehr Optionen").
Klicken Sie zunächst auf den kleinen Pfeil bei "Mehr Optionen". Sie sehen dann die beiden Unterbereiche "Größe und Details" und "Stil". Klicken Sie als nächstes auf den kleinen Pfeil vor "Größe und Details".
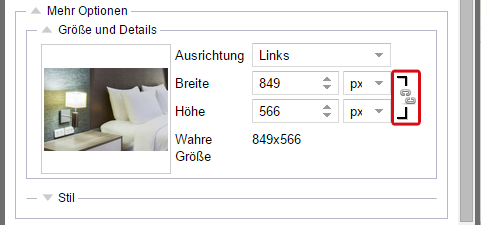
Voyager > Inhalte > HTML > Bild bearbeiten/einfügen
Dort können Sie die Ausrichtung sowie die Abmessungen des Bildes ändern. Am rechten Rand können Sie mit einem Klick auf die Kettenglieder festlegen, ob Breite und Höhe proportional oder unabhängig voneinander geändert werden sollen. Oben im Screenshot sind die Kettenglieder getrennt (=nicht proportional) dargestellt. Wenn Breite und Höhe nicht voneinander abhängig sind, können Sie das Bild verzerren.
Die ursprüngliche Größe des Bildes wird Ihnen ebenfalls angezeigt; falls Sie nach einigen Änderungen die Originalabmessungen nicht mehr auswendig wissen, schauen Sie einfach auf die Zahlen unter den Auswahlfeldern ("Wahre Größe").
Im Bereich "Stil" können Sie weitere Einstellungen vornehmen.
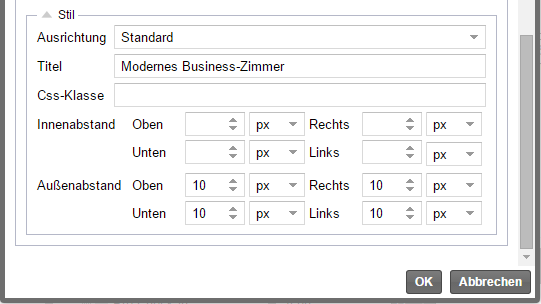
Voyager > Inhalte > HTML > Bild bearbeiten/einfügen
Wählen Sie eine Ausrichtung für das Bild aus und geben Sie einen Titel für Ihr Bild ein. Der Titel wird angezeigt, wenn man später den Mauszeiger über das Bild bewegt.
Das Feld "Css-Klasse" benötigen Sie nur, wenn Sie zuvor eine HTML-Mail mit eigenen Css-Klassen gestaltet haben. Dieses Feld können Sie ansonsten einfach leer lassen.
Anschließend können Sie noch Abstände für die Grafik eingeben, damit sie nicht unschön direkt am Fensterrahmen dargestellt wird. Wenn Sie alle Formatierungen vorgenommen haben, klicken Sie auf [OK].
Ihnen wird dann Ihr Inhalt mit dem eingefügten Bild gezeigt:
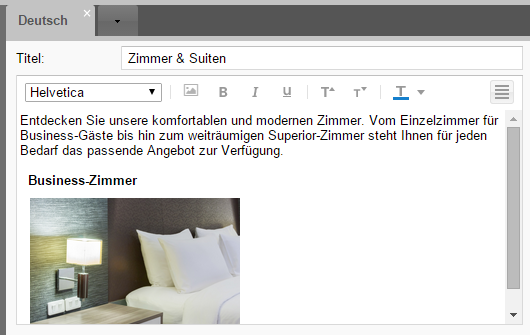
Voyager > Inhalte > HTML
Nachdem Sie den Inhalt erstellt und bearbeitet haben, nehmen Sie die Einstellungen zur Darstellung und zur Sichtbarkeit vor. Diese sind ausführlich im Kapitel Konfiguration der Inhalte beschrieben.
Wenn Sie Ihre Inhalte auf Deutsch und Englisch anbieten, wechseln Sie nun in den nächsten Reiter und legen eine Übersetzung des Inhalts an.
Externe Seite
Ein weiteres Inhaltselement ist die externe Seite. Fügen Sie hier Seiten ein, die Sie ihren Gästen gern zur Verfügung stellen möchten.
 |
Bitte beachten! Achten Sie darauf, dass alle externen Seiten das gleiche Transfer-Protokoll wie Ihre Voyager-URL verwenden! Wenn Ihre Voyager-URL mit "http" beginnt, können Sie nur http-Websites verlinken. Genauso können Sie nur https-Websites einfügen, wenn Ihre Voyager-URL mit "https" beginnt. |
Klicken Sie auf [Hinzufügen] und dann auf "Externe Seite".
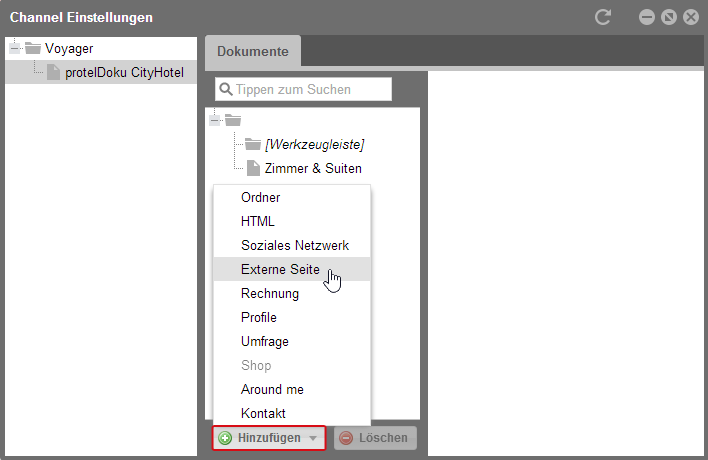
Im rechten Bereich erhalten Sie daraufhin wieder Bearbeitungsoptionen.
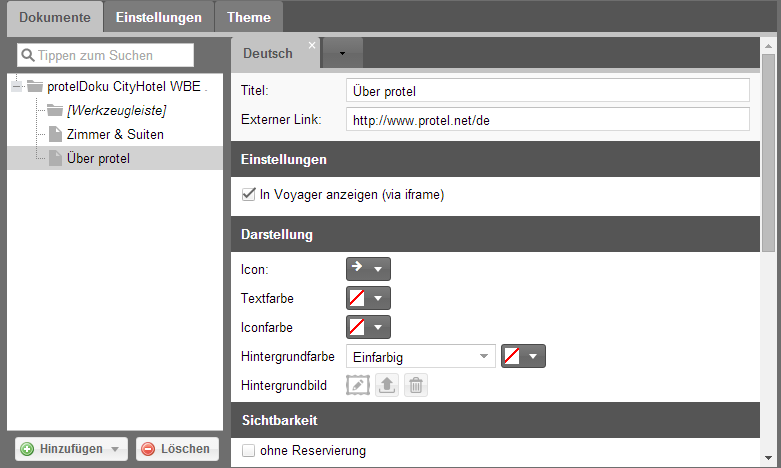
Geben Sie einen Titel und die URL der Website ein. Wenn Sie zwei Sprachen in protel Voyager anbieten, achten Sie auch darauf, entsprechende Sprachparameter in der URL zu ergänzen.
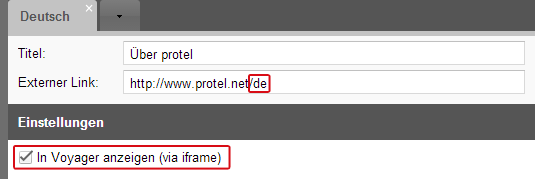
Geben Sie für die deutsche Voyager-Oberfläche den Link zur deutschen Website ein. Dementsprechend geben Sie für die englische Variante Ihres Voyager Inhaltes den Link zur englischen Website ein.
In Voyager anzeigen (via iframe)
Aktivieren Sie in den Einstellungen darunter die Option "In Voyager anzeigen (via iframe)" anzeigen. Damit stellen Sie sicher, dass der Gast protel Voyager nicht verlässt, auch wenn er die externe Seite aufruft. Die Seite wird via iframe innerhalb der App dargestellt. Der Gast kann den externen Inhalt lesen und bleibt trotzdem in protel Voyager.
Wird diese Option nicht aktiviert, öffnet sich die externe Seite in dem Browser-Fenster von protel Voyager und der Gast verlässt dadurch die App. Wenn Sie für eine Aktion oder ein Angebot eine besondere Zielseite erstellt haben, können Sie Ihre Gäste von protel Voyager auf diese Seite verlinken und dafür die iFrame-Funktion deaktivieren. Für die meisten externen Seiten gehen wir jedoch davon aus, dass Sie diese den Gästen nur zur Verfügung stellen möchten, ohne dass die Gäste die App beenden. Daher empfehlen wir, diese Option im Normalfall zu aktivieren.
Nachdem Sie den Inhalt erstellt und bearbeitet haben, nehmen Sie die Einstellungen zur Darstellung und zur Sichtbarkeit vor. Diese sind ausführlich im Kapitel Konfiguration der Inhalte beschrieben.
Wenn Sie Ihre Inhalte auf Deutsch und Englisch anbieten, fügen Sie einen weiteren Reiter für Englisch ein.
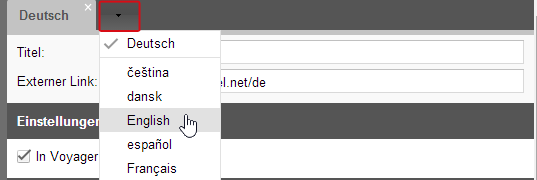
Klicken Sie auf den Pfeil-Button und wählen Sie "English" aus. In dem neuen Reiter geben Sie dann einen englischen Titel für die Seite und die URL mit englischen Sprachparameter ein. Alle anderen Einstellungen werden aus der anderen Sprache übernommen.
Soziales Netzwerk
Binden Sie auch Ihre sozialen Netzwerke ein, in denen Sie vertreten sind. Wichtig ist dafür, dass Sie das soziale Netzwerk in den Hotelinformationen des protel Cloud Centers hinterlegt haben. Hier wählen Sie nur aus, welches soziale Netzwerk Sie in protel Voyager anzeigen möchten. Die Informationen zum Netzwerk werden in den Hotelinformationen eingetragen.
 |
Exkurs: Soziales Netzwerk in den Hotelinformationen eintragen Öffnen Sie das Menü "Online-Vertrieb" und klicken Sie dort auf "Hotelinformation". 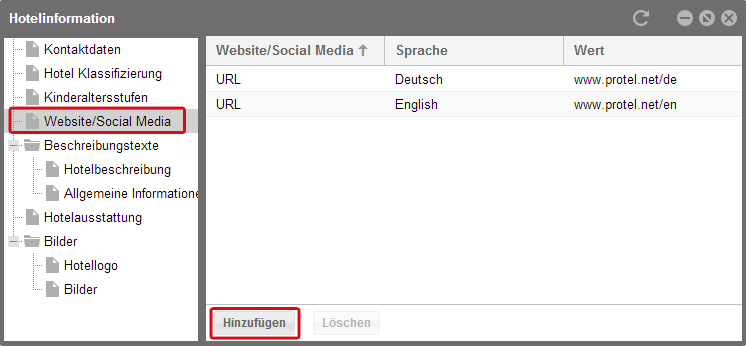
protel Cloud Center > Online-Vertrieb > Hotelinformation > Website/Social Media Klicken Sie dort auf [Hinzufügen] und es öffnet sich ein neues Fenster.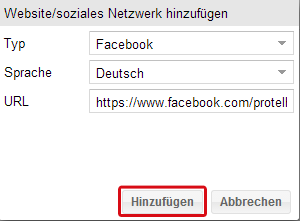
protel Cloud Center > Online-Vertrieb > Hotelinformation > Website/Social Media > Hinzufügen Wählen Sie darin das soziale Netzwerk und die Sprache aus und tragen Sie die URL ein. Das soziale Netzwerk ist jetzt für alle Ihre Cloud-Module verfügbar. |
Wenn Sie Ihre sozialen Netzwerke in den Hotelinformationen konfiguriert haben, können Sie diese einfach in protel Voyager einfügen.
Klicken Sie auf [Hinzufügen]. Daraufhin erscheinen im rechten Fensterbereich Bearbeitungsoptionen.

Wählen Sie in den Einstellungen das gewünschte Netzwerk aus und tragen Sie einen Titel, wie z.B. den Namen des Netzwerks, ein.
 |
Bitte beachten! Die Youtube-Funktionalität steht momentan aus technischen Gründen im Voyager nicht zur Verfügung! |
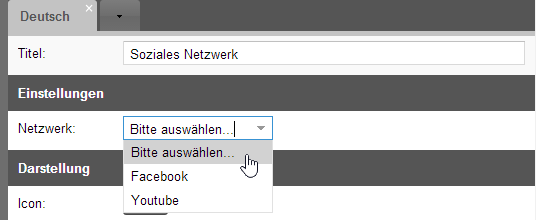
Danach nehmen Sie die Einstellungen zur Darstellung und zur Sichtbarkeit vor. Diese sind ausführlich im Kapitel Konfiguration der Inhalte beschrieben.
Rechnung
Geben Sie Ihren Gästen die Möglichkeit, jeder Zeit Ihre aktuelle Rechnung einzusehen. Fügen Sie dazu den Inhalt "Rechnung" in protel Voyager hinzu.
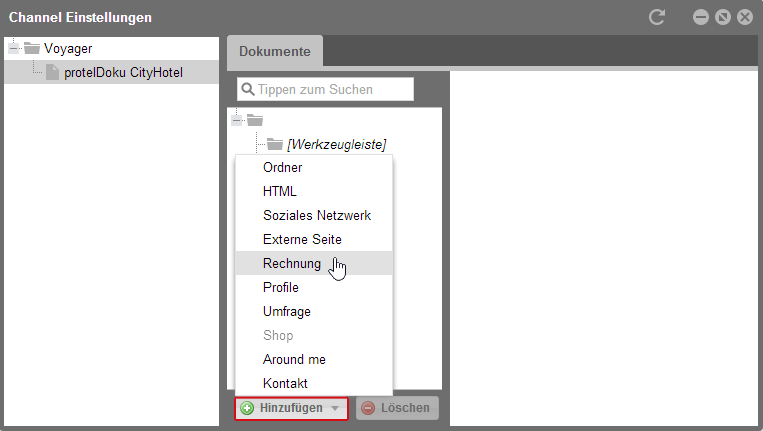
Im rechten Bereich des Fensters werden Ihnen dann Bearbeitunsoptionen angezeigt.
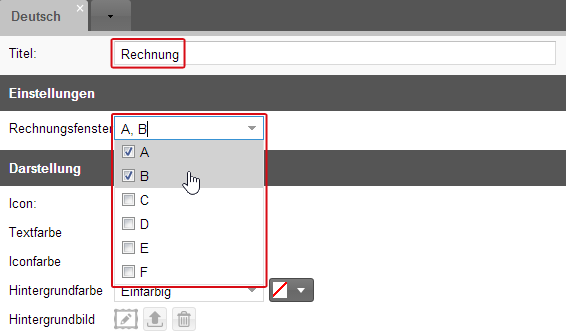
Lassen Sie den Standardtitel "Rechnung" entweder bestehen oder geben Sie einen neuen Titel ein. Wählen Sie dann im nächsten Schritt aus, welche Rechnungsfenster Ihre Gäste einsehen dürfen.
Seine aktuelle Rechnung kann der Gast einsehen, wenn er sich mit seiner Bestätigungsnummer in protel Voyager anmeldet.
Nehmen Sie dann die Einstellungen zur Darstellung und zur Sichtbarkeit vor. Diese sind ausführlich im Kapitel Konfiguration der Inhalte beschrieben.
Profil
Über den Punkt "Profil" geben Sie Ihren Gästen die Gelegenheit, ihre persönlichen Daten einzusehen oder auch zu bearbeiten.
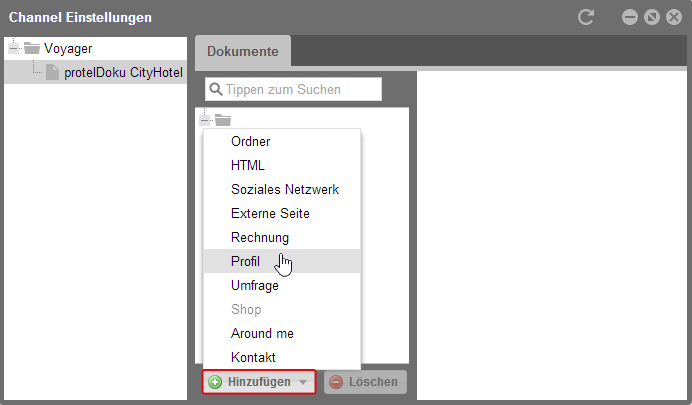
Fügen Sie den Inhalt "Profil" zu Ihrer App hinzu.
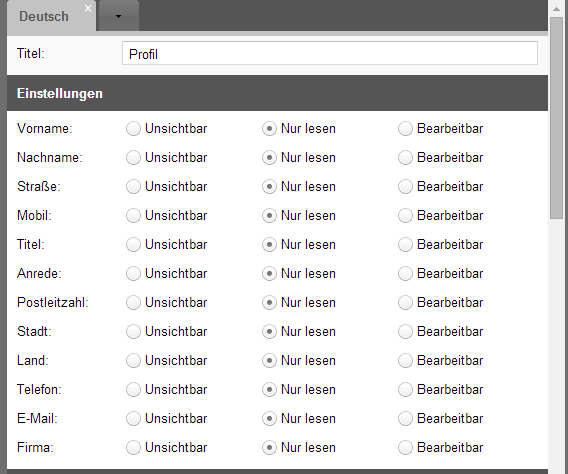
Im rechten Fensterbereich erhalten Sie die entsprechenden Bearbeitungsoptionen. Sie können zunächst den Titel verändern. Darunter finden Sie eine Übersicht aller Profilinformationen, für die Sie separat festlegen, ob sie anzeigt werden sollen und ob der Gast Sie bearbeiten darf. Alle Daten bis auf den Nachnamen können vom Gast geändert werden und werden auch direkt mit protel FO synchronisiert. Da Gäste mit einer Reservierung sich mit Ihrem Nachnamen in protel Voyager anmelden, kann diese Information nicht geändert werden; sie wird verwendet während der Gast seine Daten bearbeitet.
Sie können Ihren Gästen außerdem erlauben, sich selbst ein Benutzerkonto zu erstellen.

Setzen Sie dafür den Haken bei "Benutzern erlauben ein Konto anzulegen". Wenn der Gast dann den Inhalt "Profil" in Voyager aufruft, erhält der dort die Option, ein Konto zu erstellen. Das könnte zum Beispiel so aussehen:
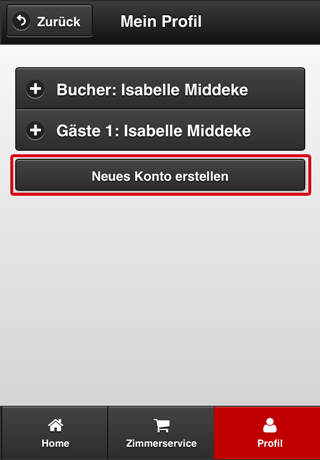
Danach nehmen Sie die Einstellungen zur Darstellung und zur Sichtbarkeit vor. Diese sind ausführlich im Kapitel Konfiguration der Inhalte beschrieben.
Shop
Erstellen Sie zunächst einen Online-Shop, wie im Kapitel Shop erstellen beschrieben ist, und fügen Sie diesen dann als Voyager-Inhalt hinzu.
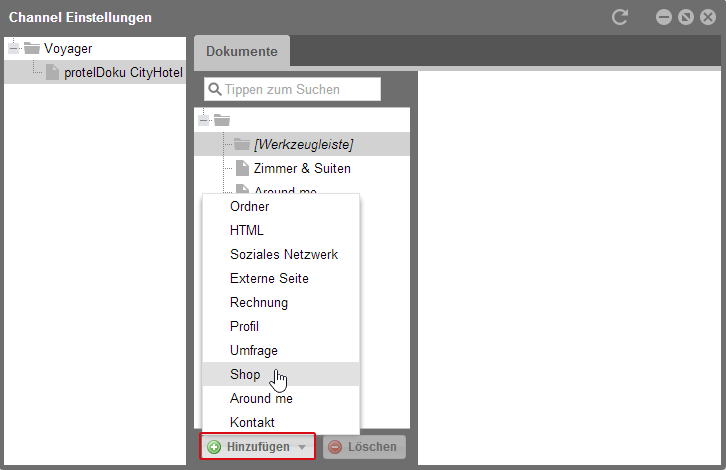
Klicken Sie auf [Hinzufügen] und wählen Sie den Inhalt "Shop" aus. Daraufhin erscheint ein neues Fenster.
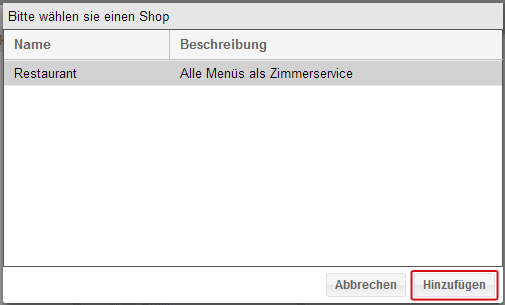
Wählen Sie dort einen Shop aus und klicken Sie auf [Hinzufügen]. Im rechten Fensterbereich können Sie dann weitere Einstellungen für den Shop vornehmen.
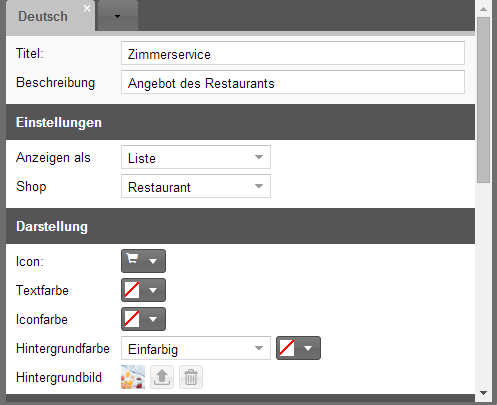
Sie können den Titel des Shops für den Voyager-Desktop ändern und eine Beschreibung eingeben.
Wählen Sie außerdem aus, ob die Shop-Inhalte als Liste oder als Kacheln angezeigt werden sollen.
Danach nehmen Sie die Einstellungen zur Darstellung und zur Sichtbarkeit vor. Diese sind ausführlich im Kapitel Konfiguration der Inhalte beschrieben.
Around me
Der Inhalt "Around me" zeigt dem Gast, welche Angebote ihm in seiner Nähe zur Verfügung stehen. Er muss dafür sein GPS im Smartphone oder Tablet aktivieren und ihm wird dann auf einer Karte angezeigt, was sich in seiner Nähe befindet.
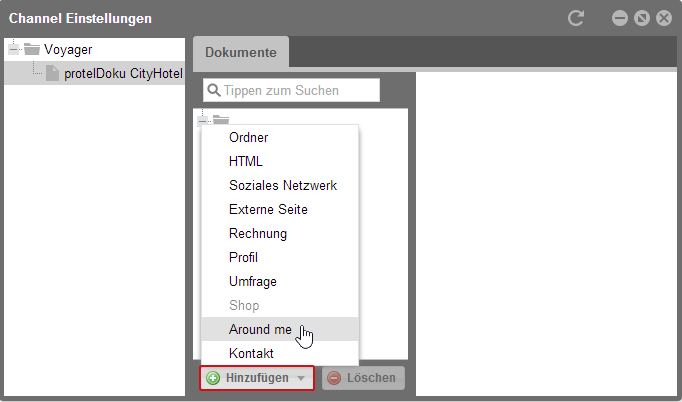
Fügen Sie den Inhalt "Around me" zu Ihrem Voyager hinzu und Sie erhalten im rechten Fensterbereich die Bearbeitungsoptionen.
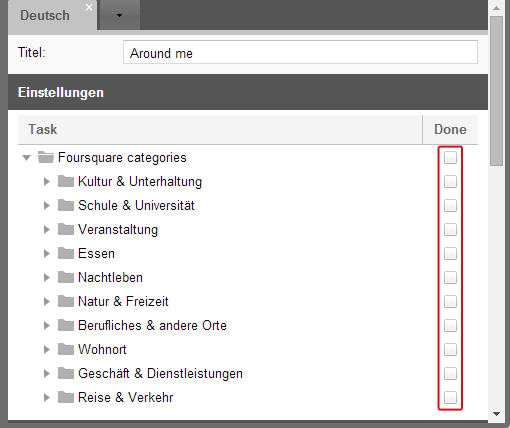
Sie können einen anderen Titel eingeben, wenn Sie den Menüpunkt in Ihrer App umbenennen möchten.
Darunter haben Sie eine Auswahl an Kategorien, die beeinflussen, welche Art an Angeboten dem Gast angezeigt werden. Setzen Sie bei jeder Kategorie einen Haken, aus der Angebote dem Gast Angebote angezeigt werden sollen. Jede der Hauptkategorien teilt sich in weitere Unterkategorien auf, so dass Sie ganz gezielt auswählen können. Haben Sie zum Beispiel ein italienisches Restaurant in Ihrem Hotel, können Sie Ihren Gästen Restaurants anderer Nationalitäten, aber keine weiteren italienischen anzeigen. So verweisen Sie die Gäste nicht an Ihre direkte Konkurrenz.
Danach nehmen Sie die Einstellungen zur Darstellung und zur Sichtbarkeit vor. Diese sind ausführlich im Kapitel Konfiguration der Inhalte beschrieben.
Kontakt
Ermöglichen Sie Ihren Gästen, direkt über protel Voyager Kontakt zum Hotel aufzunehmen. Legen Sie dafür den Menüpunkt "Kontakt" an.
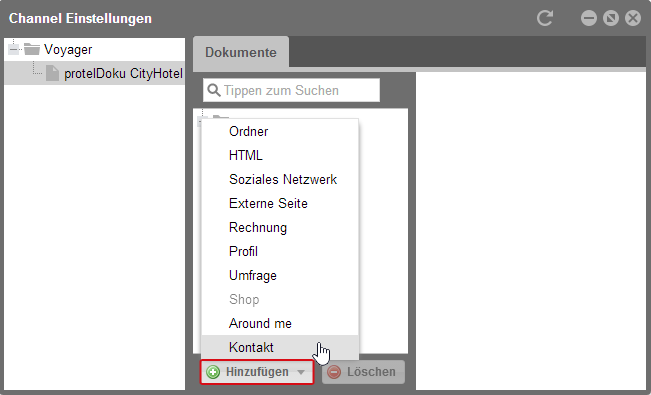
Wenn Sie den Punkt hinzufügen, erhalten Sie im rechten Fensterbereich entsprechende Bearbeitungsoptionen.
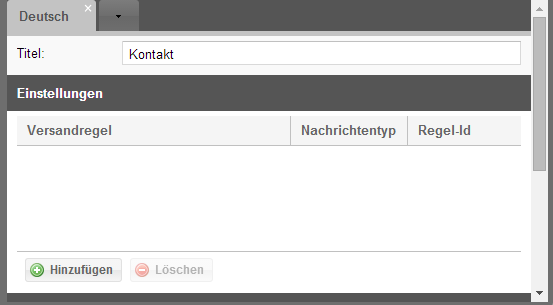
In diesem Fenster können Sie eine Versandregel anlegen, um immer, wenn eine Nachricht von einem Gast eintrifft, einen Mitarbeiter des Hotels zu benachrichtigen.
Klicken Sie auf [Hinzufügen], um eine neue Versandregel zu erstellen.
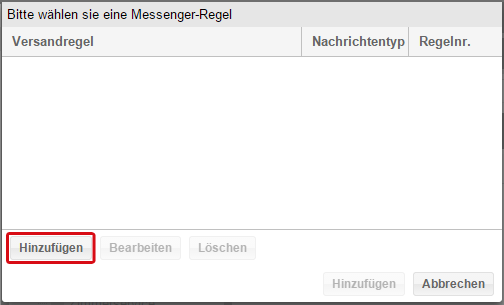
Falls Sie in protel Messenger bereits eine Versandregel für das Ereignis "Voyager - Gast schreibt Nachricht an das Hotel" angelegt haben, können Sie diese hier auswählen. Falls so eine Versandregel, wie im Beispiel-Screenshot oben, noch nicht existiert, klicken Sie auf [Hinzufügen].
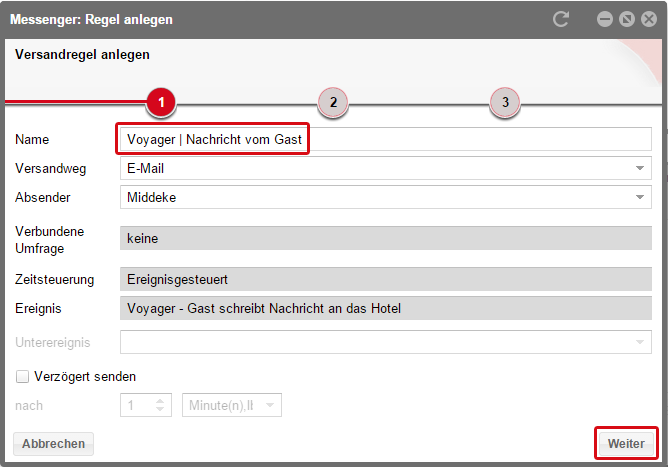
Geben Sie nur einen Namen für die neue Versandregel ein - alle anderen Einstellungen sind bereits automatisch voreingestellt - und klicken Sie dann auf [Weiter].
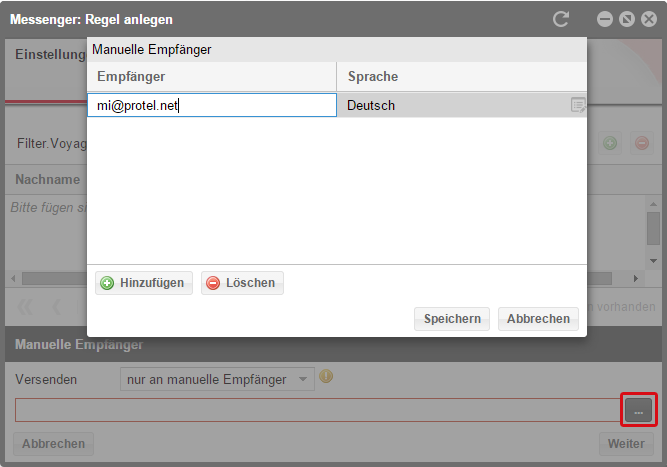
Klicken Sie im zweiten Schritt auf die Schaltfläche mit den drei Punkten (unten rechts) und geben Sie im Pop-up-Fenster den manuellen Empfänger ein, der die Gastnachrichten erhalten soll. Bestätigen Sie den Empfänger mit [Speichern] und klicken Sie anschließend im Hauptfenster auf [Weiter].
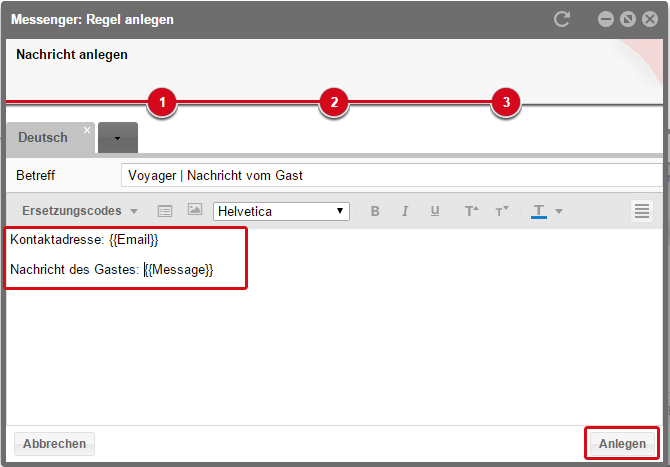
Wählen Sie eine Sprache aus, geben Sie einen Betreff für die Nachricht ein und fügen Sie die Ersetzungscodes {{Email}} und {{Message}} in das Nachrichtenfeld ein. Sie werden durch die E-Mail-Adresse und die Nachricht ersetzt, die der Gast im Kontaktformular in Voyager einträgt.
Klicken Sie anschließend auf [Anlegen].
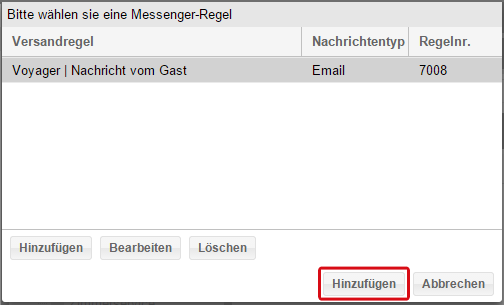
Die Versandregel wird nun in den Pop-up-Fenster zur Auswahl angezeigt. Klicken Sie auf [Hinzufügen], um Sie für Ihr Kontaktformular auszuwählen.
Danach nehmen Sie die Einstellungen zur Darstellung und zur Sichtbarkeit vor. Diese sind ausführlich im Kapitel Konfiguration der Inhalte beschrieben.
Ordner
Um verschiedene Inhalte zu gruppieren, legen Sie einen Ordner an. Wenn Sie ein Thema ausführlicher in der App darstellen wollen, können Sie dazu auch HTML- und externe Seiten anlegen, die aber alle in einen Ordner verschoben werden.
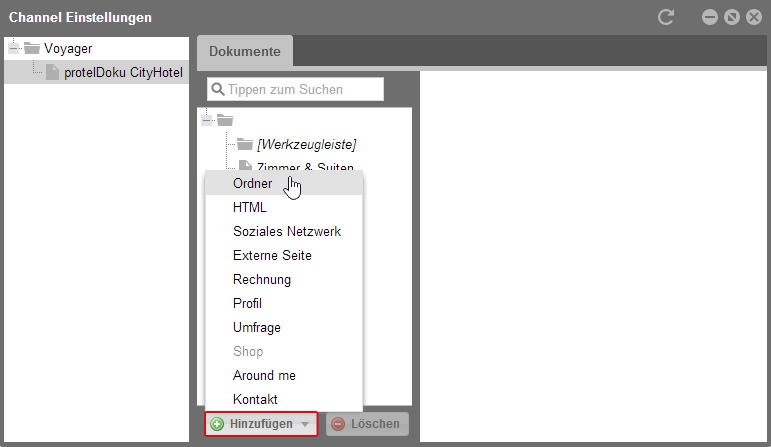
Klicken Sie auf [Hinzufügen] und wählen Sie "Ordner" aus.
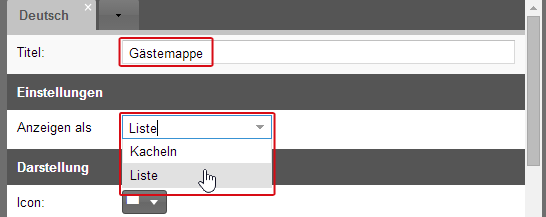
Geben Sie dann einen Titel für den Ordner ein. Erstellen Sie zum Beispiel eine digitale Gästemappe; dabei bildet der Ordner die Mappe für alle weiteren Informationen, die der Gast zu Ihrem Hotel benötigt (z.B. Frühstückszeiten, Notrufnummern, aber auch Informationen über das Hotel und das Restaurant).
Legen Sie dann fest, wie die Unterseiten dargestellt werden sollen; als Liste oder als Kacheln.
Danach nehmen Sie die Einstellungen zur Darstellung und zur Sichtbarkeit vor. Diese sind ausführlich im Kapitel Konfiguration der Inhalte beschrieben.
Umfrage
Wenn Sie neben protel Voyager auch protel Survey einsetzen, können Sie auch Umfragen einfügen.

Klicken Sie auf [Hinzufügen] und wählen Sie "Umfrage" aus.
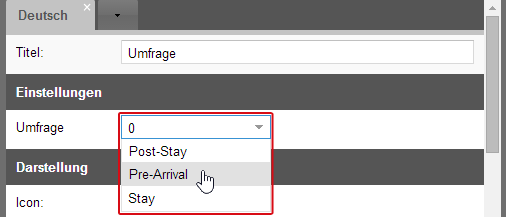
Im rechten Bereich des Fensters erhalten Sie Optionen zur Bearbeitung. Sie können dort den Titel ändern und eine Umfrage auswählen. Umfragen, die noch im Bearbeitungsmodus und somit noch nicht fertiggestellt sind, werden nicht im Auswahlmenü angezeigt, damit sie nicht versehentlich ausgewählt werden können.
Klicken Sie auf die Auswahl der Umfragen und wählen Sie die passende Umfrage aus.
 |
Tipp Über die Sichtbarkeitseinstellungen halten Sie immer die passende Umfrage zum jeweiligen Aufenthaltsstatus des Gastes bereit. Legen Sie eine Pre-Arrival Umfrage an, die in Voyager nur vor der Anreise sichtbar ist, und eine Post-Stay Umfrage an, die erst nach Abreise sichtbar ist. So stellen Sie Ihren Gästen immer die richtigen Fragen. |
Die Einstellungen zur Darstellung und zur Sichtbarkeit sind ausführlich im Kapitel Konfiguration der Inhalte beschrieben.