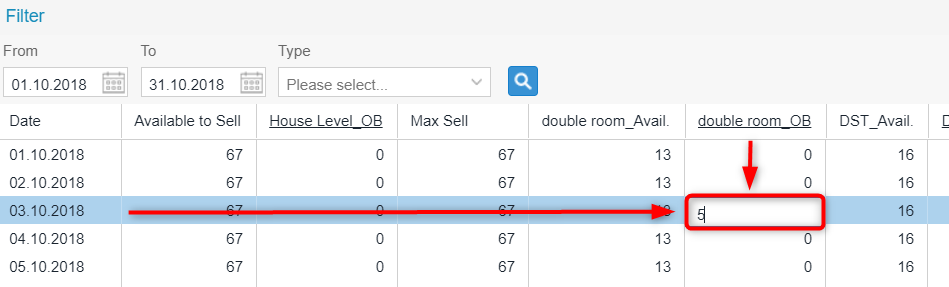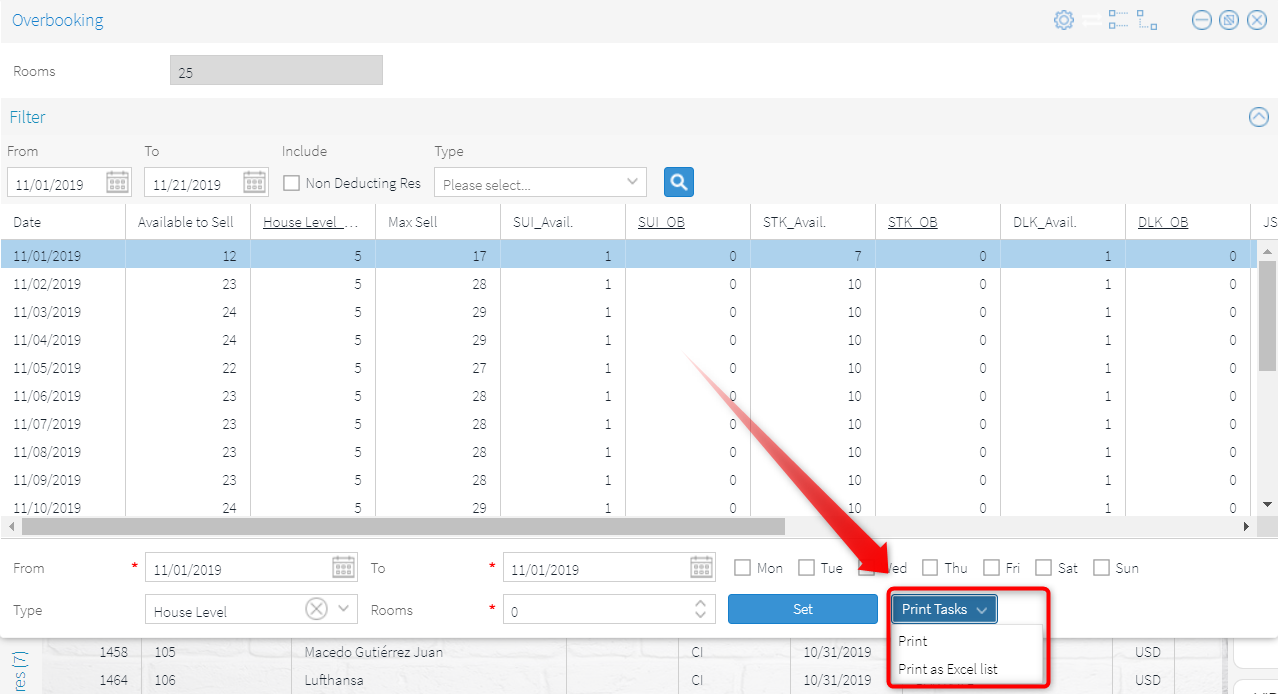Overbooking | Setup
 The ability to overbook in
protel Air is a permission based feature. It is controlled by
several user rights and roles - see sections: User
right and User roles The ability to overbook in
protel Air is a permission based feature. It is controlled by
several user rights and roles - see sections: User
right and User roles
|
Accessing the overbooking screen
From the main menu, select Options
and Overbooking.
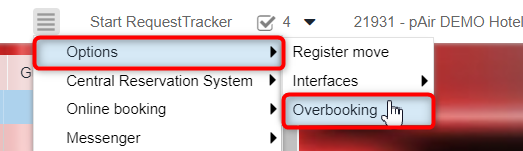
The Overbooking Setup
screen displays.
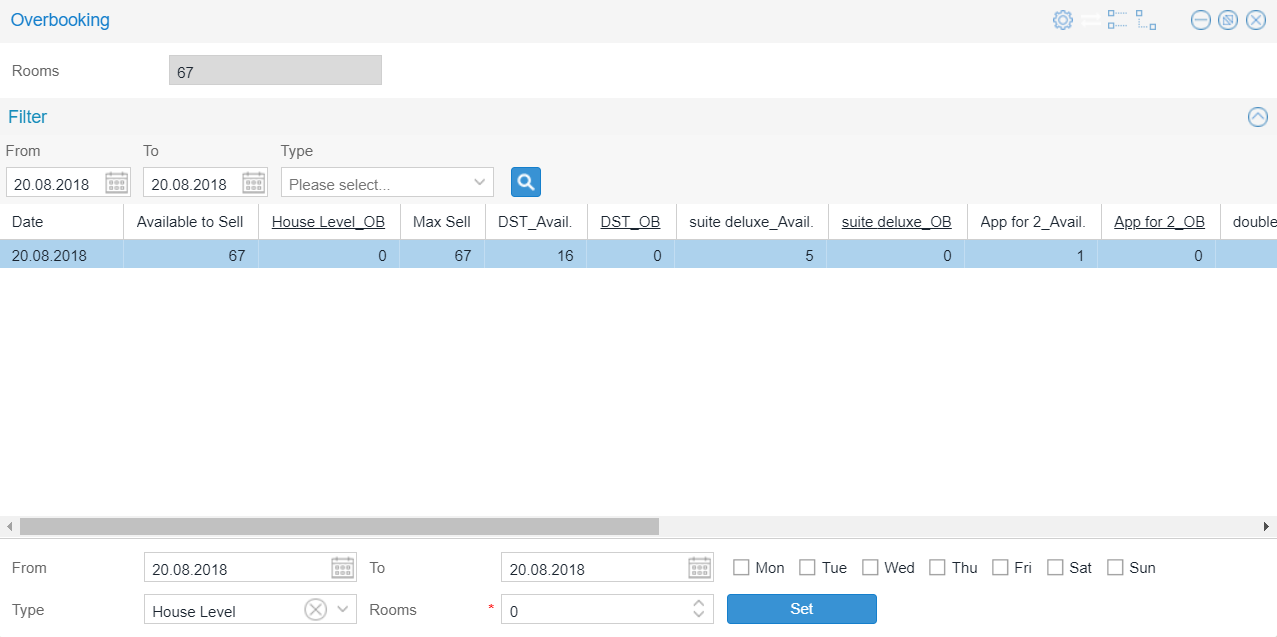
At the top of the screen you can see the total
number of physical rooms that the property can sell.
The upper part of the Overbooking Set Up screen shows
the overbooking limits set up for the property.
Filter

Use the following search filters to display overbooking limits set up
for the property. Enter your choices and select the Search
button  .
.
From
- To |
Date to choose time frame to either
enter overbooking values or to see overbooking history |
Include non deducting
res |
If
the Non Deducting Res
checkbox is activated,
reservations which do not reduce availability are taken into account
when displaying the availabilities (allotments and reservations
with the "non-binding / optional-without-deduction"
status, etc.). The figures displayed in the dialog box can then
change. |
Type |
Possibility
to choose one specific room type which will be displayed in the
list (multi select possible). |
Search button |
When setting
a filter, hit the <Enter> key afterwards, or click the search
button  to refresh the display. to refresh the display. |
Columns in the active list
Available
to Sell |
Shows the number of physical rooms
to sell on that given day. |
House Level OB |
Maximum
Number of rooms the property can be oversold with. |
Max
Sell |
Total of
Available Rooms plus House Level Overbooking (Maximum number of
rooms to sell) |
Room
type_Availability,
e.g.,"Suite_Avail" |
Shows the
room type's physical availability for that given day. |
Room
type_OB, e.g., "Suite_OB" |
Shows the
set overbooking limit of the room type for that given day. |
To setup overbooking limits for overbooking the number of available
rooms to sell, follow the steps below.

Enter the From
/ To dates to be used for
setting overbooking limits. Limits can be set for a single day or
a range of dates.
If required, you can set the days
of week for which the limits are to apply. E. g., if you only
want the limit to apply for weekdays, activate the corresponding checkboxes
(Mon-Fri).
Click the drop down arrow next to the Type
field to select House Level
or one or more room types
for overbooking.
House Level overbooking allows
you to overbook the property with any room type, Room
type overbooking lets you overbook specific room types.
Enter a positive number into the Rooms
field.
Click the [Set]
button to save your entries.
Existing values will be overridden for the selected type(s) and time
period.
After the completion of the entry, protel Air updates availability according
to your entry and shows the dates with the amount of overbooking in the
upper part of the Overbooking
grid.
Inline editing
In the Overbooking grid, you can edit the overbooking limits inline.
This procedure is recommended if you only want to edit individual entries.
Example: The overbooking value should only be set on a certain day for
a certain room type.
Select the respective day and room type in the grid and change the value
in the corresponding column - see following figure:
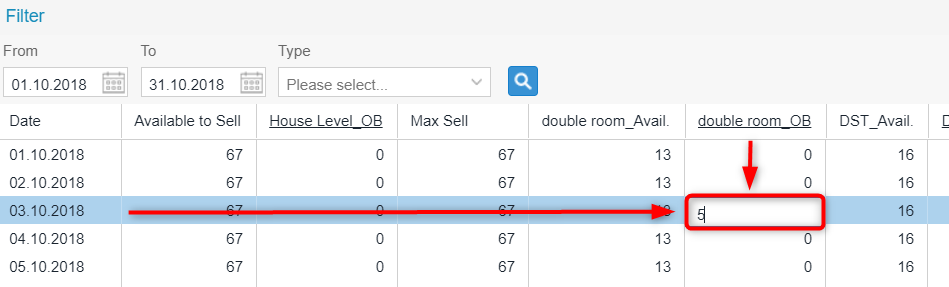
In the example shown, the overbooking limit for double rooms is
set to "5" on 3 October 2018.
 Please note that once OB
(overbooking) values are entered/changed, the summary columns
(OB/Max Sell) are also updated. Please note that once OB
(overbooking) values are entered/changed, the summary columns
(OB/Max Sell) are also updated.
|
Deleting an Overbooking limit
You can delete the house overbooking for a particular day or range of
dates . You can also delete the overbooking of a specific room type for
a particular day or range of dates. When you delete a selected overbooking,
the entry disappears from the overbooking screen.
For cancelling an overbooking value, the value to enter is "0".
Editing Overbooking limits
You can override the set overbooking values for a particular day or
range of dates.
This can be done inline in the overbooking grid (only for a specific
date and room type!), or in the lower part of the window (especially if
you want to edit several room types over a certain time period).
To change a single overbooking value inline, select
the respective day and room type in the grid and change the value
in the corresponding column.
To change the overbooking value for several room types
over a certain time period, proceed as described above: Setting
overbooking limits.
Sample settings
Room Type Overbooking
Room type |
Physical rooms |
Overbooking limit |
OB House level |
Available to sell |
Double |
15 |
+5 |
|
20 |
King |
10 |
|
|
10 |
Sum |
25 |
|
|
|
The hotel has 25 physical rooms comprising
15 doubles and 10 kings. If the Room Type overbooking limit is set to
5 for Double rooms and no house
over booking limit has been set, then you can sell 20 Doubles. However,
you can never exceed your Physical Count (25 rooms) unless
you have the user permission to overbook at the house level.
In the example: 25 Physical Room is the maximum a user can sell.
This can be made of the following:
User Sells 20 Double rooms and 5 King rooms = 25
or
User Sells - Double 17 and King 8 = 25
or
User Sells - Double 15 and King 10 = 25
House level overbooking
Example
Room type |
Physical rooms |
Overbooking limit |
OB House level |
Available to sell |
Double |
80 |
|
|
80 |
King |
20 |
|
|
20 |
|
|
|
+5 |
|
Sum |
100 |
|
|
100 |
Sum incl. House level limit |
105 |
|
|
|
If House overbooking is set to +5 and no room
type overbooking has been set, you can sell 105 rooms of any category
(100 physical rooms + 5 OB House level = 105 rooms to sell).
You cannot exceed 105 unless you have permission to Overbook at the
House Level.
Setting both house level and room type overbooking
You can set both House Level
and room type overbooking limits
within the same time period.
If you allow the property to be overbooked by 15 rooms, you can set
lower overbooking limits for certain room types. For example, if you only
have one or two rooms of a particular room type, setting a low overbooking
limit for these room types prevents you from exceeding your sell limits
for these room types.
Alternatively, if you set the room type overbooking level to allow,
for example, overbooking by 12 rooms each for a certain number of
room types, you can set the House Overbooking to 20, so that the system
will display a warning message after the total house availability has
reached the overbooking limit, even though some room types have not yet
reached the overbooking limit.
If the appropriate user right is not granted, the system will restrict
any new reservations and a message
with the authorization
option
appears.
Exporting overbooking limits
Options > Overbooking > New button:
Print Tasks
If you not only want to view which overbooking limits are set over which
period, the overbooking values can also be exported in the format of a
PDF file or Excel table. Cleverly solved: The information is printed out
the same way as they appear on the screen. This has the advantage that
you can print different lists, i.e., an overbooking list for a certain
room type.
This is how it works
In the protel Air Options main
menu, select the Ovebooking menu
item.
For a targeted display of your overbooking limits, make the appropriate
filter settings (see above, Filter section).
Afterwards, click on the Search button  .
.
Click on Print
Tasks to export the displayed overbooking limits.
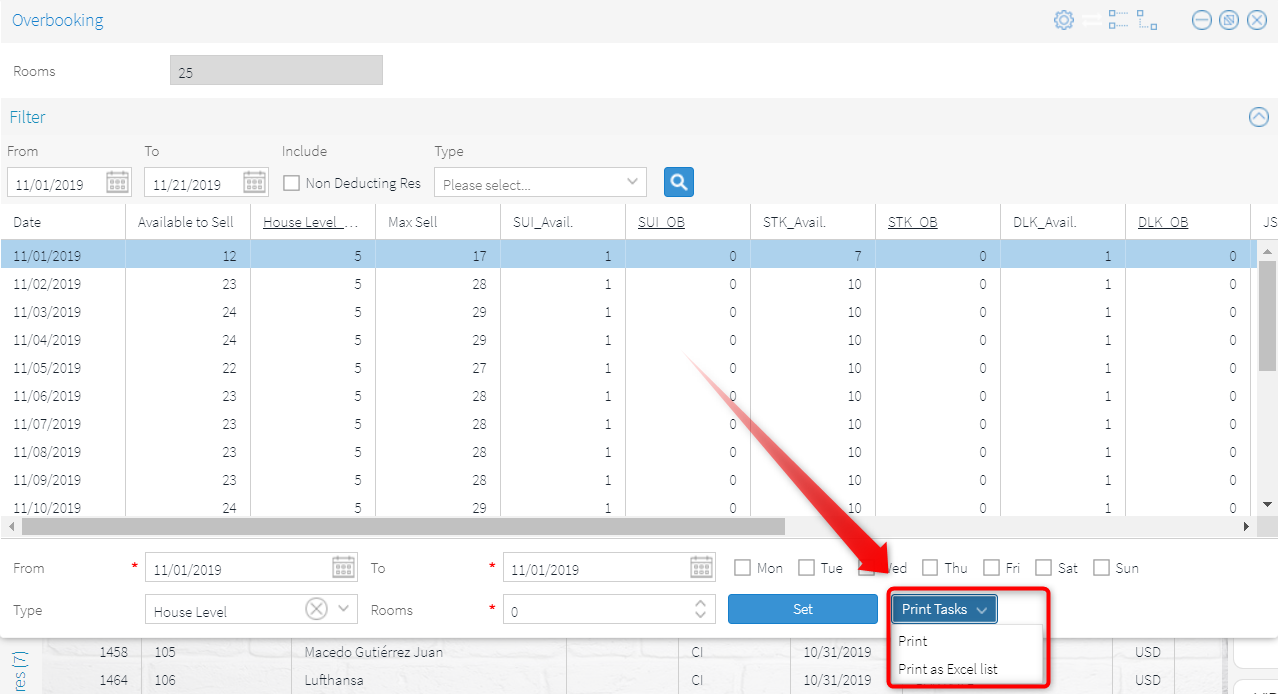
Print:
protel Air generates a PDF. The PDF then automatically appears in a new
browser tab.
Print as Excel list Generates
a table in Excel format (XLSX) containing the data displayed on the screen.
The XLSX file is automatically saved in the downloads of your browser.
Related topics
Overbooking | Introduction
Overbooking | Front
Office Use
 The protel Air
upgrade in Summer 2020 brought about changes to the
user interface and also to many functions.
The protel Air
upgrade in Summer 2020 brought about changes to the
user interface and also to many functions.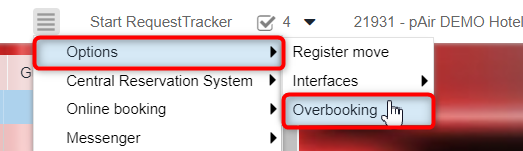
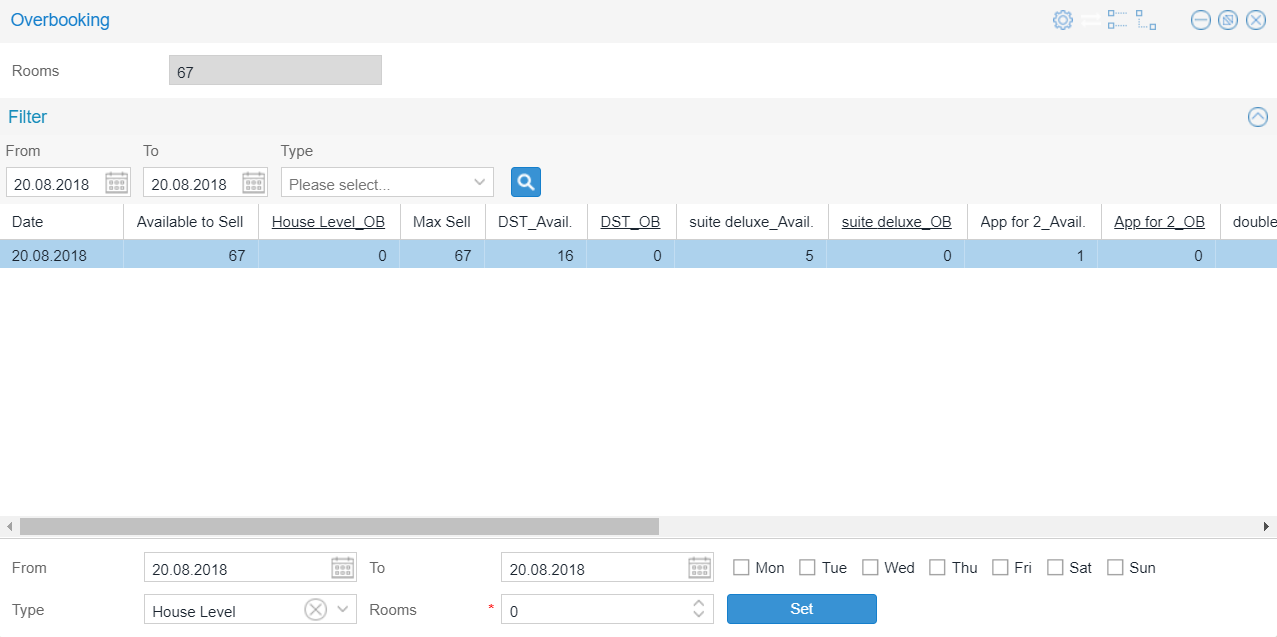

 .
. to refresh the display.
to refresh the display.