Allotments
[Reservation > Allotments]
A room alltoment is a contractually secured
number of rooms which can be reserved by a contractual partner (e.g.,
travel agency) for a certain amount of time stated in the contract. For
example, it is possible to give a customer (travel agency, etc.) the guarantee
that a certain number of rooms will be available for a certain period
of time without having to call up separate availability information. The
allotment expires at the end of the contract period (expiration date).
Video Tutorials
 Please note: The video tutorials
do not include the features from November 2018.
Please note: The video tutorials
do not include the features from November 2018.
Creating a deducting allotment
The following video shows you how to create
a deducting allotment.
Creating a non-deducting allotment
The following video shows you how to create
a non-deduting allotment.
Creating an allotment reservation ('Pickup')
The following video shows you hot to pickup
a reservation from an allotment and how to allocate a previously created
reservation to an allotment.
Allotments (Start window)
[Reservation > Allotments]
The Allotments window enables you to manage allotments - creating, editing,
or deleting new allotments. An existing allotment can be opened with a
double-click.
Open the Allotments window by clicking through the menu: Reservation
> Allotments.

In the start window, you will see an overview of all of the allotments
stored in the system.
Filter
[Reservation > Allotments > Filter]

The filter enables you to limit the display to a certain time period:
Allotments
dialog box | Filter |
From / To |
Restricts
the display to allotments that are only valid within the period entered (from/to). |
Name |
If you
want to search for a specific allotment, you can enter the Name of the allotment here.
The search also accepts the input of partial words, e.g., "May"
would find the following hits: Maybach, Lohmayer or Mayer. |
Short name |
If you
want to search for a specific allotment, you can enter the Short name of the allotment
here. The search also accepts the input of partial words (see
above). |
Status |
Only displays
allotments which have the status selected here. The "Cancelled"
status displays all canceled quotas, regardless of the respective
cancellation type.
To remove a selected status from the
filter, click the small "x" next to the selected status.

|
Cancel type |
Only
displays allotments with the Cancellation type selected here.
To
remove a selected cancellation type from the filter, click on
the small "x" next to the selected cancellation type. |
Click on <Enter> or on the magnifying
glass  to
refresh the display.
to
refresh the display.
Columns
Allotments
dialog box | Columns |
Name |
The
name is assigned when the allotment is created in the "Overview"
tab. |
Short name |
The short
name is assigned when the allotment is created in the "Overview"
tab. |
From / To |
Period
within which rooms can be called up for the allotment. |
Contact Person |
Point of
contact for the booker of the allotment The name of the allotment
is stored in the "Overview" tab. |
Keyword |
Keyword
/ code to be entered when reserving this allotment. The keyword
for the allotment is saved in the "Overview" tab. |
Expiration date |
For an allotment
with a fixed cut-off date, The booker needs to submit reservations
before this date, otherwise the rooms will be released back into
the general inventory for the hotel to sell via other channels. |
Cut off days |
For an
allotment with a dynamic expiration date: The value displayed
here (e.g. "7") tells you how many days before arrival
the allotment can be booked. The reservation must be booked before
this date. Example: If the number "7" appears here,
this means that the last reservation can be entered 7 days before
arrival, at the latest. |
Status |
Displays
the status of the allotment
Enquiry = Allotment reservations with this
status are non-binding requests that do not influence availability. Deducting = This is a "Deducting"
allotment. Deducting allotments directly reduce the hotel's
availability. The "Deducting" status is saved in
the "Overview" tab. Non deducting = This is not a "Deducting"
allotment. Non deducting allotments will not be deducted from
the hotel's availability. The "Non deducting" allotment
status is saved in the "Overview" tab. Cancelled = The allotment or allotment enquiry
has been cancelled by the booker or refused by the hotel |
Open for pickup |
 = The allotment
can be named, i.e., reservations can be made for the allotment. = The allotment
can be named, i.e., reservations can be made for the allotment.
 = The allotment is not yet open for pickup / released, e.g., because
a valid contract has not yet been concluded with the booker. Reservations
cannot be made for allotments that are not open for pickup.
= The allotment is not yet open for pickup / released, e.g., because
a valid contract has not yet been concluded with the booker. Reservations
cannot be made for allotments that are not open for pickup.
|
Cancelled |
 = The allotment
has been cancelled. = The allotment
has been cancelled.
 = The allotment has not been cancelled.
= The allotment has not been cancelled.
|
Cancel reason |
Displays
the user-defined text (cancellation reason) entered during cancellation. |
Cancel type |
Cancelled: Allotmant has been cancelled (e.g.
by the booker). Lost: Business was lost (to a competitor) Refuse: The allotment has been turned down |
# Res. |
Number
of named reservations for the allotment. Example: "2"
would mean that 2 reservations have already been booked for the
allotment. |
Creating a new allotment
To create a new allotment, click on the Add
button located at the bottom of the Allotments
dialog box.
The New Allotment dialog box opens.
Fill in the Overview tab (read
more... ).
Release notes
New as of January 2019
Creating
payment instructions for room allotments
Reservation
> Allotments > Allotment dialog box > New tab: Payment instructions
Define one or more payment
instructions for your allotments which are then automatically valid for
all reservations that are posted via the allotment.
BENEFIT:
All revenues from the allotment reservations are transferred directly
to the defined target accounts. As a result, the creation and management
of large allotments is much easier and more efficient.
This
is how it works
Create
a new allotment.
You
then set a payment instruction for the allotment, which is to apply
to all reservations within this allotment.

Manually
enter rooming list
Reservation > Allotments
> Allotment dialog box > New button: Rooming list / Enter manually
In addition to importing the room list, you
can now manually enter all guests and reservations for an allotment in
just a few easy steps. This gives you another method for naming multiple
reservations for an allotment in a single step.
BENEFIT:
The creation and management of allotments is supplemented by an additional
useful feature which particularly benefits you when dealing with larger
allotments.
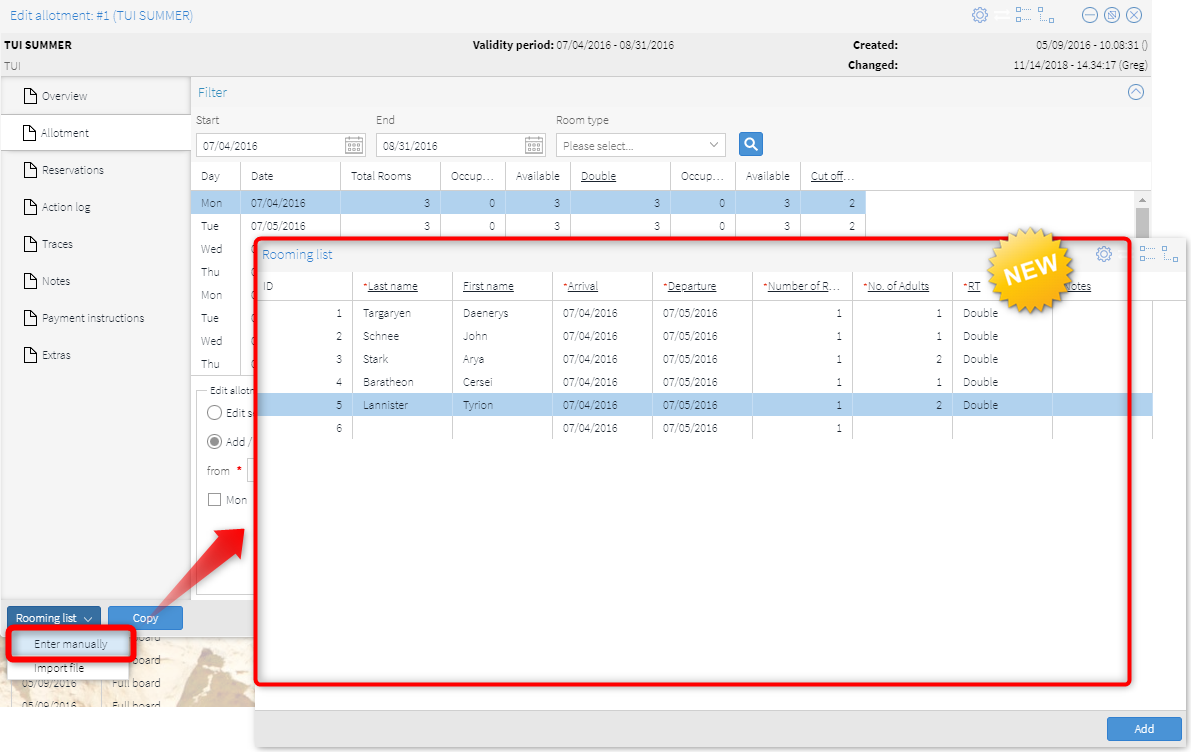
New as of January 2019
New: Copying allotments
Reservation > Allotments
> Edit Allotment > Copy
It is now possible to copy an existing allotment.
The new copy function makes working with frequently recurring allotments
(tour series) much easier.
You can make a single copy or multiple copies
of an allotment.
The multiple copy function
creates multiple copies of an allotment and assigns the same tour code
to each copy. The newly created copies then belong to a mutual Tour Series.
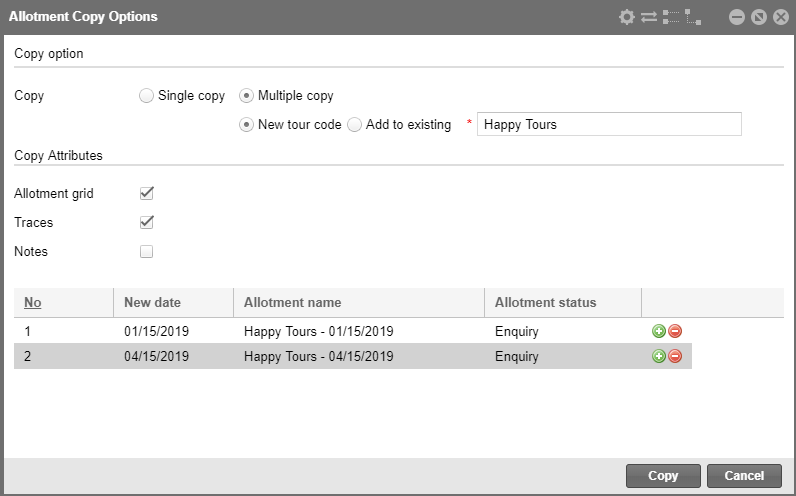
>>>
Find out more
New as of December 2018
New: Allotment types
Reservation > Allotments > Overview >
Allotment type
System Data > Reservation > Allotments
> Allotment type
Allotment types
enable you to manage your own allotment types and subscribe an exclusive
type to each allotment.
Setting up the allotment types in your system
data (System Data > Reservation >
Allotments > Allotment type):
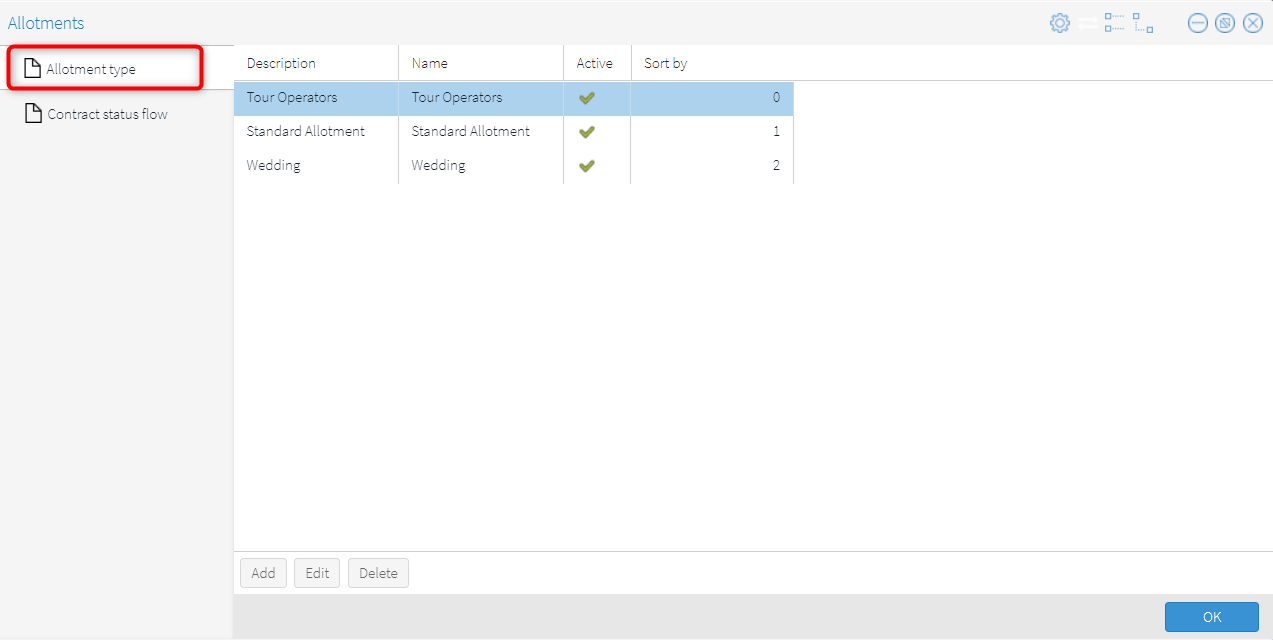
Assign allotment type
in the Allotment screen (Reservation
> Allotments > Overview > Allotment type):
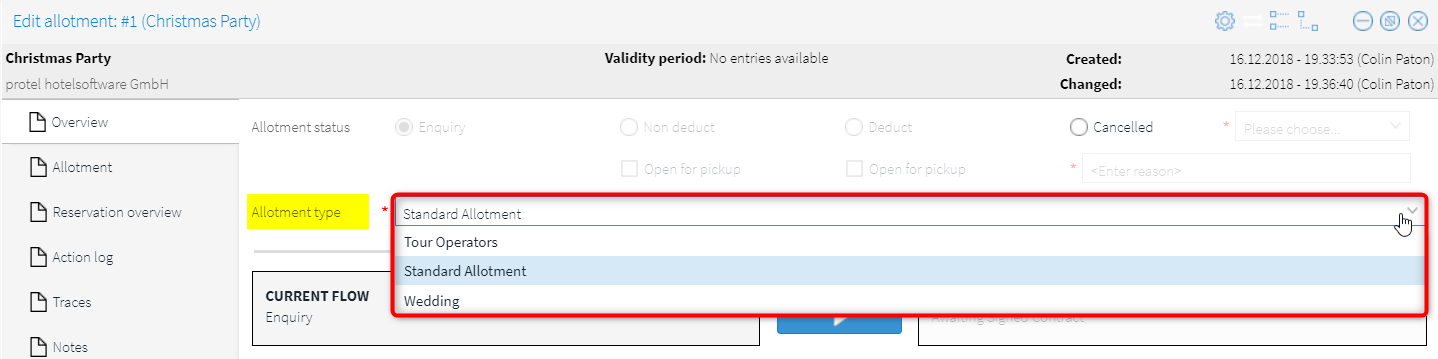
Use the function to divide your allotments into various segments, such
as weddings, events and meetings, business events, and much more. You
can arbitrarily create the allotment types in your protel Air system data
and adjust them individually to meet your needs.
What's the advantage for you? You can define a separate workflow for
the contract status flow for each allotment type (see next section).
XSetup: Allotment type as mandatory
entry
Upon request, you can also
define the Allotment type as a mandatory field:
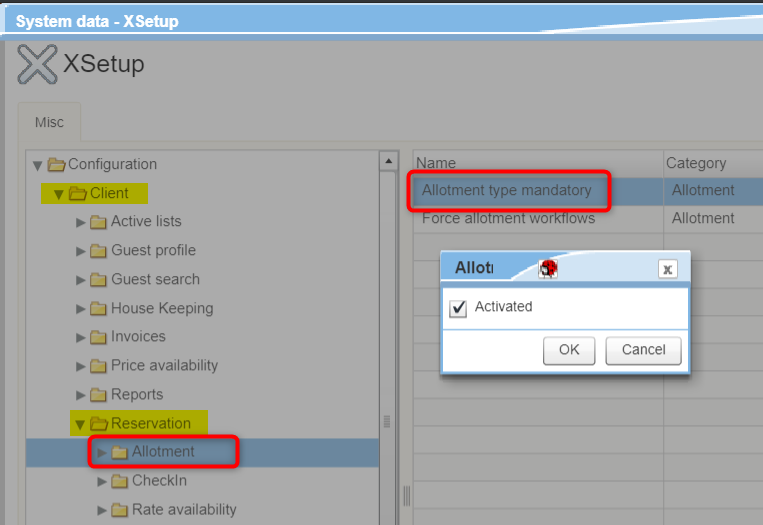
Double-click
the Allotment type mandatory entry
and check the Activated checkbox.
 Related topics
Related topics
You can find more information about using
and setting up allotment types here:
System
data > Reservations > Allotments
Reservation > Allotments > Overview >
Allotment
type
New: User-defined workflows for various allotment types (Contract status
flow)
Reservation > Allotments > Overview
System data > Reservation > Allotments
> Contract status flow
Define various workflows that specify an exact
contract status flow and support the user in room allotment processing.
You
can easily create your individual workflows by entering the individual
steps that a certain allotment type (e.g. 'bus tours') usually goes through
at your hotel.
Setting up the allotment steps (contract status
flow) in the system data (System data
> Reservation > Allotments > Contract status flow):
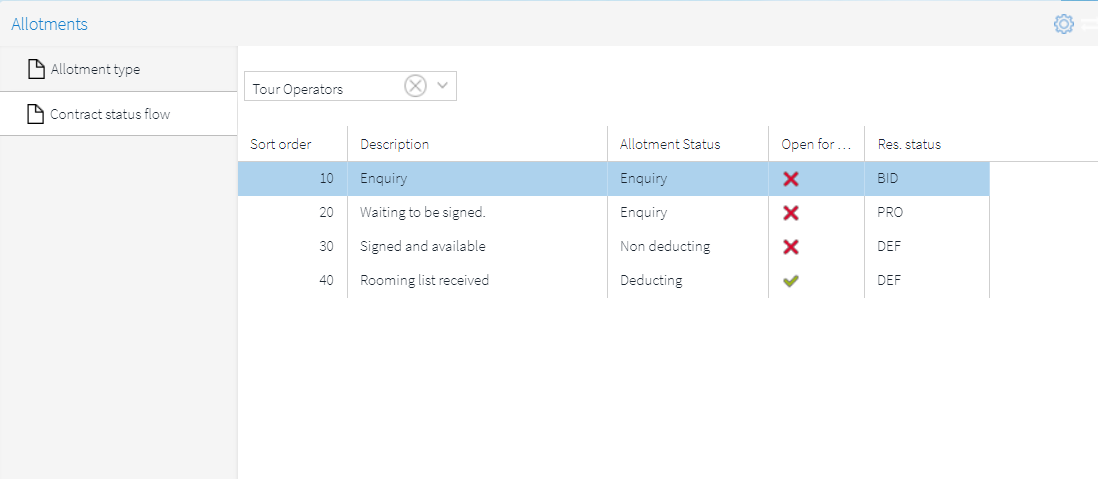
In
the allotment overview, you can then assign the next step depending on
the processing status of the allotment. The system proposes this automatically
- see the following figure
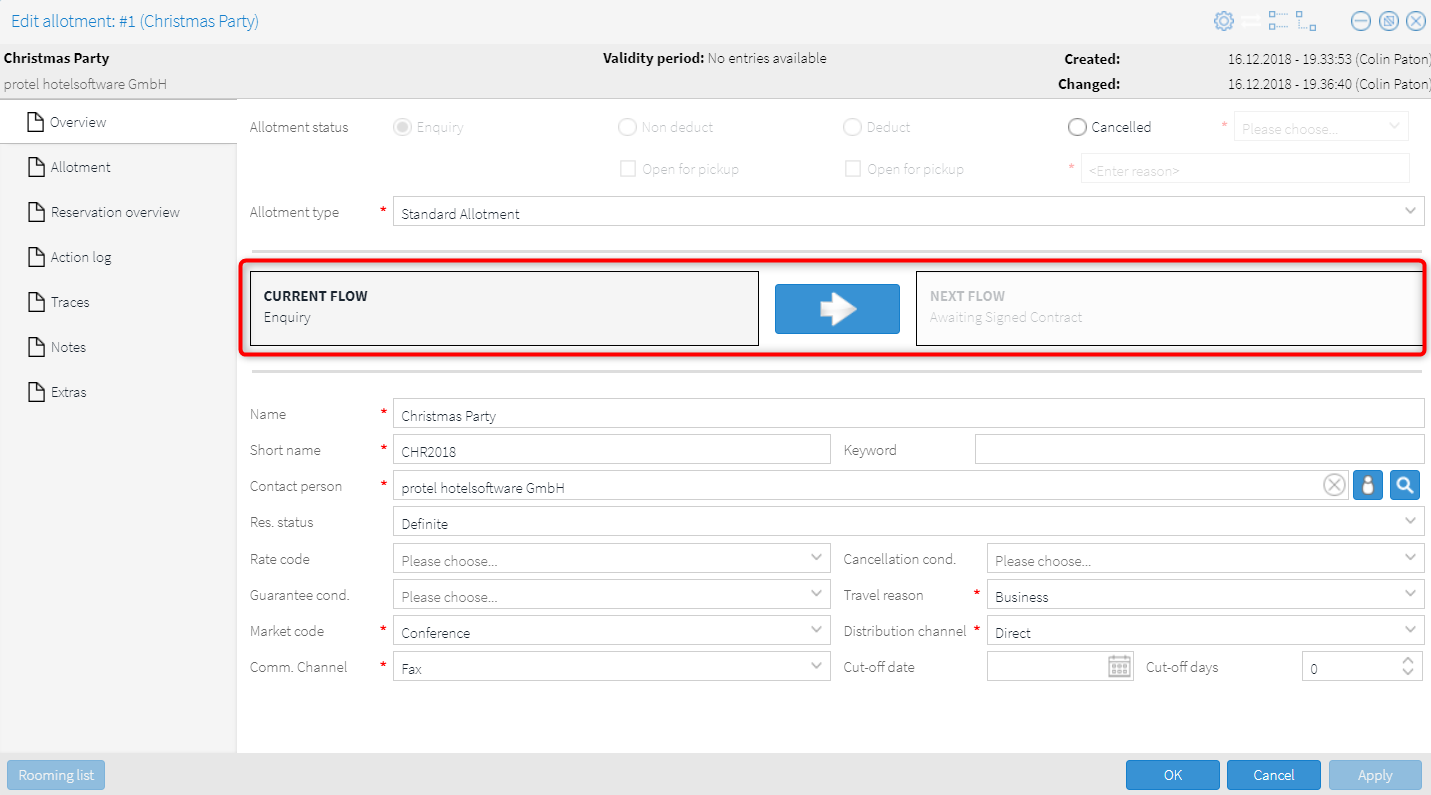
All of the advantages at a glance:
Configurable
workflows and standardized processes
Targeted
user experience
Correct
entry of allotments
XSetup: Activate workflow input
The
administration of individual contract status flows for various allotment
types must be activated using the following system settings:
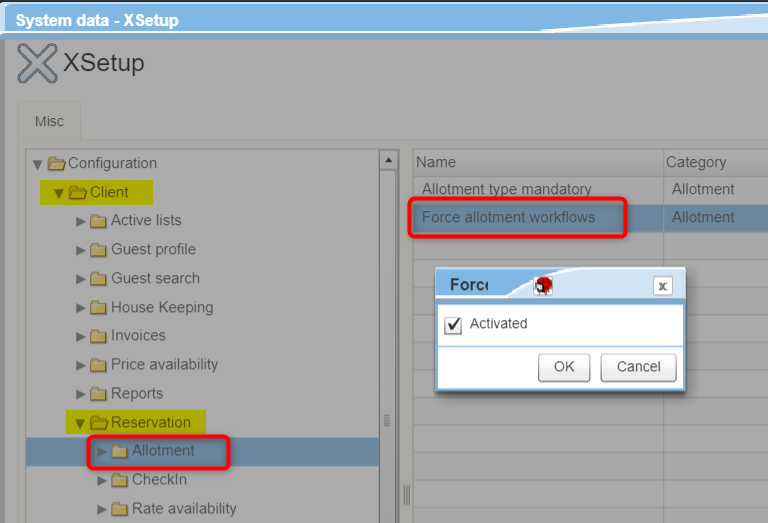
Double-click
the Force allotment workflows
entry and check the Activated
checkbox.
Attention!
 The Force allotment workflows XSetup must always be set in combination
with the Allotment type mandatory XSetup! (both entries must be
set to "true").
The Force allotment workflows XSetup must always be set in combination
with the Allotment type mandatory XSetup! (both entries must be
set to "true").
After
activating the function, the user must always select an allotment type
and the current step for each allotment. The steps are predefined by the
respective contract status flow - see above: Setting up the allotment
steps (contract status flow) in the system data.
 Related topics
Related topics
You can find more information about using
and setting up contract status flows types here:
System
data > Reservations > Allotments
Reservation > Allotments > Overview >
Workflow steps
Optimizations
If a room allotment
in which traces were stored is canceled, the traces are now automatically
dissolved. Manual deletion is no longer necessary.
If the number
of reserved rooms in a deducting allotment was reduced, errors could
occur under certain circumstances. This issue has now been resolved.
Rooming list
Reservation
> Allotments
Another innovation in our allotment management
is the possibility to import a rooming list. Here you can directly import
a whole list of guests using a template provided by protel Air.
Download the corresponding Excel list in
the allotments dialog. For example, you or a travel agency can now fill
in the list with the guest data for the allotment. With just one click
you can upload the list back to your protel Air PMS and check to see if
all of the data has been imported correctly, and whether the assignment
of the table columns matches the fields of the protel Air guest profile.
Afterwards you can check the guest data in detail and adjust them accordingly,
if necessary.

3
Steps to Success!
Upload
Map
Validate
and Import
In
order to use the rooming list, the user must have been assigned a corresponding
user right: pAirAllotmentImportRoomingList
 The
rooming list can only be used for allotments open for pick up
to which rooms have already been assigned. The
rooming list can only be used for allotments open for pick up
to which rooms have already been assigned.
|
>>>
Find out more in the Rooming list help topic!
Action log for Allotment
Reservation > Allotments > Actionlog
The
action log for allotments can now be called directly via the allotment
dialog. Everything that is done in the allotment management is logged
here.
Traces for Allotments
Reservation > Allotments > Traces
You
can now add traces to allotments. Use the trace function in the allotments,
for example, to set allotment-related reminders, or the like. You can
find the trace function in protel Air's allotment management. You can
also access traces which have been entered here from the "Traces"
active list.

Edit all allotment reservations at once
Reservation > Allotments > Reservation
overview
In
the reservation overview of an allotment, you can now edit ALL reservations
with one simple click. By using the [Edit] button, you enter the dialog
to edit the reservations. Here you are able to change arrival and departure
times, the reservation status, or even the room type and rate for all
marked reservations.
Allotment notes
To
make it easier for you to add notes to an allotment, the "Notes"
field now has its own individual tab.
Allotment types
You
are now able to manage different types of allotments and to assign a type
to every allotment.
New as of November 2018

Enhancements in the Start Window (Allotments)
Targeted search via new
filters
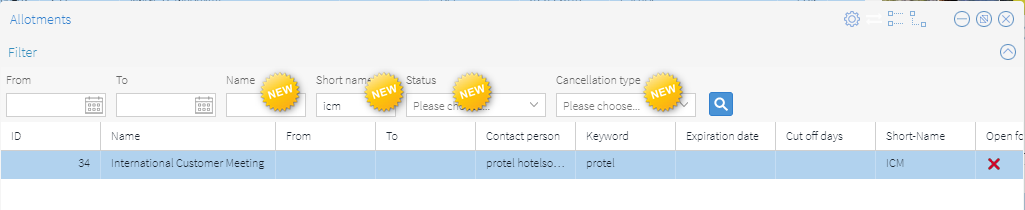
New filter for the targeted display of allotments
according to their status
New filter for targeted search by allotment name
New filter for targeted searchs based on allotment
Short name
New filter for the targeted display of allotments
according to their Cancel type
Further changes
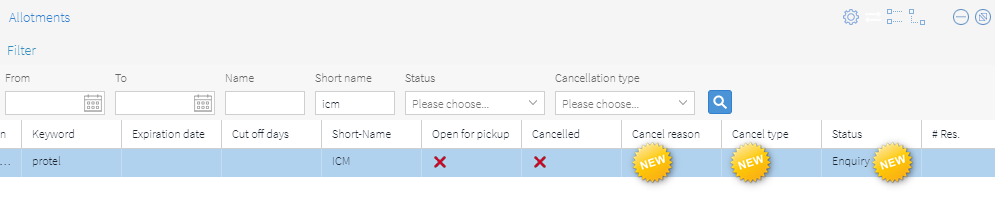
The button for deleting allotments has been removed
from the Allotments start
window (allotments now have the Cancelled
status instead)
The "Show cancelled" filter has been removed
from the Allotments start
window (instead, you can filter by allotments with the Cancelled status)
New columns for displaying the assigned Cancel type,
Cancel reason, Status
Cancelled allotments can not be edited.
When you cancel allotments, you have to select the
Cancel type and enter a Cancel reason.
Extended active list
Lists > Allotments
Extended action log
All actions related to allotments are now recorded
in the action log. For example, this allows you to see which user
created, changed, or canceled which allotment and when. The contents
of the changes are also saved - see next figure.
Example:

Related topics
 Allotment list (Lists > Allotments).
Allotment list (Lists > Allotments).
 The protel Air
upgrade in Summer 2020 brought about changes to the
user interface and also to many functions.
The protel Air
upgrade in Summer 2020 brought about changes to the
user interface and also to many functions.



 to
refresh the display.
to
refresh the display. = The allotment
can be named, i.e., reservations can be made for the allotment.
= The allotment
can be named, i.e., reservations can be made for the allotment. = The allotment is not yet open for pickup / released, e.g., because
a valid contract has not yet been concluded with the booker. Reservations
cannot be made for allotments that are not open for pickup.
= The allotment is not yet open for pickup / released, e.g., because
a valid contract has not yet been concluded with the booker. Reservations
cannot be made for allotments that are not open for pickup.
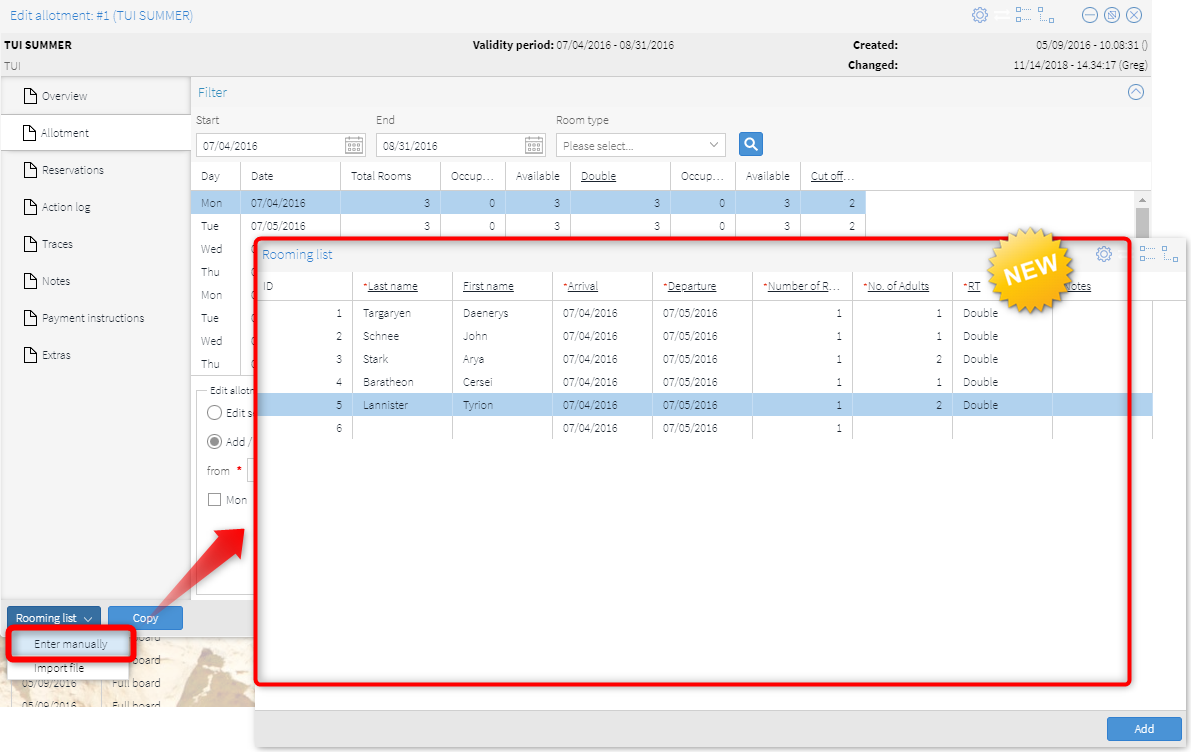
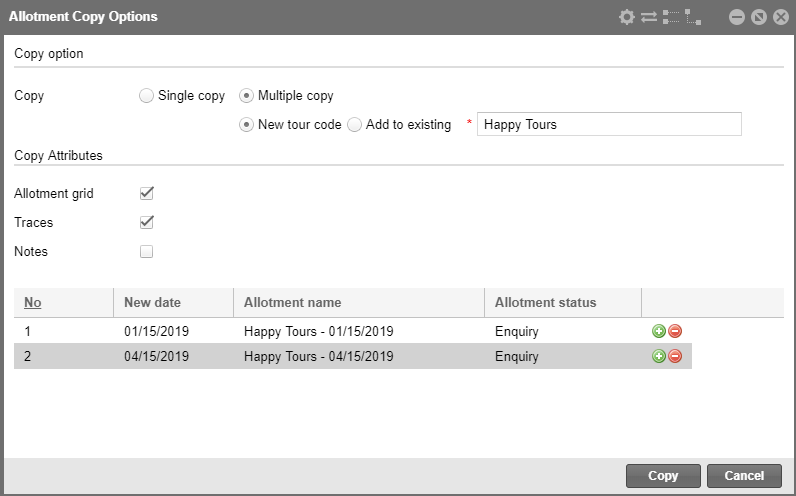
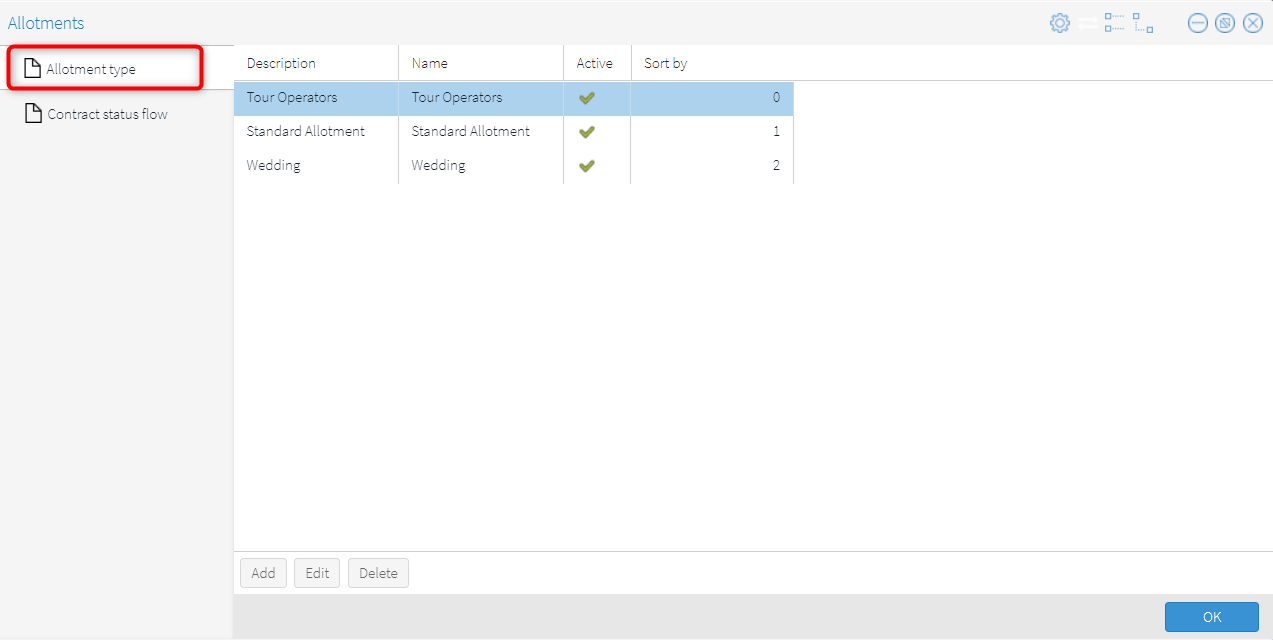
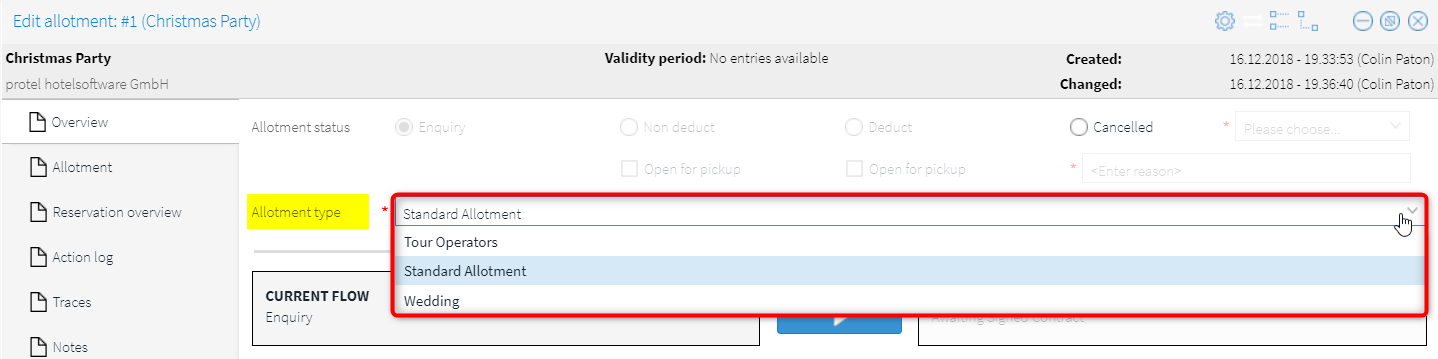
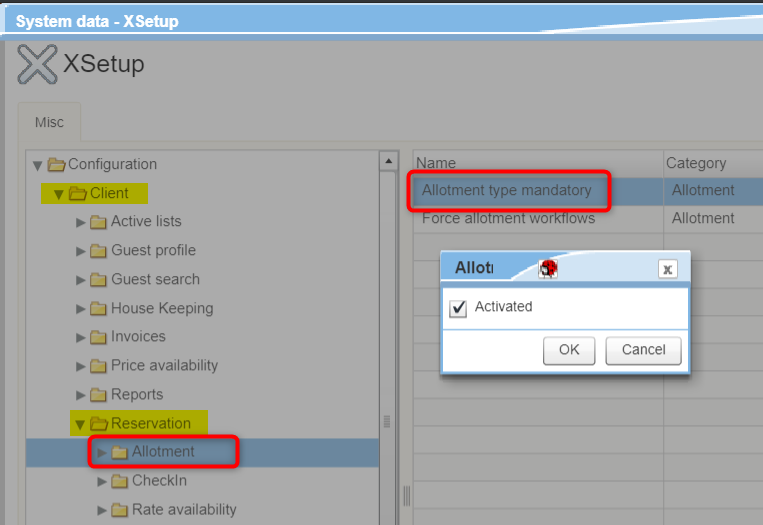
 Related topics
Related topics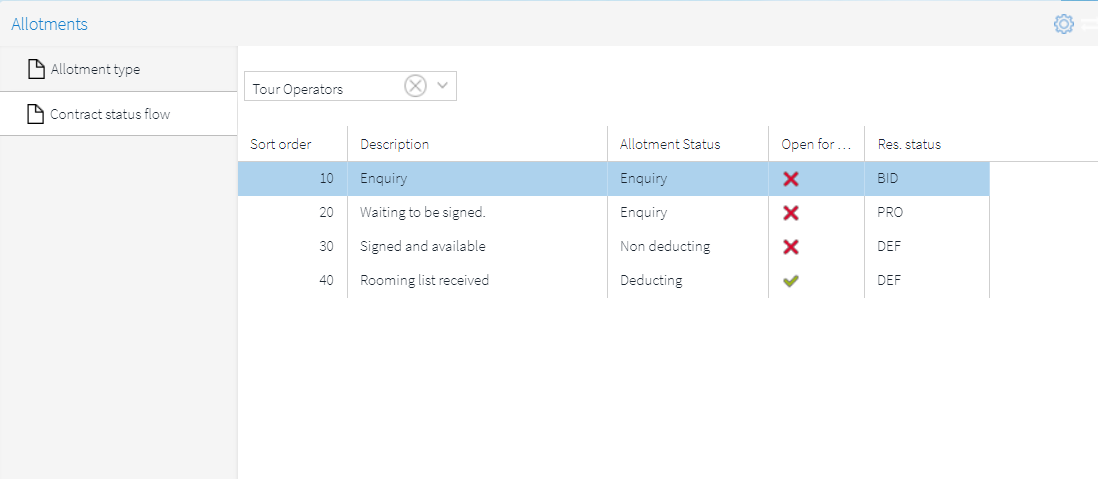
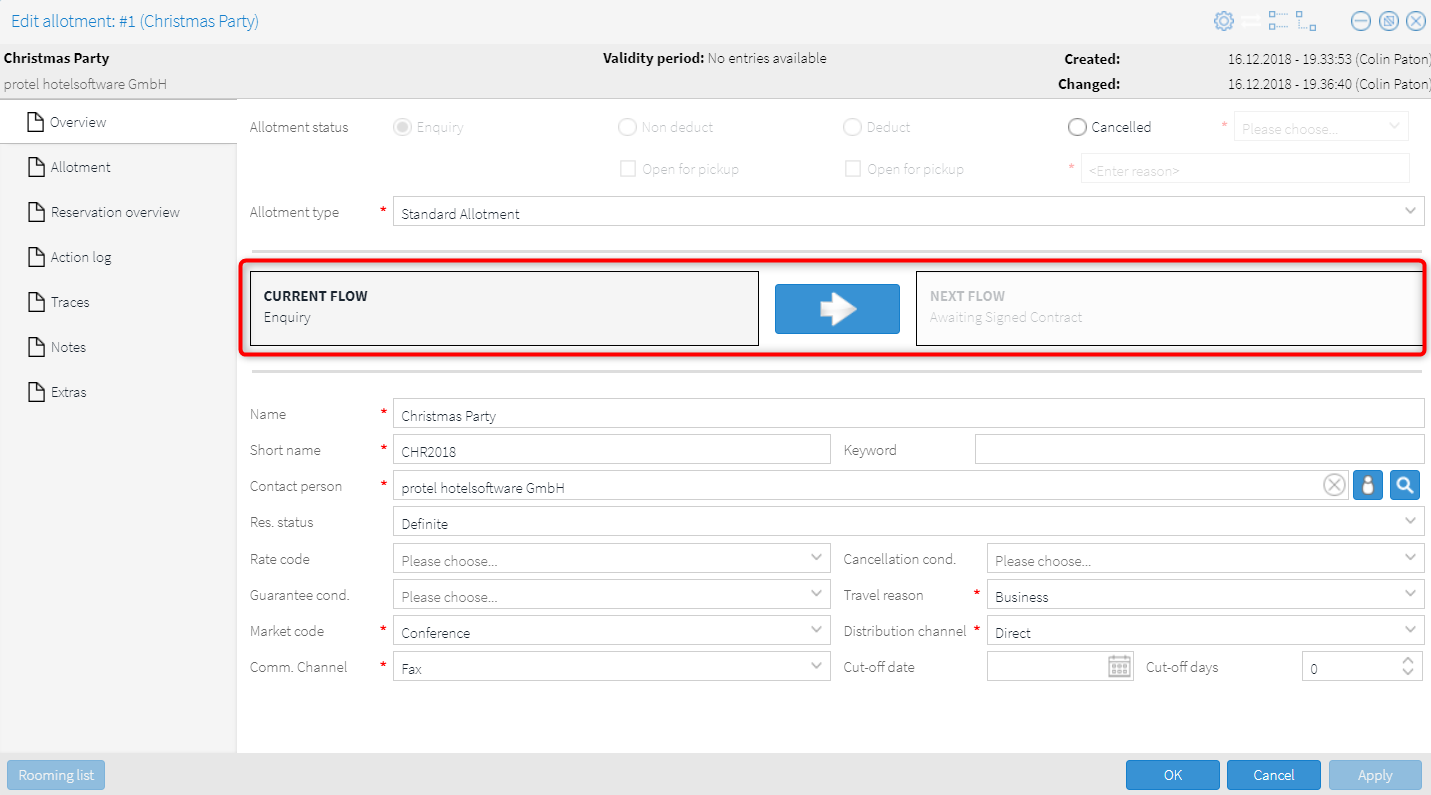
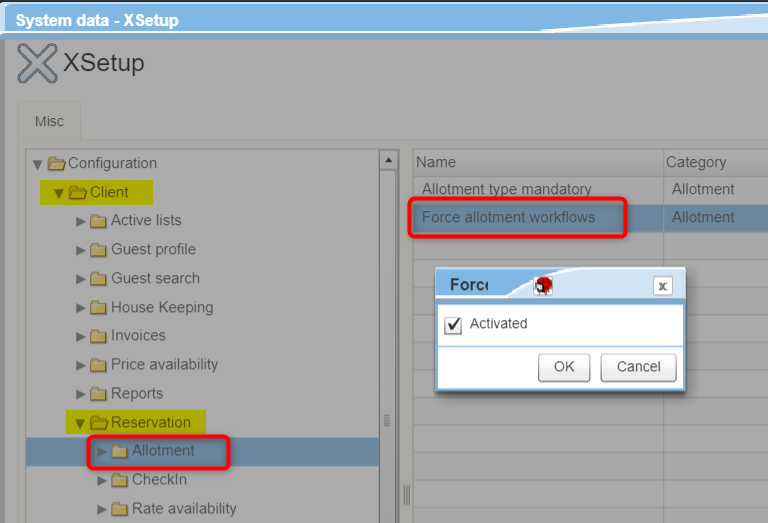



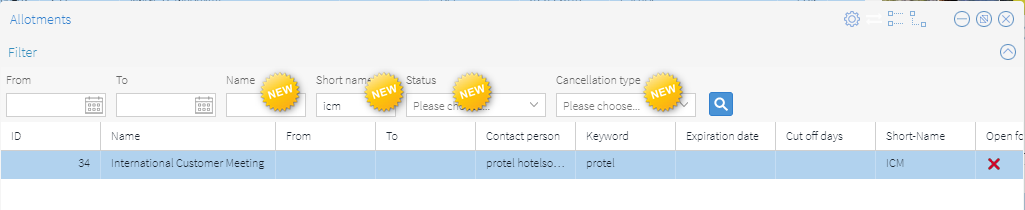
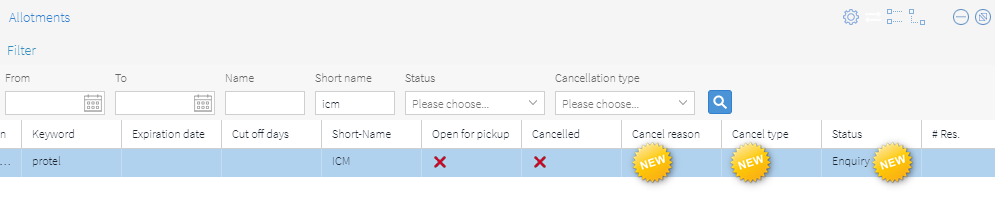

 Allotment list (Lists >
Allotment list (Lists > 