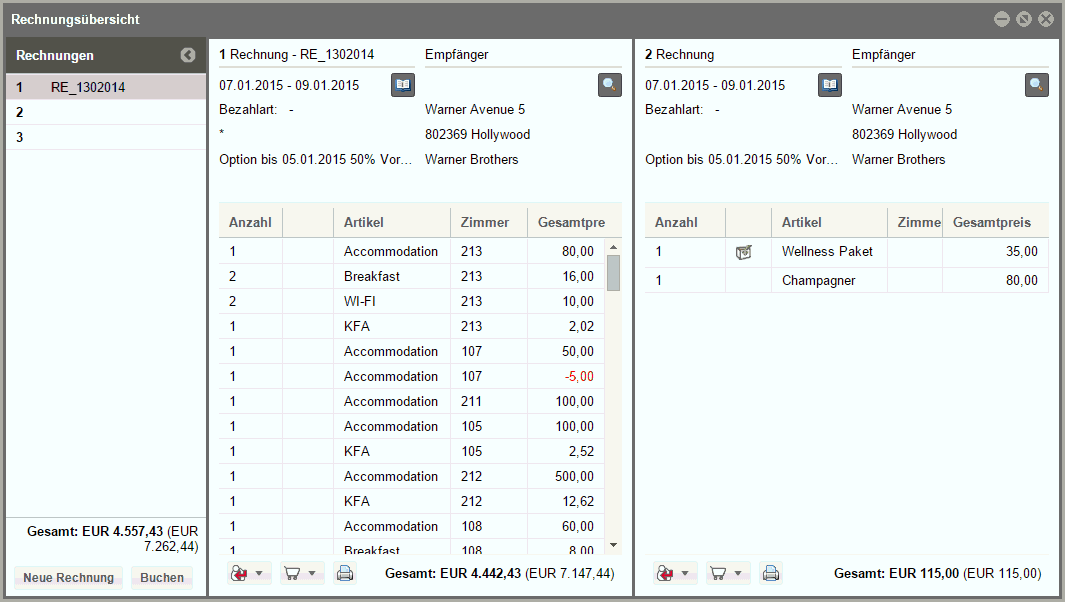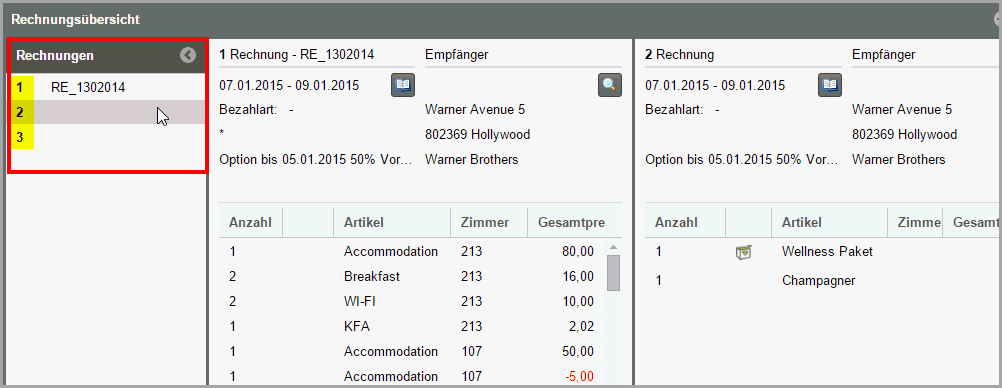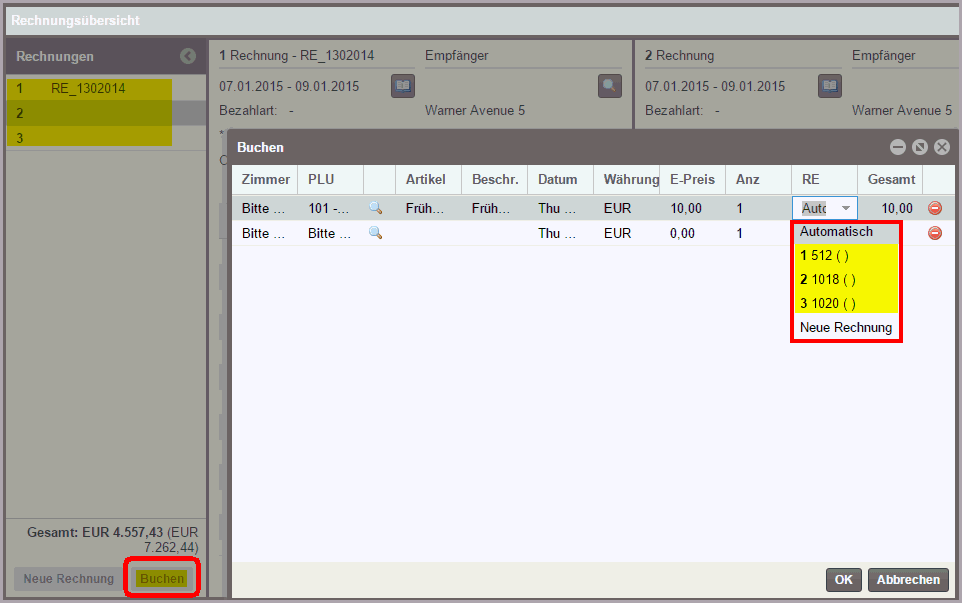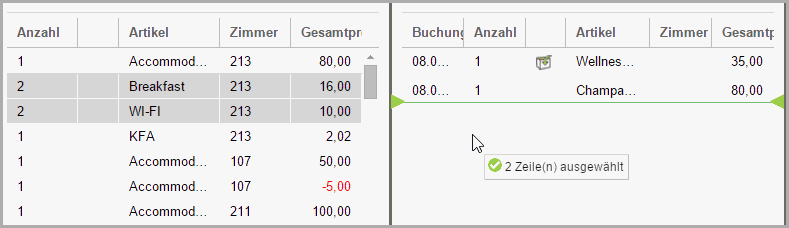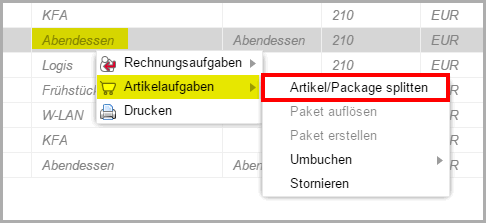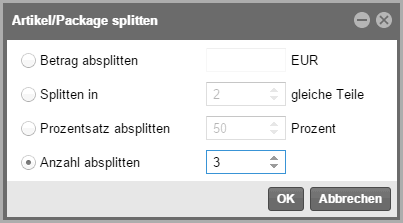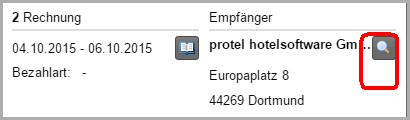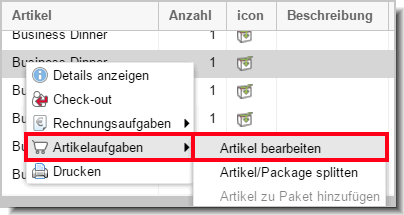Mehrere Rechnungen für eine Reservierung eröffnen
Sie haben in protel Air
die Möglichkeit, mehrere Rechnungen für eine Reservierung (oder einen
Gast) zu öffnen. Dies kann sehr hilfreich sein, wenn der Gast einzelne
Artikel auf einer separaten Rechnung haben möchte oder stornierte Artikel
nicht auf der Originalrechnung zu sehen sein sollen. Auch bei Reservierungen
über mehrere Zimmer ist es üblich, mehrere Rechnungen für die Reservierung
zu hinterlegen.
Tipp: Mithilfe von Zahlungsinstruktionen
können Sie die Umsätze verschiedener Artikel automatisch auf unterschiedliche
Rechnungen verteilen.
Mehrere Rechnungsfenster anlegen
Video-Tutorial
Beispiel
Öffnen Sie die Rechnungsübersicht
(z.B. durch Markieren der Reservierung in der Rechnungsliste und Klick
auf die Schaltfläche [Rech. anz.]).
 Alternativ können Sie die Rechnung
auch über den Reservierungsdialog öffnen (Schaltfläche [Rechnungen]).
Alternativ können Sie die Rechnung
auch über den Reservierungsdialog öffnen (Schaltfläche [Rechnungen]).
Klicken Sie in der Rechnungsübersicht unten links auf [Neue Rechnung], um ein zusätzliches
Rechnungsfenster zu öffnen. In der neuen Rechnung können Sie nun separat
Artikel buchen oder stornieren.
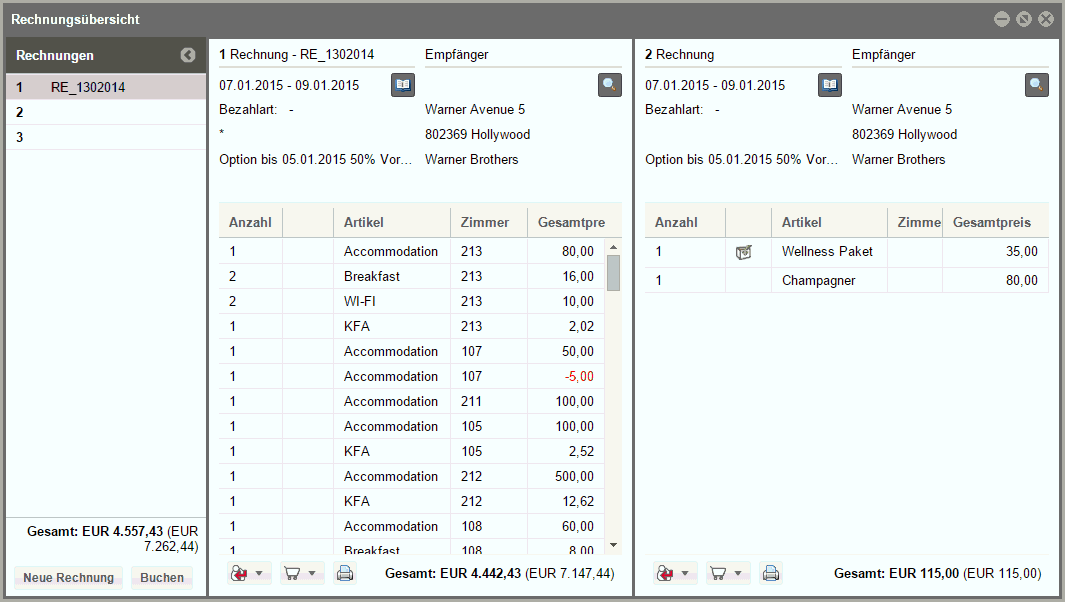
Links in der Rechnungsübersicht
können Sie zwischen den unterschiedlichen Rechnungsfenstern hin- und herwechseln.
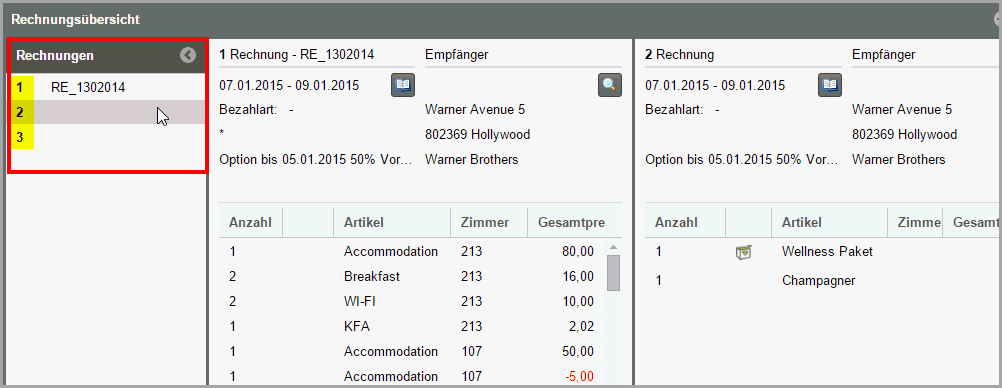
Wenn für eine Reservierung
mehrere Rechnungen existieren, muss beim manuellen Aufbuchen von Leistungen
die Zielrechnung gewählt werden:
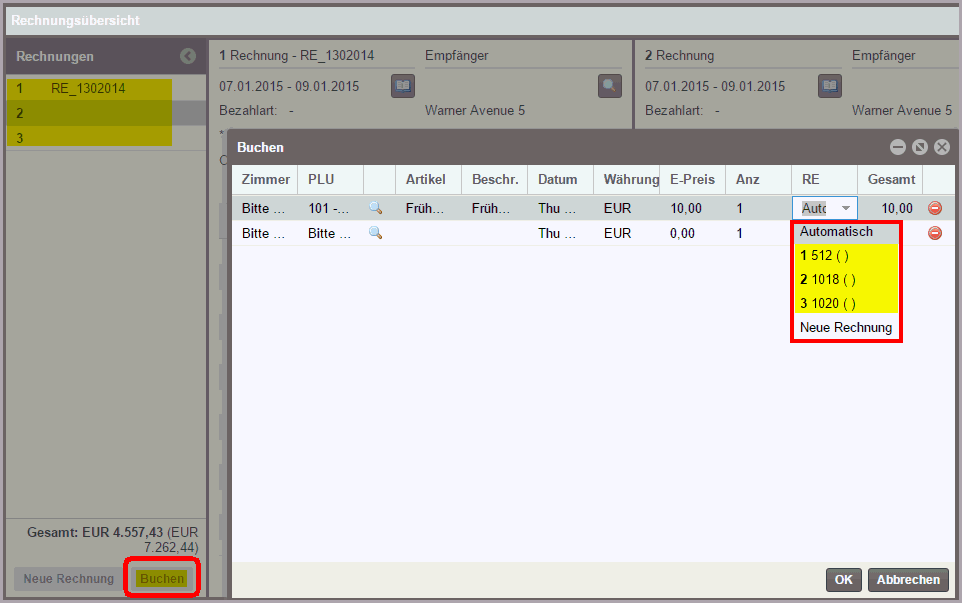
Artikel auf anderes Rechnungskonto umbuchen
Wenn Sie zwei oder mehrere Rechnungen für einen Gast/eine Reservierung
geöffnet haben, können Sie einen Artikel ganz einfach von einer Rechnung
auf die andere ziehen.
Markieren Sie den gewünschten Artikel auf der ursprünglichen
Rechnung (markieren Sie bei Bedarf mehrere Artikel mithilfe der Mehrfachauswahl).
Halten Sie nun die Maustaste gedrückt und ziehen den bzw. die
markierten Artikel auf die zweite Rechnung. Die Artikel werden in
die zweite Rechnung eingefügt, sobald Sie die Maustaste los lassen.
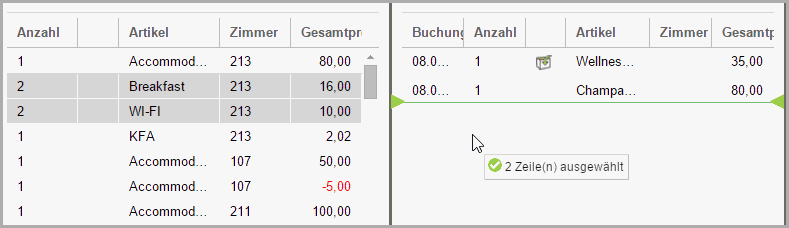
 HINWEIS HINWEIS
|
1) Es können nur Leistungen
verschoben oder umgebucht werden, die Sie manuell auf die
Rechnung gebucht haben!
2) Artikel oder Leistungen, die aus der Rate oder dem Preiscode
vorgemerkt sind (ausgegraut mit Punkt-Symbol), können erst nach
Tagesabschluss (verbucht = schwarz) umgebucht werden. |
Artikel / Packages splitten
protel Air bietet
Ihnen die Möglichkeit, Artikel zu splitten. Wurden zum Beispiel auf der
Gastrechnung vier Frühstücke verbucht, aber auf der Rechnung soll erkennbar
sein, dass nur zwei Frühstücke für den Gast selber bestimmt waren, können
Sie diesen Posten splitten und die anderen zwei Frühstücke separat auf
die Rechnung setzen oder auf eine andere Gastrechnung ziehen.
Öffnen Sie die Rechnungsübersicht (z.B. durch Markieren der
Reservierung in der Rechnungsliste und Klick auf die Schaltfläche
[Rech. anz.]).
 Alternativ können Sie die Rechnung
auch über den Reservierungsdialog öffnen (Schaltfläche [Rechnungen]).
Alternativ können Sie die Rechnung
auch über den Reservierungsdialog öffnen (Schaltfläche [Rechnungen]).
Markieren Sie nun den Artikel, den Sie gerne splitten möchten,
und öffnen mit einem Rechtsklick das Kontextmenü.
Wählen Sie im Kontextmenü den Menüpunkt „Artikel/Package splitten“.
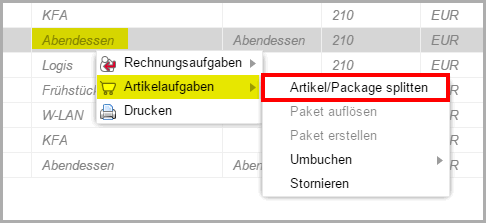
Im sich öffnenden Dialog haben Sie mehrere Möglichkeiten:
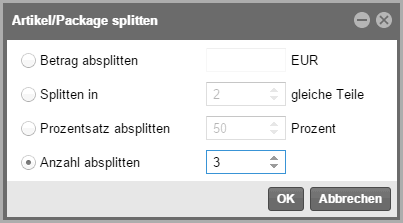
Betrag
absplitten |
Splittet die Artikel in zwei
Positionen auf: In den Betrag, der abgesplittet werden soll und
den Restbetrag.
Beispiel: Ursprünglich gebucht waren: 4 x Abendessen zu insgesamt
74,00 €. Vom Gesamtbetrag sollen 20,00 € abgesplittet werden.
Sie geben in das Optionsfeld "Betrag absplitten" eine
20 ein. protel Air
macht daraus: 4 x Abendessen à. 20,00 € + 4x Abendessen à 54,00
€:

Die abgesplitteten Beträge können jetzt bei Bedarf auf eine
andere Rechnung umgebucht werden. |
Splitten
in |
Splittet die Position in mehrere
gleiche Teile auf.
Beispiel: Ursprünglich gebucht waren: 4 x Frühstück zu insges.
74,00 €. Der Betrag soll in zwei gleiche Teile geteilt werden.
Sie geben in das Optionsfeld "Splitten in" eine 2 ein.
protel Air
macht daraus: 2 x 4 Abendessen à 37,00 €.

|
Prozentsatz
absplitten |
Splittet den eingetragenen
Prozentsatz ab.
Beispiel: Ursprünglich gebucht waren: 4 x Abendessen zu insges.
74,00 €. Es sollen 25% von dem Betrag abgesplittet werden.
Sie geben in das Optionsfeld "Prozentsatz absplitten"
eine 25 ein. protel Air
macht daraus: 4 x Abendessen zu insges. 18,50 € (=25%) + 4x Abendessen
zu insges. 55,50 € (=75%).

|
Anzahl
absplitten |
Splittet die eingetragene Anzahl
ab.
Beispiel: Ursprünglich gebucht waren: 4 x Abendessen zu insges.
74,00 €. 3 Abendessen sollen separat verbucht (abgesplittet) werden.
Sie geben in das Optionsfeld "Anzahl absplitten" eine
3 ein. protel Air macht daraus: 3 Abendessen à 55,50 € und 1 Abendessen
à 18,50 €.

Wählen Sie „2“, werden auf Ihrer Rechnung 2*2 Frühstücke verbucht
usw. |
Anschließend können Sie die gesplitteten
Artikel separat auf getrennte Rechnungen setzen.
Empfänger ändern
Sie können für ein zusätzliches Rechnungskonto den Empfänger ändern,
beispielsweise wenn der Gast Geschäftsreisender ist und Kosten für Minibar
oder andere Zusatzleistungen auf eine separate "Privatrechnung"
gebucht werden sollen, während Logiskosten auf die Rechnung der Firma
gebucht werden.
Eröffnen Sie in diesem Fall eine zweite Rechnung. Den Rechnungsempfänger
ändern Sie, indem Sie im jeweiligen Rechnungsfenster auf die Lupe neben
dem Rechnungsempfänger klicken.
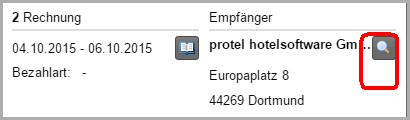
Anschließend können Sie den neuen Rechnungsempfänger über die Gästekarteisuche
auswählen oder eine neue Gästekartei anlegen.
Beschreibung eines gebuchten Postens ändern
In protel Air können
jedem Artikel Beschreibungstexte zugewiesen werden. Darüber hinaus können
Sie bei gebuchten Artikeln den Namen sowie die Beschreibung bearbeiten.
Dies können Sie direkt in der Rechnungsübersicht erledigen:
Markieren Sie den betreffenden Artikel und rufen mit dem rechten Mauszeiger
das Kontextmenü auf.
Wählen Sie dort den Befehl Artikel
bearbeiten - siehe folgende Abbildung.
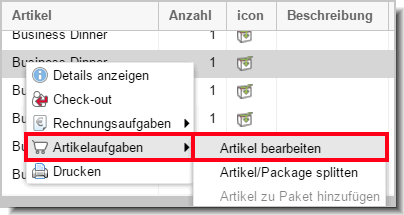
Klicken Sie im anschließenden Fenster in das Feld für den Artikel oder
die Beschreibung und geben dort eine andere Beschreibung ein.
Dies kann zum Beispiel hilfreich sein, wenn ersichtlich sein soll, dass
das zweite gebuchte Frühstück für eine zweite Person war.
 Mit dem protel Air-Upgrade im Sommer 2020 haben sich nicht
nur die Oberfläche sondern auch viele Funktionen in protel
Air geändert.
Mit dem protel Air-Upgrade im Sommer 2020 haben sich nicht
nur die Oberfläche sondern auch viele Funktionen in protel
Air geändert.