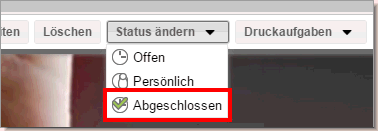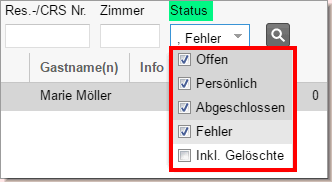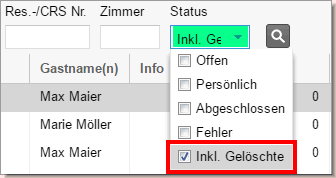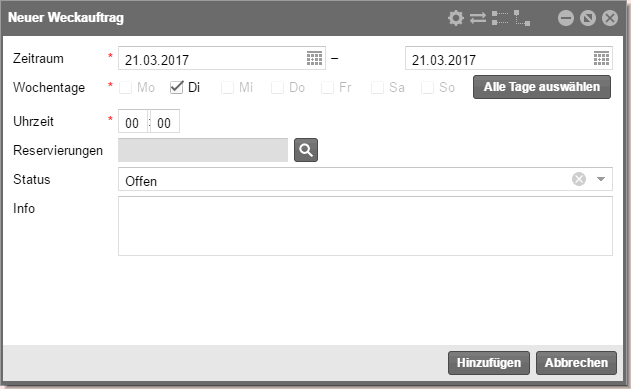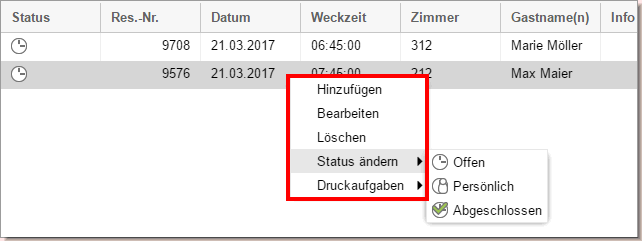Weckaufträge
[Listen > Weckaufträge]
Die
Weckrufliste zeigt Ihnen alle Weckrufe des Tages in einer übersichtlichen
Auflistung. Der Aufruf der Liste erfolgt standardmäßig für das Tagesabschlussdatum.
Wofür ist die Liste gut?
Wenn Sie eine Telefonanlage und ein Telefon-Interface einsetzen,
dient die Weckrufliste vorrangig der reinen Anzeige und Sichtkontrolle
Ihrer Weckrufe. Zum Beispiel können Sie anhand des angezeigten Status
kontrollieren, ob es einen Fehler beim Ausführen der Weckrufe gab.
Alle hier angezeigten Weckrufe werden automatisch
an die Telefonanlage übergeben und die Weckaufträge entsprechend ausgeführt.
Wenn Sie kein Telefon-Interface
einsetzen, ist die Weckrufliste Grundlage für das Ausführen der Weckrufe.
Drucken Sie die Weckrufliste beispielsweise aus und lassen Ihre Gäste
von einem Mitarbeiter per Telefon wecken. Wie Sie einen neuen Weckruf
anlegen, erfahren Sie weiter unten im Abschnitt Weckruf
hinzufügen.
[Listen > Weckaufträge]
Mithilfe der Filter können Sie die angezeigten Weckaufträge auf bestimmte
Kriterien eingrenzen.

Von / Bis |
Geben Sie das Datum ein oder wählen
es über die Kalenderkomponente aus. Angezeigt werden alle Weckrufe
für das ausgewählte Datum. |
Weckzeit von / bis |
Geben Sie die Weckzeit (von / bis)
ein, wenn Sie nach Weckrufen in einer bestimmten Zeitspanne suchen. |
Name,
Res-/CRS Nr.,
Zimmer |
Sie können durch Eingabe des Namens
nach einem bestimmten Gast suchen.
Sie können durch Eingabe des Zimmernamens
oder der Nummer nach einem ganz bestimmten Zimmer suchen.
Sie können durch Eingabe der Reservierungsnummer
nach einer bestimmten Reservierung suchen. |
Status |
Offen:
Zeigt alle Weckrufe, die noch offen sind. |
Persönlich: Zeigt
Gäste, die persönlich geweckt werden möchten. |
Abgeschlossen:
Zeigt Weckrufe, die erfolgreich ausgeführt wurden. |
Fehler:
Zeigt Weckrufe, die fehlgeschlagen sind. |
Inkl.
Gelöschte: Zeigt auch gelöschte Weckaufträge an. |
Anzeige aktualisieren
 Sobald Sie in der Liste ein Filterkriterium
verändern, müssen Sie die Anzeige aktualisieren: Sobald Sie in der Liste ein Filterkriterium
verändern, müssen Sie die Anzeige aktualisieren:
|
Spalten in der Weckauftragsliste
[Listen > Weckaufträge]
Status |

|
Standardwert
für jeden neuen Weckauftrag. Der Weckauftrag gilt als offen bzw.
ausstehend. Dieser Status wird bei manueller Eingabe und bei der
Übermittlung von Weckaufträgen über das Telefoninterface als Standard
gesetzt. |

|
Offener
Status des Weckauftrags. Dieser Status kann nicht von einem Interface
gesetzt werden. Wird der Status von "Ausstehend" auf
"Persönlich" geändert, wird der Auftrag bei eingesetztem
Interface vom Interface abgemeldet. Dieser Status bedeutet so
viel wie: "Ich möchte nicht über das Telefon geweckt werden.
Bitte wecken Sie mich persönlich“. Wurde ein Auftrag einmal auf
persönlich gesetzt und soll dann wieder am Interface angemeldet
werden, ist der Auftrag neu einzugeben – eine Änderung des Status
auf "Ausstehend" würde den Auftrag nicht erneut an das
Interface senden. |

|
Der Weckauftrag
wurde ausgeführt. Dieser Status wird von einem Interface automatisch
gesetzt, sobald der Weckruf erfolgreich ausgeführt wurde. Wird
kein Interface genutzt, geben Sie dem Weckruf den Status "OK",
sobald der Weckauftrag erfolgreich ausgeführt wurde. |

|
Wird
automatisch vom Telefon-Interface gesetzt, wenn der Gast nicht
erreichbar war. |
Datum |
Datum des Weckrufs |
Weckzeit |
Uhrzeit
des Weckrufs |
Info |
Anzeige
der für den Weckruf gespeicherten Bemerkung |
Versuch |
Anzahl
der erfolgten Weck-Versuche (wird nur gesetzt, wenn Sie ein Telefon-Interface
einsetzen) |
Weckauftragsliste drucken
[Listen > Weckaufträge]
Sie können die am Bildschirm angezeigten Weckaufträge ausdrucken.
Schränken Sie die Anzeige mithilfe der Filter ein (siehe oben: Filterfunktionen
in der Weckrufliste).
Klicken Sie unten im Dialog auf [Druckaufgaben]
und wählen den Eintrag Drucken.
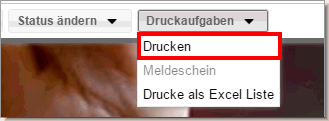
 Die Liste wird wie am
Bildschirm angezeigt gedruckt.
Die Liste wird wie am
Bildschirm angezeigt gedruckt.
[Listen > Weckaufträge]
 Weckaufträge
müssen nur dann von Hand als erledigt gekennzeichnet werden, wenn
Sie kein Telefon-Interface einsetzen! Weckaufträge
müssen nur dann von Hand als erledigt gekennzeichnet werden, wenn
Sie kein Telefon-Interface einsetzen!
|
Nachdem Sie einen Weckauftrag erfolgreich
durchgeführt haben, muss der Auftrags-Status entsprechend geändert werden:
Rufen Sie die aktive Liste Weckaufträge
auf.
 Die Weckauftragsliste zeigt standardmäßig alle Aufträge mit dem Status
"Offen" und "Persönlich" an.
Die Weckauftragsliste zeigt standardmäßig alle Aufträge mit dem Status
"Offen" und "Persönlich" an.
Markieren Sie in der Übersicht den betreffenden Weckauftrag
mit der Maus.
Klicken Sie unten im Dialog auf [Status
ändern] und wählen den Eintrag Abgeschlossen.
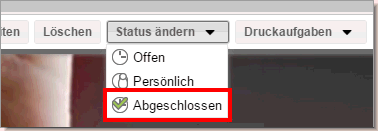
 Der Weckauftrag verschwindet
aus der Liste.
Der Weckauftrag verschwindet
aus der Liste.
Weckauftrag bearbeiten
[Listen > Weckaufträge]
Sie können einen Weckauftrag bearbeiten- zum Beispiel um die Weckzeit
zu ändern oder eine Bemerkung hinzuzufügen.
Rufen Sie die aktive Liste Weckaufträge
auf.
Wählen Sie in den Datumsfeldern (von / Bis) einen Tag oder einen
Zeitraum aus.
 Die Weckauftragsliste zeigt standardmäßig alle Aufträge mit dem Status
"Offen" und "Persönlich" an.
Die Weckauftragsliste zeigt standardmäßig alle Aufträge mit dem Status
"Offen" und "Persönlich" an.
Wenn Sie auch abgeschlossene oder fehlgeschlagene Weckaufträge sehen wollen,
klappen Sie die Auswahlliste für den Status
auf und setzen ein Häkchen in die entsprechende Status-Checkbox - siehe
folgende Abbildung:
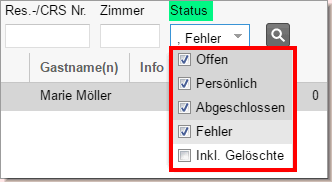
Klicken Sie auf die Lupe  oben rechts
im Fenster um die Anzeige zu aktualisieren.
oben rechts
im Fenster um die Anzeige zu aktualisieren.
Markieren Sie in der Übersicht den betreffenden Weckauftrag
mit der Maus
Klicken Sie unten im Dialog auf [Bearbeiten].
 Der Dialog Weckauftrag
bearbeiten öffnet sich.
Der Dialog Weckauftrag
bearbeiten öffnet sich.
Nehmen Sie die gewünschten Änderungen vor
und klicken auf [Übernehmen].
Weckauftrag löschen
[Listen > Weckaufträge]
Sie können einen Weckauftrag löschen - zum Beispiel, wenn der Auftrag
nicht mehr ausgeführt werden soll.
Rufen Sie die aktive Liste Weckaufträge
auf.
Wählen Sie in den Datumsfeldern (von / Bis) einen Tag oder einen
Zeitraum aus.
 Die Weckauftragsliste zeigt standardmäßig alle Aufträge mit dem Status
"Offen" und "Persönlich" an.
Die Weckauftragsliste zeigt standardmäßig alle Aufträge mit dem Status
"Offen" und "Persönlich" an.
Wenn Sie auch abgeschlossene oder fehlgeschlagene Weckaufträge sehen wollen,
klappen Sie die Auswahlliste für den Status
auf und setzen ein Häkchen in die entsprechende Status-Checkbox - siehe
folgende Abbildung:
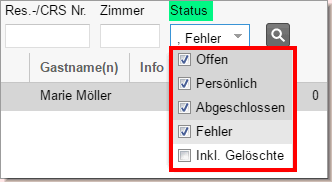
Klicken Sie auf die Lupe  oben rechts
im Fenster um die Anzeige zu aktualisieren.
oben rechts
im Fenster um die Anzeige zu aktualisieren.
Markieren Sie in der Übersicht den betreffenden Weckauftrag
mit der Maus.
Klicken Sie unten im Dialog auf [Löschen].
 Der Weckauftrag wird
für das ausgewählte Datum gelöscht.
Der Weckauftrag wird
für das ausgewählte Datum gelöscht.
Gelöschten Weckauftrag zurückholen
[Listen > Weckaufträge]
Sie können einen gelöschten Weckauftrag zurückholen, indem Sie den Status
des Weckauftrags zurück auf "offen" setzen.
Rufen Sie die aktive Liste Weckaufträge
auf.
Wählen Sie in den Datumsfeldern (von / Bis) einen Tag oder einen
Zeitraum aus.
 Die Weckauftragsliste zeigt standardmäßig alle Aufträge mit dem Status
"Offen" und "Persönlich" an.
Die Weckauftragsliste zeigt standardmäßig alle Aufträge mit dem Status
"Offen" und "Persönlich" an.
Klappen Sie die Auswahlliste für den
Status auf und setzen ein
Häkchen in die Status-Checkbox Inkl.
Gelöschte. Entfernen Sie alle anderen Häkchen - siehe folgende
Abbildung:
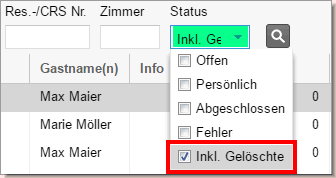
Klicken Sie auf die Lupe  oben rechts
im Fenster um die Anzeige zu aktualisieren.
oben rechts
im Fenster um die Anzeige zu aktualisieren.
Markieren Sie in der Übersicht den Weckauftrag, den Sie zurückholen
möchten.
Klicken Sie unten im Dialog auf [Status
ändern] und wählen den Eintrag Offen
(oder Persönlich, wenn
der Gast persönlich geweckt werden möchte).
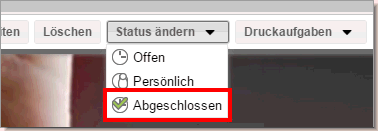
 Der Weckauftrag verschwindet
aus der Liste und erscheint wieder als Weckauftrag mit dem gesetzten Status.
Der Weckauftrag verschwindet
aus der Liste und erscheint wieder als Weckauftrag mit dem gesetzten Status.
[Listen > Weckaufträge]
Rufen
Sie die aktive Liste Weckaufträge
auf.
Um
einen neuen Weckruf von Hand anzulegen klicken Sie auf [Hinzufügen].
 Das Fenster Neuer Weckauftrag
öffnet sich.
Das Fenster Neuer Weckauftrag
öffnet sich.
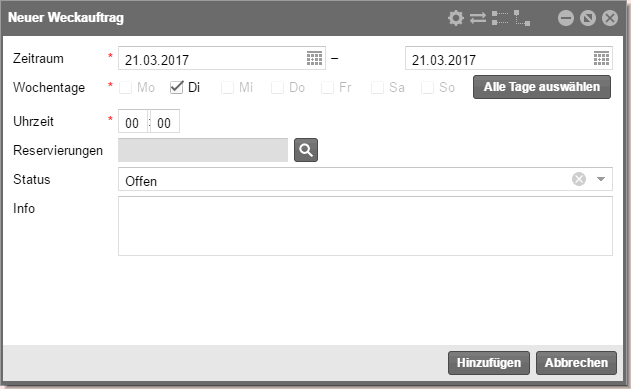
Legen Sie nun alle
Details für den Weckauftrag fest (siehe folgende Tabelle).
Zeitraum |
Standardmäßig
ist hier das Tagesabschlussdatum vorausgewählt. Wenn der Weckauftrag
für mehrere Tage angelegt werden soll, können Sie über die
beiden Datumsfelder einen Zeitraum angeben. HINWEIS:
Der Zeitraum muss innerhalb des Aufenthalts der Reservierung liegen
(die Reservierung legen Sie weiter unten aus). |
Wochentage |
Standardmäßig
sind alle Wochentage, die in den Aufenthalt fallen, vorausgewählt.
Entfernen Sie das Häkchen vor einem Wochentag, wird für den jeweiligen
Tag kein Weckauftrag angelegt. |
Uhrzeit |
Geben
Sie die Uhrzeit ein, wann der Gast geweckt werden möchte. |
Reservierung |
Klicken Sie auf die Lupe  um eine Reservierung
auszuwählen, für die der Weckauftrag angelegt werden soll. um eine Reservierung
auszuwählen, für die der Weckauftrag angelegt werden soll.
 Das Fenster Reservierungen
wählen öffnet sich. Das Fenster Reservierungen
wählen öffnet sich.
Klicken Sie auf die Lupe  um eine Liste aller
eingecheckten Reservierungen
anzuzeigen. um eine Liste aller
eingecheckten Reservierungen
anzuzeigen.
Markieren Sie die gewünschte Reservierung und klicken Sie unten
im Fenster auf [OK]. |
Status |
Geben
Sie einen Status für den Weckauftrag ein. |

|
Standardwert
für jeden neuen Weckauftrag. Der Weckauftrags gilt als offen bzw.
ausstehend. Dieser Status wird bei manueller Eingabe und bei der
Übermittlung von Weckaufträgen über das Telefoninterface als Standard
gesetzt. |

|
Dieser Status bedeutet so viel wie:
"Ich möchte nicht über das Telefon geweckt werden. Bitte
wecken Sie mich persönlich“. Der Status kann nicht von einem Interface
gesetzt werden. Wird der Status von "Ausstehend" auf
"Persönlich" geändert, wird der Auftrag bei eingesetztem
Interface vom Interface abgemeldet. Wurde ein Auftrag einmal auf
persönlich gesetzt und soll dann wieder dem Interface gemeldet
werden, müssen Sie den Auftrag neu eingeben– eine Änderung des
Status auf "Offen" würde den Auftrag nicht erneut an
das Interface senden. |
Info |
Geben
Sie bei Bedarf zusätzliche Informationen ein, zum Beispiel: "Bitte
nach 3 Versuchen an der Tür klopfen – Gast hat einen tiefen Schlaf". |
Klicken Sie auf [Hinzufügen]
um den eingegebenen Weckauftrag zu übernehmen.
 Der Auftrag erscheint inkl. Auftragsstatus in der Übersicht.
Der Auftrag erscheint inkl. Auftragsstatus in der Übersicht.
Kontextmenü
[Listen > Weckaufträge]
Alle verfügbaren Aktionen können auch über
das Kontextmenü aufgerufen werden. Markieren Sie einen Weckauftrag in
der Weckauftragsliste mit der rechten Maus, um das Kontextmenü aufzurufen,
und wählen anschließend den gewünschten Befehl.
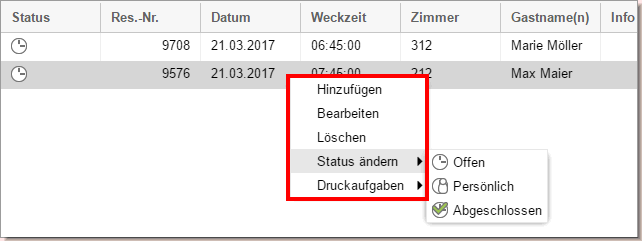
 Verwandte Themen
Verwandte Themen
Reservierungen > Weckaufträge
Gruppenreservierungen > Weckaufträge
 Mit dem protel Air-Upgrade im Sommer 2020 haben sich nicht
nur die Oberfläche sondern auch viele Funktionen in protel
Air geändert.
Mit dem protel Air-Upgrade im Sommer 2020 haben sich nicht
nur die Oberfläche sondern auch viele Funktionen in protel
Air geändert. 
 oben
rechts im Fenster
oben
rechts im Fenster



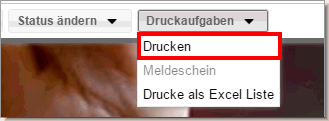
 Die Liste wird wie am
Bildschirm angezeigt gedruckt.
Die Liste wird wie am
Bildschirm angezeigt gedruckt.