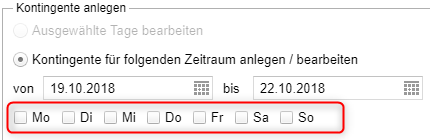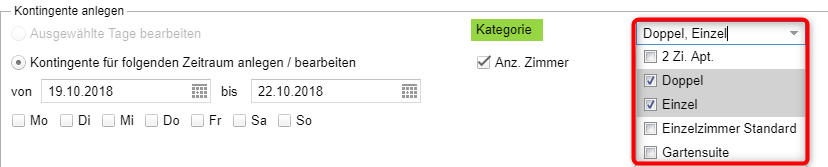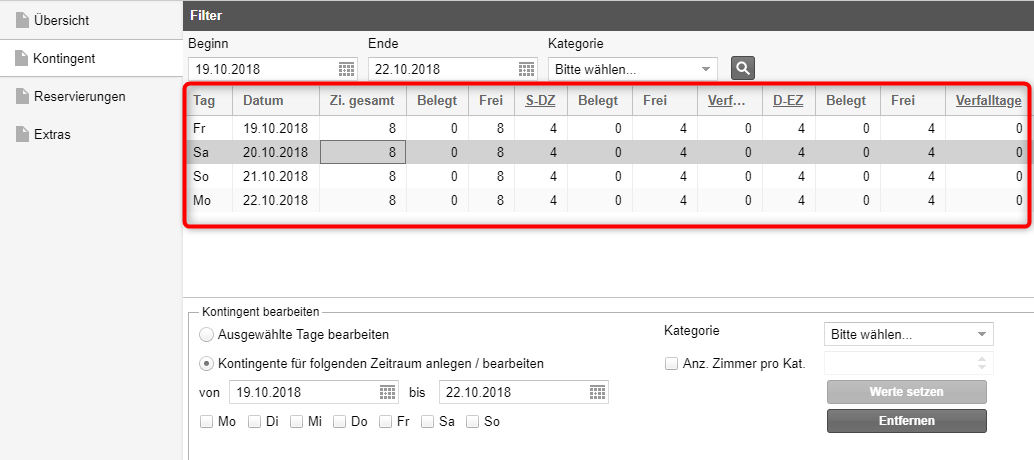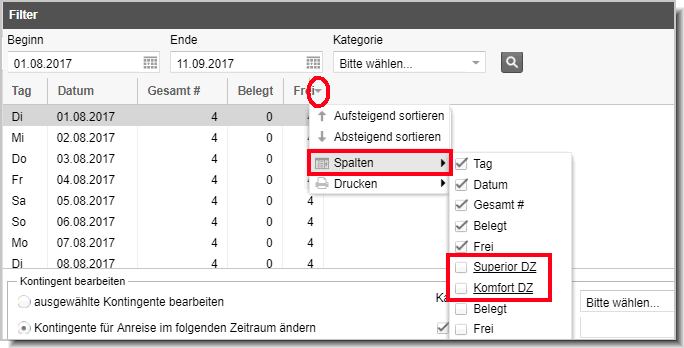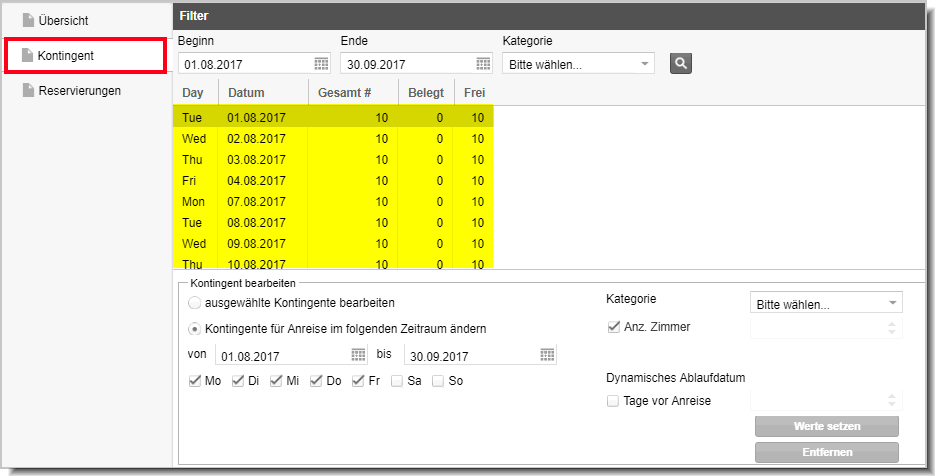Kontingent anlegen
[Reservierung > Kontingente > Hinzufügen > Kontingent-Tab]
Klicken Sie im Dialog Reservierung
> Kontingente auf Hinzufügen,
um ein neues Kontingent anzulegen.
Es öffnet sich ein neuer Dialog.
Befüllen Sie dort den Reiter Übersicht
(weiterlesen...).
Das eigentliche Kontingent
(d. h. den Zeitraum und die Anzahl der Zimmer) tragen Sie im Fensterbereich
Kontingente anlegen ein - siehe
rot umrandeter Bereich in der Abbildung. Der obere Fensterbereich bleibt
zunächst leer.
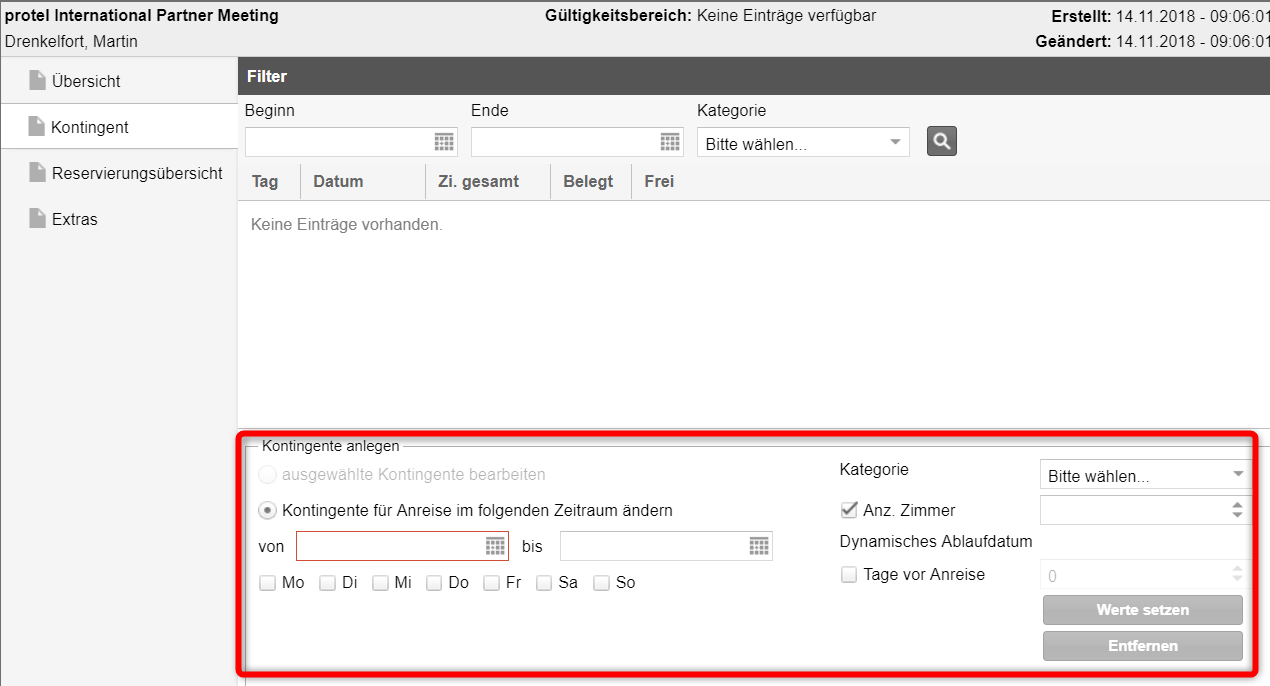
Bestimmen Sie den Vertragszeitraum
und wie viele Zimmer in welcher Kategorie für das Kontingent vorgemerkt
werden sollen.
Hinterlegen Sie für das
neue Kontingent die folgenden Informationen:
Option/Eingabe |
Bedeutung |
 Kontingente
für folgenden Zeitraum anlegen / bearbeiten Kontingente
für folgenden Zeitraum anlegen / bearbeiten
|
Bei Anlage
von neuen Kontingenten ist die Option "Kontingente
für folgenden Zeitraum anlegen / bearbeiten" automatisch
vorausgewählt.

|
von / bis |
Geben Sie
in den Datumsfeldern den Vertragszeitraum / die Gültigkeit des
Kontingents ein:
aaa |
Wochentage |
Falls das
Kontingent nur für bestimmte Wochentage buchbar sein soll, wählen
Sie hier die Wochentage aus:
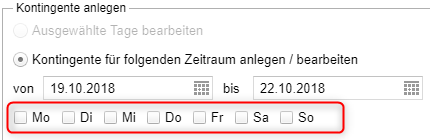
|
Kategorie |
Wählen
Sie eine oder mehrere Kategorien aus:
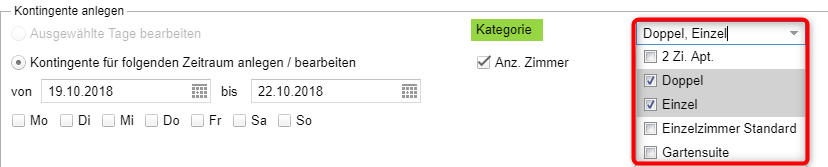
 Sie können die Kategorie
auch weglassen. In diesem Fall gilt das Kontingent für
alle Zimmerkategorien. Sie können die Kategorie
auch weglassen. In diesem Fall gilt das Kontingent für
alle Zimmerkategorien.
|
|
Anz.
Zimmer /
Anz. Zimmer pro Kat. |
Geben Sie ein, wie viele Zimmer
(pro Kategorie) reserviert werden sollen. Je nachdem, ob Sie zuvor
eine Kategorie ausgewählt haben, ändert sich die Beschriftung
zur Eingabe der Zimmer wie folgt:
Anz.
Zimmer (=keine Kategorie ausgewählt): Wenn Sie KEINE Kategorie
ausgewählt haben, geben Sie hier die Gesamtzahl der Zimmer ein,
die das Kontingent enthalten soll. Das Kontingent hält die eingegebene
Anzahl an Zimmern in einer beliebigen Kategorie bereit.
Anz.
Zimmer pro Kat. (=mindestens eine Kategorie wurde ausgewählt):
Wenn Sie eine oder mehrere Kategorien ausgewählt haben, geben
Sie die gewünschte Anzahl von Zimmern PRO Raumtyp ein. Die eingegebene
Anzahl wird mit der Anzahl der gewählten Kategorien multipliziert.
Beispiel:
Sie haben die Kategorie Familienzimmer
ausgewählt und 5 Zimmer eingegeben. Es werden 5 Familienzimmer
reserviert.
Sie haben die Kategorien Familienzimmer
und Juniorsuite ausgewählt und 5 Zimmer eingegeben: Es werden
5 Familienzimmer und 5 Juniorsuiten reserviert, also INSGESAMT
10 Zimmer. |
Klicken Sie auf [Werte setzen] um Ihre Eingaben zu
speichern.

Das Kontingent wird nun
angelegt und erscheint im oberen Fensterbereichs des Kontingent-Reiters
- siehe gelb markierte Tabelle:
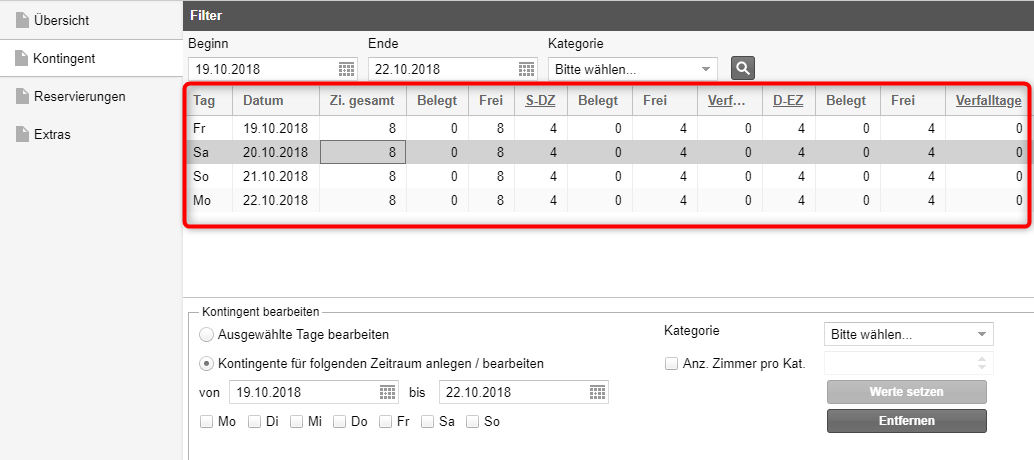
 Die Ansicht der Spalten in
der Tabelle ist konfigurierbar! Sie können die Breite der Spalten
anpassen und jede beliebige Spalte ein- oder ausblenden. Mehr erfahren... Die Ansicht der Spalten in
der Tabelle ist konfigurierbar! Sie können die Breite der Spalten
anpassen und jede beliebige Spalte ein- oder ausblenden. Mehr erfahren...
 Falls die Kategorien, für die das Kontingent angelegt wurden,
nicht in der Tabelle erscheinen, müssen Sie die Kategorien nachträglich
einblenden - vgl. folgende Abbildung:
Falls die Kategorien, für die das Kontingent angelegt wurden,
nicht in der Tabelle erscheinen, müssen Sie die Kategorien nachträglich
einblenden - vgl. folgende Abbildung:
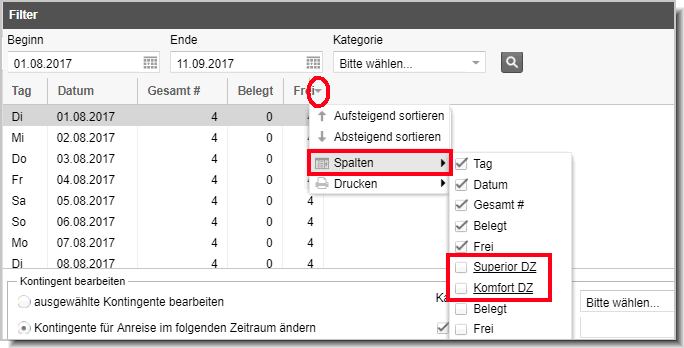
|
Kategorieunabhängige Kontingente
Wenn ein Kontingent ohne Kategorien erstellt wurde, sind die Kategorien
in der Tabelle automatisch ausgeblendet - vgl. folgende Abbildung:
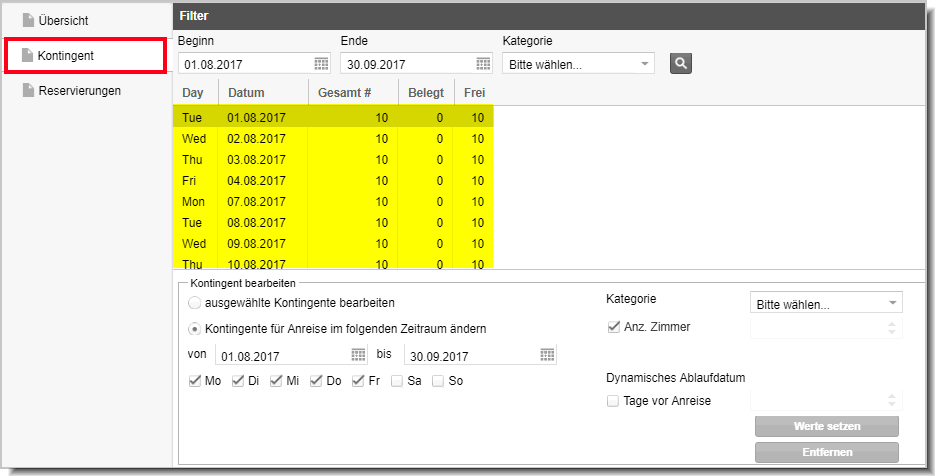
 Mit dem protel Air-Upgrade im Sommer 2020 haben sich nicht
nur die Oberfläche sondern auch viele Funktionen in protel
Air geändert.
Mit dem protel Air-Upgrade im Sommer 2020 haben sich nicht
nur die Oberfläche sondern auch viele Funktionen in protel
Air geändert. 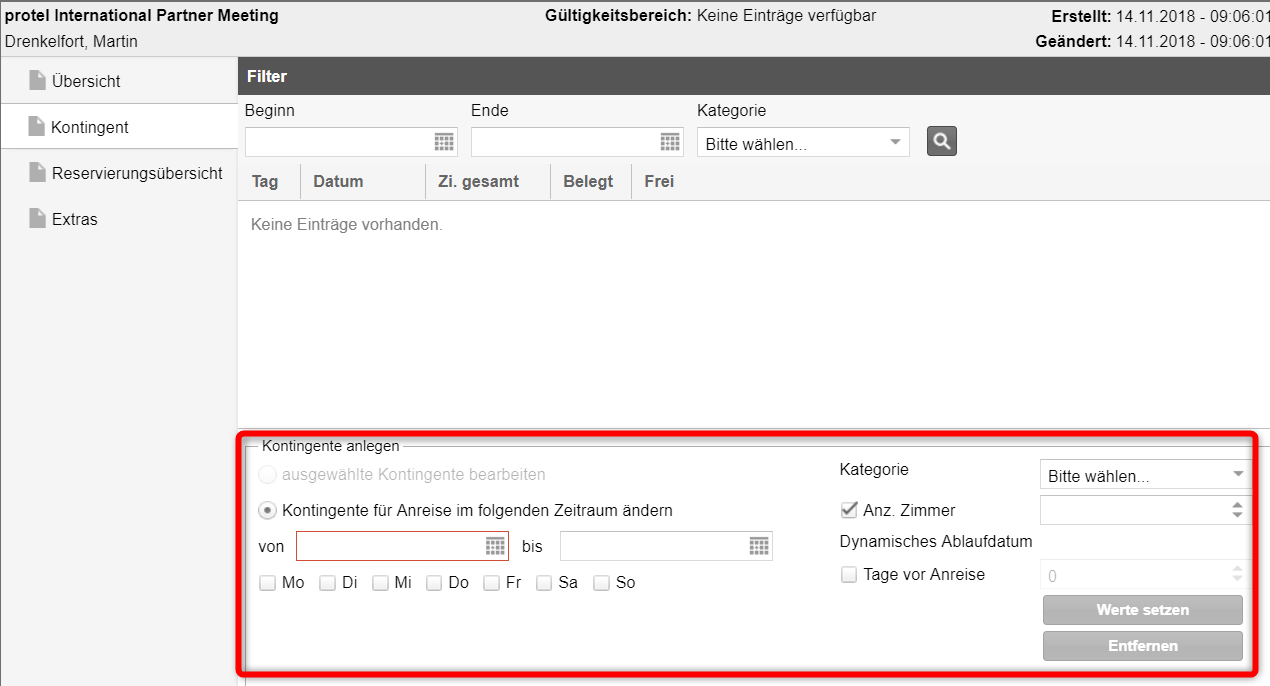


 Das eingegebene
Datum (von/bis) gilt immer für Anreisen. Soll das Kontingent
für nur eine Übernachtung eingegeben werden, geben Sie
in beide Felder den Tag der Anreise ein (zum Beispiel
von 20.10.2017 bis 20.10.2017, wenn die Anreise am 20.10.
erfolgt).
Das eingegebene
Datum (von/bis) gilt immer für Anreisen. Soll das Kontingent
für nur eine Übernachtung eingegeben werden, geben Sie
in beide Felder den Tag der Anreise ein (zum Beispiel
von 20.10.2017 bis 20.10.2017, wenn die Anreise am 20.10.
erfolgt).