Kontingent kopieren
[Reservierung > Kontingente]
Sie können eine oder mehrere Kopien eines
ausgewählten Kontingents erstellen.
Was wird standardmäßig kopiert?
Beim Kopieren eines Kontingents werden folgende
Daten aus dem Originalkontingent übernommen:
Was wird standardmäßig nicht kopiert?
Kontingentstatus
Der Kontingentstatus wird standardmäßig immer auf Anfrage gesetzt und
muss bei jeder Kopie ggf. angepasst werden.
Kontingenttyp
Vertragszyklus / Workfloweingabe (falls ein Workflow über
den Kontingenttyp definiert ist. Weiter Informationen siehe hier:
Stammdaten > Reservierung > Kontingente > Vertragszyklus)
Aktionsprotokolleinträge
Allgemeines
Öffnen Sie im Fenster Reservierung
> Kontingente das Kontingent,
das Sie kopieren möchten und klicken im Fenster Kontingent
bearbeiten den Button Kopieren.

Im Anschluss öffnet sich
das folgende Fenster:
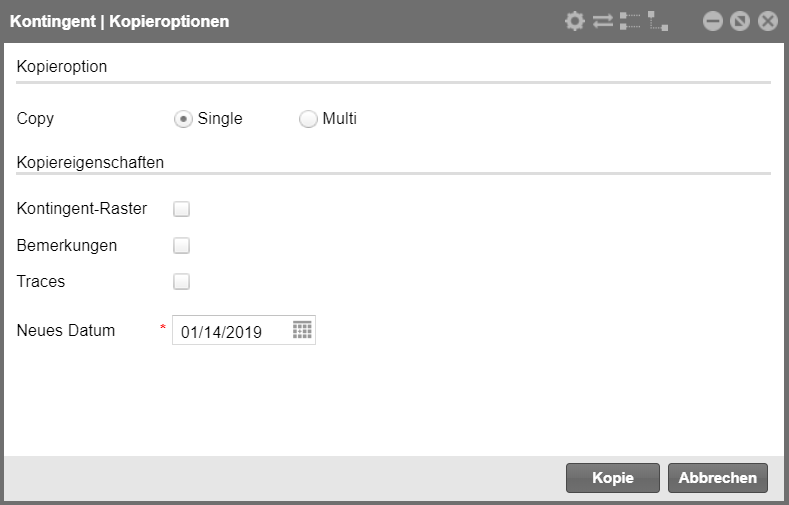
Beim Kopieren stehen
Ihnen unterschiedliche Optionen zur Verfügung.
Kopieroption |
Einzelkopie |
Bei Auswahl
der Option Einzelkopie
wird das Kontingent genau einmal kopiert. |
Mehrfachkopie |
Bei Auswahl
der Option Mehrfachkopie
können mehrere Kopien des Kontingents angefertigt werden. Diese
Option eignet sich beispielsweise, wenn ein Firmenkunde über einen
Zeitraum von 6 Monaten alle zwei Wochen von Mittwoch bis Freitags
ein Kontingent von 10 Zimmern bucht.
Bei Mehrfachkopien wird jeder Kopie
derselbe Tourcode zugewiesen. Hierfür können Sie entweder einen
neuen Tourcode erstellen oder einen vorhandenen aus der Dropdownliste
auswählen (siehe Neuer Tourcode / zu Bestehendem hinzufügen).
Wenn Sie die Option Mehrfachkopie
wählen, erscheint zusätzlich ein neuer Eingabebereich, in dem
Sie die Anzahl der Kopien einstellen können (siehe Abschnitt Mehrfachkopie anlegen). |
Neuer Tourcode |
Nur aktiv
in Verbindung mit der Option Mehrfachkopie.
Wählen Sie diese Option, wenn Sie
für die Kopie einen neuen Tourcode verwenden möchten. Geben Sie
den gewünschten Namen des neuen Tourcodes in das Textfeld ein
und der Code wird erzeugt und die Kopie dem neuen Code zugewiesen. |
Bestehenden Code
zuordnen |
Nur aktiv
in Verbindung mit der Option Mehrfachkopie.
Wählen Sie diese Option, wenn die
Kopie einem vorhandenen Tourcode zugeordnet werden soll. Wählen
Sie den gewünschten Code in diesem Fall in der Dropdownliste aus.
Diese Option empfiehlt sich, wenn
das neue Kontingent zu einem Tourenprogramm gehört, das bereits
im System hinterlegt ist. |
Kopiereigenschaften |
Kontingent-Raster |
Setzen
Sie hier ein Häkchen, wenn die Kopie die Informationen aus dem
Kontingent-Raster übernehmen soll.
Das Kontingent-Raster beinhaltet den
Zeitraum, die Tage und die Anzahl der kontingentierten Zimmer
und Kategorien - siehe roter Rahmen in der Abbildung:
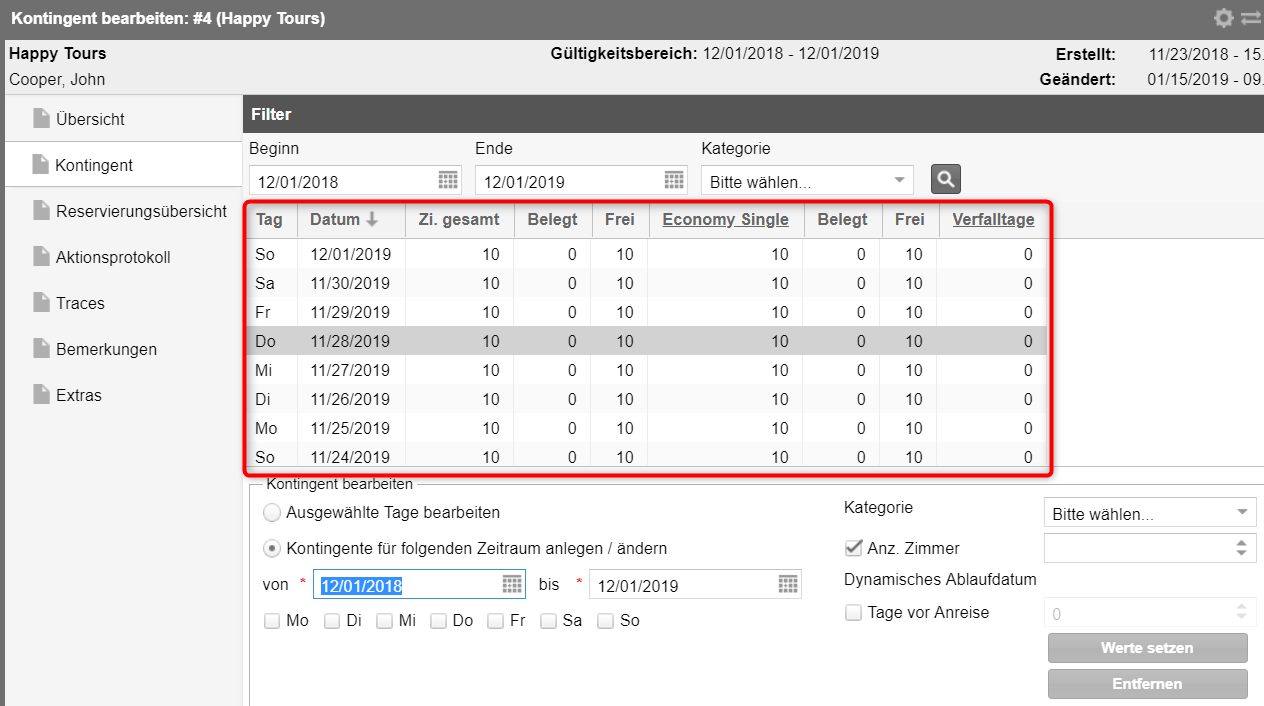
 HINWEIS:
Wochentage
berücksichtigen HINWEIS:
Wochentage
berücksichtigen
Wenn das Originalkontingent nur an bestimmten Wochentagen
gilt, achten Sie darauf, dass Sie die Kopie an einem Datum
starten lassen, das mit dem ersten Wochentag des Originalkontingents
übereinstimmt!
Beispiel: Ein Kontingent ist nur Freitags, Samstags
und Sonntags gültig. Wenn die Kopie mit einem Freitag
beginnen soll, achten Sie darauf, dass Sie das Startdatum
so setzen, dass es auf einen Freitag fällt - vgl. folgende
Abbildung.
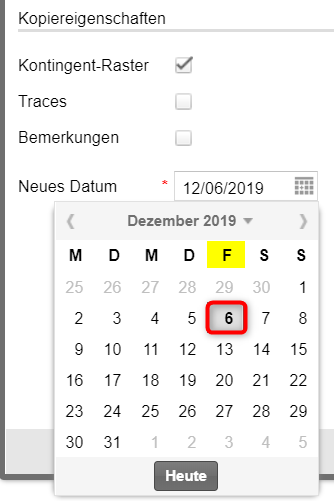
|
|
Traces |
Diese Checkbox
ist nur aktiv, wenn die Checkbox Kontingent-Raster
ausgewählt wurde, da zum Kopieren von Traces Informationen aus
dem Kontingent-Raster benötigt werden. |
Bemerkungen |
Setzen
Sie hier ein Häkchen, wenn die im Feld Bemerkungen
enthaltenen Informationen aus dem Originalkontingent übernommen
werden sollen. |
Neues Datum |
Das hier
ausgewählte Datum bestimmt, wann das neue Kontingent starten soll.
Wenn sich das Originalkontingent zum Beispiel über einen kompletten
Monat erstreckt (z.B. 01.03. - 31.03.), wird die Kopie für denselben
Zeitraum ab dem hier gewählten Datum erstellt. |
Einzelkopie anfertigen
Öffnen Sie im Fenster Reservierung
> Kontingente das Kontingent,
das Sie kopieren möchten und klicken im Fenster Kontingent
bearbeiten den Button Kopieren.
Wählen Sie im Fenster Kontingent
| Kopieroptionen die Kopieroption Einzelkopie.
Wählen Sie im Fensterbereich Kopiereigenschaften
die Attribute aus, die vom Original übernommen werden sollen (siehe
voriger Abschnitt: "Attribute
im Fenster Kontingent | Kopieroptionen").
Tragen Sie das gewünschte Startdatum ein (Eingabefeld Neues Datum). Hierbei handelt es
sich um das Datum, an dem das Kontingent beginnen soll. Wenn das Kontingent
nur an bestimmten Tagen gültig ist, wählen Sie das Datum möglichst
so, dass es mit dem ersten Wochentag des Originalkontingents übereinstimmt!
(vgl. Hinweis oben: Wochentage
berücksichtigen).
Klicken Sie auf Kopieren, um die Kopie zu erstellen.
 Im Anschluss öffnet sich die Kopie in einem neuen Fenster. Nehmen
Sie dort alle weiteren Einstellungen vor.
Im Anschluss öffnet sich die Kopie in einem neuen Fenster. Nehmen
Sie dort alle weiteren Einstellungen vor.
Mehrfachkopie anlegen
Öffnen Sie im Fenster Reservierung
> Kontingente das Kontingent,
das Sie kopieren möchten und klicken im Fenster Kontingent
bearbeiten den Button Kopieren.
Wählen Sie im Fenster Kontingent
| Kopieroptionen die Kopieroption Mehrfachkopie.
Wenn die Kopie im Rahmen eines neuen Tourprogramms erstellt
werden soll, wählen Sie die Option Neuer
Tourcode. Geben Sie anschließend den Namen des neuen Codes
in das Eingabefeld ein.
Wenn die Kopie zu einem vorhandenen Tourprogramm gehört, wählen Sie
die Option Zu Bestehendem hinzufügen
und wählen einen Tourcode aus der Dropdownliste aus.
Wählen Sie im Fensterbereich Kopiereigenschaften
die Attribute aus, die vom Original übernommen werden sollen (siehe
Abschnitt: "Attribute im Fenster Kontingent | Kopieroptionen").
Geben Sie im unteren Fensterbereich die Anzahl der Kopien ein,
die erzeugt werden sollen.
Beispiel
Der Datensatz für die erste Kopie wird standardmäßig
angelegt:

Nr |
Die Nummer wird automatisch vom
System vergeben und kann nicht editiert werden. |
Neues Datum |
Als Neues Datum ist standardmäßig
das aktuelle Geschäftsdatum (Tagesabschlussdatum) vorausgewählt.
Wählen Sie hier das Startdatum aus,
an dem das kopierte Kontingent beginnen soll. |
Kontingentname |
Der Kontingentname
wird automatisch nach dem Schema "Tourcodename"
(= der oben eingegebene oder ausgewählte Tourcode) + "Neues Datum" eingetragen. |
Kontingentstatus
|
Als Kontingentstatus ist grundsätzlich
der Status Anfrage vorausgewählt.
Bei Bedarf kann der Status später in der erstellten Kopie angepasst
werden. |
Um eine weitere Kopie anzulegen, klicken
Sie auf das grüne Plus-Zeichen  .
.

Tragen Sie erneut das gewünschte Startdatum ein (Spalte Neues Datum).
Legen Sie mit Klick auf das grüne Plus-Zeichen so viele Kopien
an, wie benötigt werden.
Klicken Sie abschließend den Button Kopieren,
um die Kopien zu erstellen.
 Im Anschluss öffnet sich in neues Fenster mit einer Auflistung
der neu erzeugten Kopien - vgl. folgende Abbildung:
Im Anschluss öffnet sich in neues Fenster mit einer Auflistung
der neu erzeugten Kopien - vgl. folgende Abbildung:

Tipp:
Blenden Sie nicht benötigte Spalten aus oder ordnen Sie die Reihenfolge
der Spalten neu an und speichern Sie die Listenansicht (weitere Infos
siehe hier: Spalteneinstellungen).
 Mit dem protel Air-Upgrade im Sommer 2020 haben sich nicht
nur die Oberfläche sondern auch viele Funktionen in protel
Air geändert.
Mit dem protel Air-Upgrade im Sommer 2020 haben sich nicht
nur die Oberfläche sondern auch viele Funktionen in protel
Air geändert. 
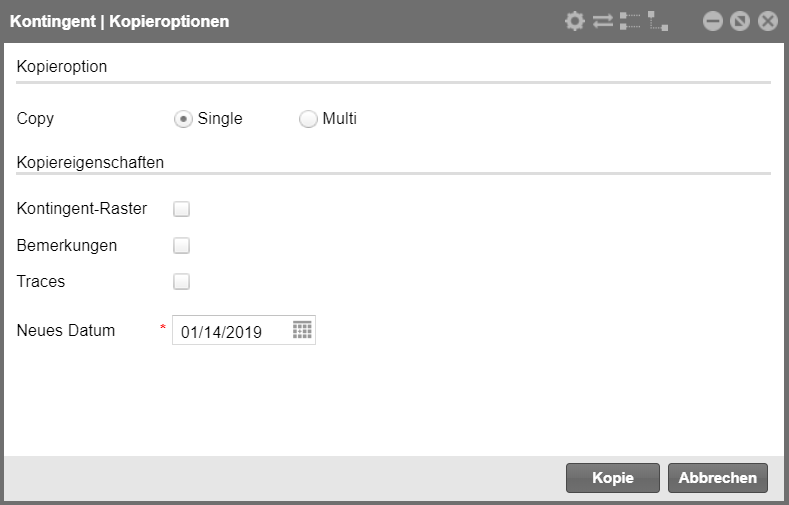
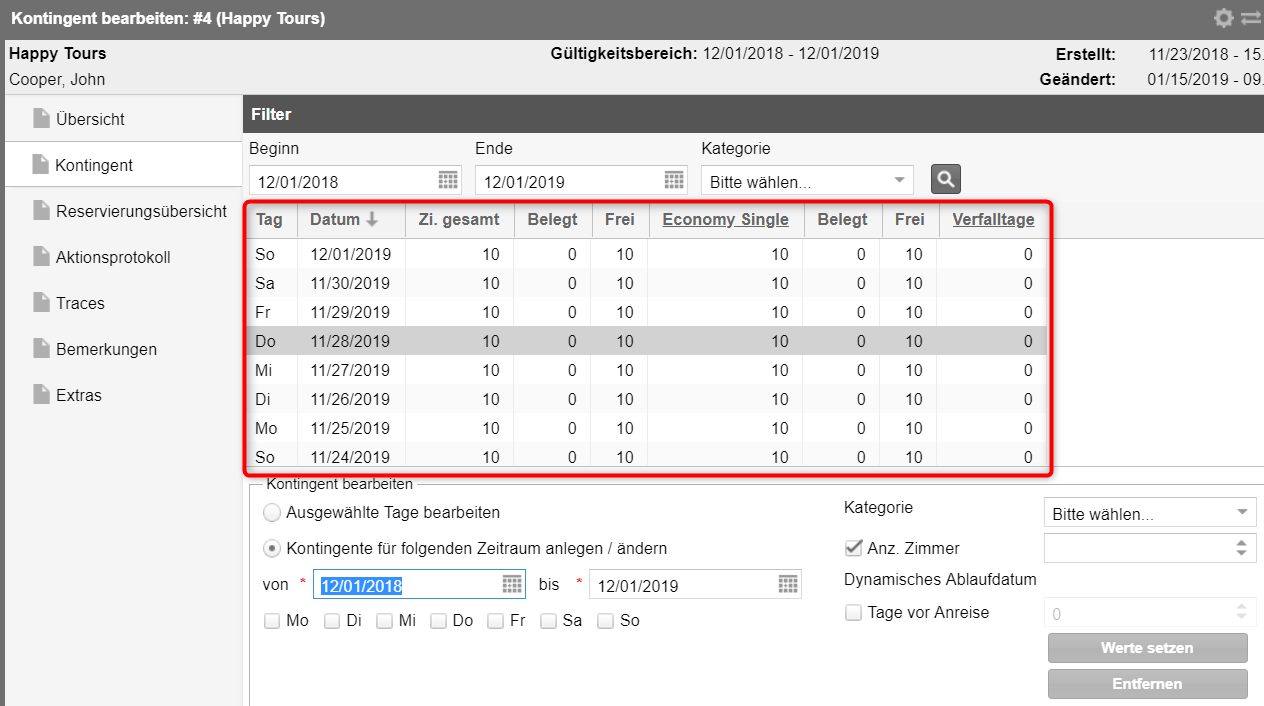
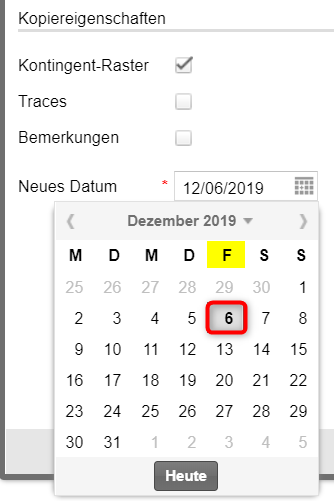
 I
I
 .
.

