Eine Reservierung im Zimmerplan anlegen
Video-Tutorial
Beispiel
Reservierungen anlegen geht einfach und schnell über den Zimmerplan,
der Ihnen immer eine aktuelle Übersicht über die Belegungssituation der
einzelnen Zimmer bietet. Zum Reservieren können Sie die Maus einfach wie
einen Stift benutzen und in der Zeile des gewünschten Zimmers für den
gewünschten Zeitraum eine Reservierung im Zimmerplan aufziehen - genau
so, wie Sie es in einem Zimmerplan aus Papier machen würden.
Öffnen Sie den Zimmerplan über das Menü Reservierung > Zimmerplan.
Wählen Sie für den angefragten Zeitraum ein geeignetes Zimmer aus
der Zimmerliste am linken Rand aus.
Starten Sie am Tag der Anreise und
ziehen die Reservierung bei gehaltener Maustaste bis zum Tag der Abreise.
Wenn eine Reservierung im aufgezogenen Zeitraum möglich ist, wird
die Reservierung als bläulich-transparenter Balken dargestellt; der
Balken färbt sich orange, wenn eine Reservierung nicht möglich sein
sollte (z. B. weil das Zimmer zum angefragten Zeitraum belegt).
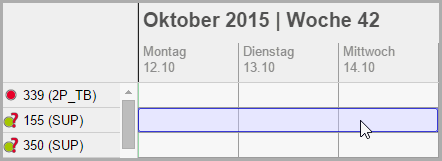
Abbildung: Zimmerplan:
Eine Reservierung wird mit der Maus aufgezogen.
Anreise: 12.10, Abreise: 14.10.2015. |
Lassen Sie am gewünschten Abreisetag
die Maustaste los. Sofort wird die neue Reservierung als temporäre
Reservierung in den Bereich Vorgemerkte
Reservierungen geschrieben, der sich auf der rechten Fensterseite
öffnet. Falls Sie mit mehreren Arbeitsstationen arbeiten, wird das
Zimmer an allen Arbeitsstationen für den angefragten Zeitraum geblockt.
Damit wird verhindert, dass zur gleichen Zeit von zwei Mitarbeitern
dasselbe Zimmer verkauft wird.
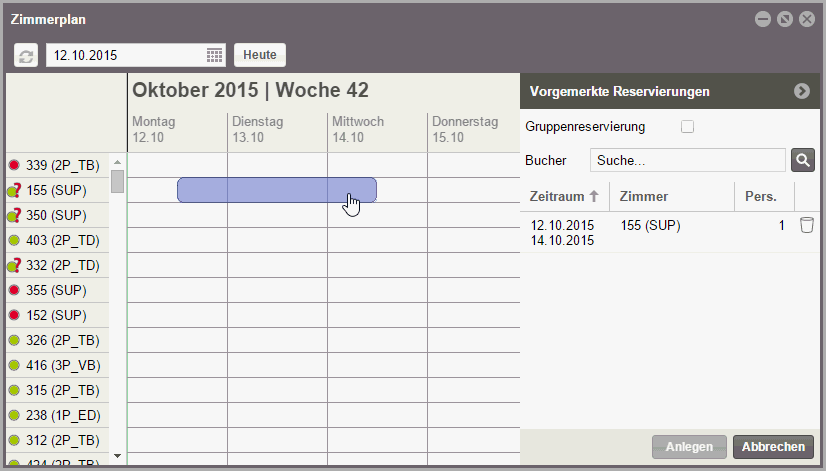
Abbildung: Zimmerplan:
Anzeige der vorgemerkten Reservierungen. |
Der Warenkorb (Tab
"Vorgemerkte Buchungen")
zeigt noch einmal die Eckdaten der Reservierung an (Anreise, Abreise,
Zimmer, Personenzahl). Außerdem können Sie hier:
a) den Bucher eingeben
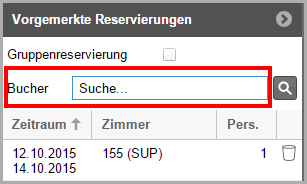
Abbildung: Zimmerplan
> Vorgemerkte Reservierungen:
Feld zur Eingabe des Buchers. |
Geben Sie den Namen des Buchers (oder Teile
davon) in das Feld "Bucher" ein. Noch während der Eingabe überprüft
protel Air, ob der Name bereits in der Datenbank vorhanden ist. Übereinstimmungen
werden in einer Liste angezeigt und können direkt mit <Enter> übernommen
werden.
Sollte der Gast noch nicht vorhanden sein
...

Abbildung: Der
Bucher wurde nicht in der Datenbank gefunden. |
... öffnen Sie mit Klick
auf die Lupe  die Gästekarteisuche und klicken dort auf Neue
Gästekartei, um den Gast in der Datenbank anzulegen.
die Gästekarteisuche und klicken dort auf Neue
Gästekartei, um den Gast in der Datenbank anzulegen.
b) das An- und Abreisedatum
verändern
Klicken Sie in das Datumsfeld (Anreise/Abreise),
wenn Sie ein anderes Datum für den Tag der An- oder Abreise auswählen
oder eingeben möchten. Dies ist besonders praktisch bei Langzeitgästen
(wenn das Abreisedatum mehrere Wochen in der Zukunft liegt).
c) die Personenzahl
eingeben
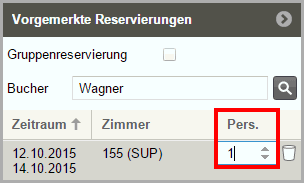
Abbildung: Zimmerplan
> Vorgemerkte Reservierungen:
Personenzahl eingeben. |
Standardmäßig wird jede
Reservierung zunächst für eine Person angelegt. Wissen Sie zu diesem
Zeitpunkt schon die genaue Personenzahl, können Sie hier die Personenzahl
anpassen - entweder mithilfe der kleinen Pfeiltasten oder indem Sie die
Zahl mit der Tastatur überschreiben. Die Personenzahl ist auf die maximale
Belegungsmöglichkeit des Zimmers begrenzt.
 Möchten Sie keine
weiteren Zimmer hinzufügen,
klicken Sie jetzt die Schaltfläche
Möchten Sie keine
weiteren Zimmer hinzufügen,
klicken Sie jetzt die Schaltfläche  und lesen Sie weiter
bei Punkt 7.
und lesen Sie weiter
bei Punkt 7.
d)
weitere Zimmer hinzufügen
Möchten Sie weitere Zimmer zu der Reservierung
hinzufügen, ziehen Sie einfach ein weiteres Zimmer im Zimmerplan auf.
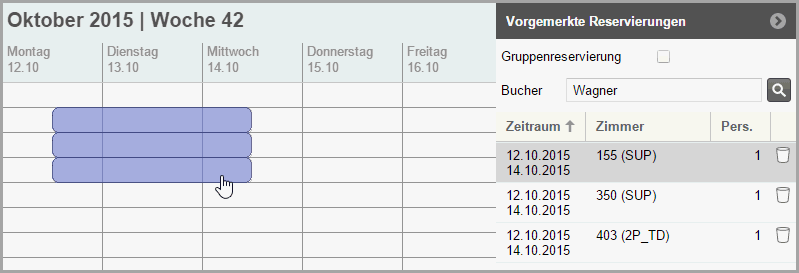
Abbildung: Zimmerplan
> Mehrere Zimmer in einem Arbeitsgang reservieren. |
TIPP:
Falls Sie ein einzelnes Zimmer wieder entfernen möchten, klicken Sie auf
das Papierkorb-Symbol  hinter der Reservierung. Vorsicht: Mit Klick auf den Button
[Abbrechen] brechen Sie den kompletten Reservierungsvorgang
ab.
hinter der Reservierung. Vorsicht: Mit Klick auf den Button
[Abbrechen] brechen Sie den kompletten Reservierungsvorgang
ab.
e) die Reservierung als
Gruppenreservierung kennzeichnen
Wenn Sie mehrere Zimmer reserviert haben
und die Gäste als Gruppe anreisen, setzen Sie ein Häkchen in die Checkbox
Gruppenreservierung:
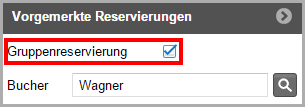
Abbildung: Zimmerplan
> Vorgemerkte Reservierungen:
Die Reservierung wird als Gruppenreservierung gekennzeichnet. |
Eine Gruppenreservierung wird angelegt, wenn
mehrere Reisende mindestens eine gemeinsame Eigenschaft haben (zum Beispiel
ein gemeinsamer Reiseveranstalter).
Mehr zum Thema Gruppenreservierungen
erfahren Sie hier.
Klicken Sie auf [Anlegen]
um die Reservierung zu speichern.
Reservierungsdetails
eingeben: Auf Ihrem Bildschirm erscheint nun der Reservierungsdialog.
Hier haben Sie Zugriff auf alle weiteren Gast- und Reservierungsdaten.
Bestätigen Sie den Reservierungsdialog mit [OK], um vorgenommene Änderungen
zu speichern.
In manchen Systemen sind bestimmte Felder im Reservierungsdialog
Pflichtfelder.

Diese Felder sind mit einem Sternchen*
gekennzeichnet und der Dialog kann erst mit [OK] geschlossen werden,
wenn alle Pflichtfelder ausgefüllt wurden.
Die Reservierung erscheint im Zimmerplan.
 Weiterführende
Informationen zum Reservierungsdialog finden Sie hier:
Weiterführende
Informationen zum Reservierungsdialog finden Sie hier:
Reservierung > Reservierungsübersicht
 Mit dem protel Air-Upgrade im Sommer 2020 haben sich nicht
nur die Oberfläche sondern auch viele Funktionen in protel
Air geändert.
Mit dem protel Air-Upgrade im Sommer 2020 haben sich nicht
nur die Oberfläche sondern auch viele Funktionen in protel
Air geändert. 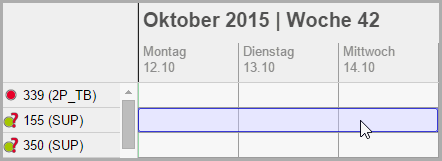
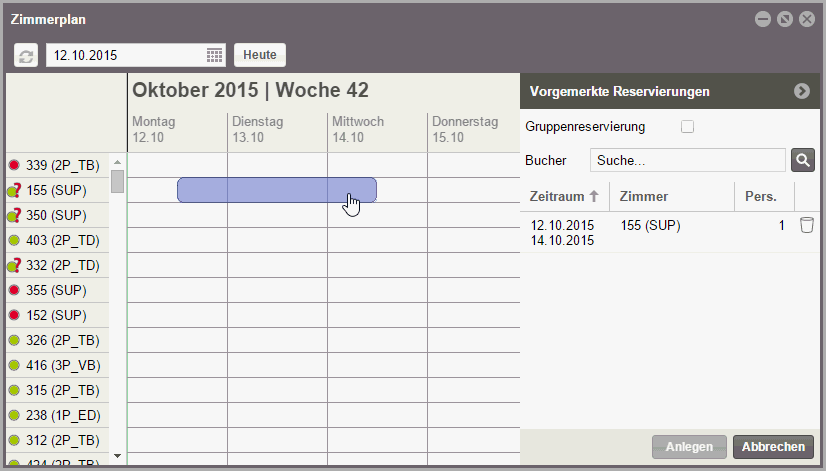
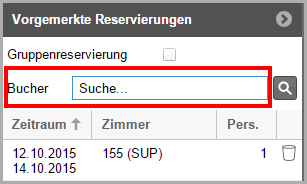

 die Gästekarteisuche und klicken dort auf
die Gästekarteisuche und klicken dort auf 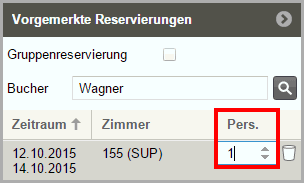
 Möchten Sie
Möchten Sie  und lesen Sie weiter
bei
und lesen Sie weiter
bei 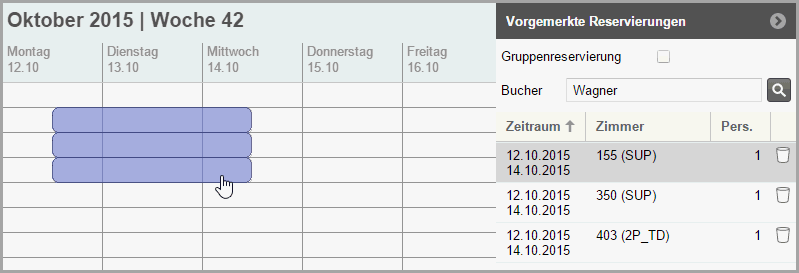
 hinter der Reservierung.
hinter der Reservierung. 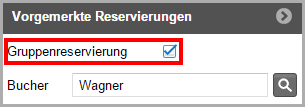

 Weiterführende
Informationen zum Reservierungsdialog finden Sie hier:
Weiterführende
Informationen zum Reservierungsdialog finden Sie hier: