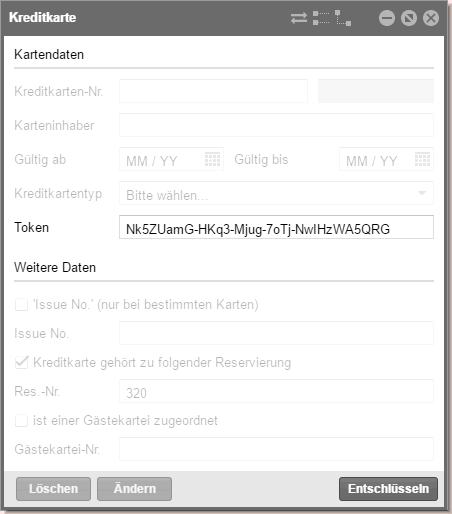Der Reservierungsdialog ist Dreh- und Angelpunkt,
wenn es um die Neuanlage oder das Bearbeiten von Reservierungen geht.
Hier haben Sie Zugriff auf alle relevanten Gast- und Reservierungsdaten.
Die angezeigten Reservierungsdaten können mit nur wenigen Mausklicks geändert
werden - hier vorgenommene Änderungen haben unmittelbar Einfluss auf die
Belegungssituation.
Es gibt zahlreiche Möglichkeiten, den Reservierungsdialog
aufzurufen:
über die Reservierungsanfrage
über den Zimmerplan per Doppelklick
auf die jeweilige Reservierung
über den Kategoriespiegel (bei Neuanlage)
über die aktiven Listen (per Doppelklick
oder über den Funktionsbutton)
über das Kontextmenü (rechter Mausklick auf eine Reservierung)
Eine
Reservierung kann zahlreiche Informationen und Details enthalten. Zur
besseren Übersicht sind die Informationen auf mehrere Reiter verteilt,
die links in einer Fensterleiste angeordnet sind. Die Breite dieser
Fensterleiste können Sie beliebig ändern: Fahren Sie mit dem Mauszeiger
über den rechten Rand der Fensterleiste, bis sich der Mauszeiger in zwei
Pfeile ändert  . Ziehen Sie
die Maus bei gedrückter Taste nach rechts oder links, um die Breite der
Menüleiste zu ändern.
. Ziehen Sie
die Maus bei gedrückter Taste nach rechts oder links, um die Breite der
Menüleiste zu ändern.
Verknüpfte Karteien
Reservierung
Zimmer
Gäste
Rechnungen
Zahlungsinstruktionen
Fixleistungen
Traces
Zubuchbare Pakete
ZPÜ
Extras
Erweitert
Standardmäßig öffnet sich der Dialog
mit aktiviertem Zimmer-Reiter.
Bucher der Reservierung
[Reservierungsdialog]
Links oben im Reservierungsdialog
wird der Bucher
der Reservierung angezeigt:
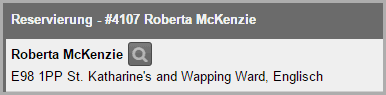
Mit einem einfachen Mausklick
auf den Namen des Buchers öffnen Sie dessen
Gästekartei.
Hier können Sie beispielsweise die Kontaktdaten des Buchers
bearbeiten.
Bucher ändern
Mit Klick auf die Lupe
 können
Sie den Bucher für die komplette Reservierung
ändern. Gast & Bucher einer Reservierung können identisch sein.
können
Sie den Bucher für die komplette Reservierung
ändern. Gast & Bucher einer Reservierung können identisch sein.
Reservierungs-Nr & CRS-Nr.
[Reservierungsdialog]
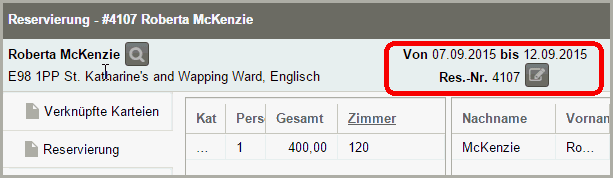
Jede Reservierung erhält automatisch
eine interne Reservierungsnummer, die oben mittig im Reservierungsdialog
angezeigt wird.
Bei Bedarf kann auch eine CRS-Nummer
hinterlegt oder angezeigt werden (CRS = Central Reservation System). Klicken
Sie hierfür rechts neben der Reservierungsnummer auf das Stift-Symbol
 .
.
Über den Ersetzungscode ${globalcrsnumber}
kann die CRS-Nummer auch in Reservierungstexten verwendet und ausgegeben
werden.
Erstelldatum, Änderungsdatum und Benutzer
[Reservierungsdialog]
Oben rechts im Reservierungsdialog sehen Sie
wann und durch welchen Benutzer
die Reservierung angelegt wurde,
wann und durch welchen Benutzer
die Reservierung zuletzt geändert wurde:
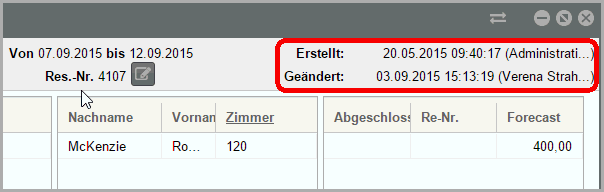
[Reservierungsdialog]
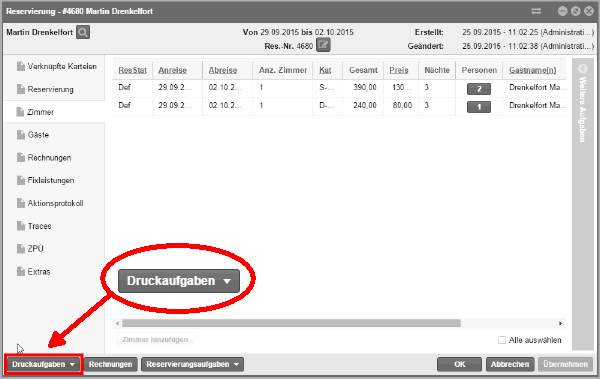
[Reservierungsdialog > Druckaufgaben]
Erstellen Sie im Handumdrehen eine Reservierungsbestätigung, indem Sie
in der Reservierungsübersicht auf Druckaufgaben > Reservierungsbestätigung
klicken.
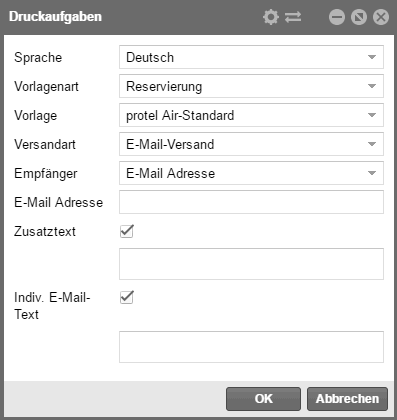
Abbildung: Reservierungsdialog
> Druckaufgaben > Reservierungsbestätigung |
Option |
Beschreibung |
Druckmodus |
Der externe Druckmodus
ermöglicht den Versand von Gastdokumenten in einer Drittanwendung.
Wenn
Sie beim Erstellen der Reservierungsbestätigung den Druckmodus
Externer Druck auswählen,
wird der Ausdruck/E-Mail-Versand der Bestätigung in einem angeschlossenen
externen System angestoßen
Um
die Reservierungsbestätigung lokal zu erstellen, wählen Sie den
Druckmodus"Lokaler Druck.
 Wenn Sie Ihre Reservierungsbestätigungen
oder andere Gastdokumente „extern“ ausdrucken möchten,
benötigen Sie eine Schnittstelle zur Software eines passenden
Drittanbieters, zum Beispiel die Serenata-Anbindung via
protel I/O. Anschließend kann das Feature für Ihr protel
Air freigeschaltet werden. — Bitte wenden Sie sich an
unser Sales-Team,
um mehr zu erfahren. Wenn Sie Ihre Reservierungsbestätigungen
oder andere Gastdokumente „extern“ ausdrucken möchten,
benötigen Sie eine Schnittstelle zur Software eines passenden
Drittanbieters, zum Beispiel die Serenata-Anbindung via
protel I/O. Anschließend kann das Feature für Ihr protel
Air freigeschaltet werden. — Bitte wenden Sie sich an
unser Sales-Team,
um mehr zu erfahren.
|
|
Sprache |
Bei Aufruf
der Reservierungsbestätigung wird automatisch die Sprache aus
der Gästekartei vorausgewählt. Das spart Zeit und stellt sicher,
dass Gastdokumente immer in der richtigen Sprache erstellt werden.
Wählen Sie hier eine andere Sprache aus, wenn die Zielsprache
von der voreingestellten Sprache des Gastes abweicht!) |
Vorlagenart |
Wählen
Sie eine Vorlagenart aus (nur erforderlich, wenn die gewünschte
Vorlagenart von der Standard-Vorlagenart abweicht. Bei Gruppenreservierungen
empfiehlt sich beispielsweise die Verwendung von speziellen Gruppenvorlagen
- siehe Abschnitt "Reservierungsbestätigungen für Gruppenreservierungen").
HINWEIS: Wurden die Vorlagentexte
einer kompletten Vorlagenart in den Stammdaten auf inaktiv gesetzt,
wird die Vorlagenart hier nicht zur Auswahl angeboten (sehen Sie
hier ein Beispiel). |
Vorlage |
Wählen
Sie eine Vorlage aus (nur erforderlich, wenn die gewünschte Vorlage
von der voreingestellten Vorlage abweicht).
Die zur Auswahl angebotenen Vorlagen werden in alphabetischer
Reihenfolge angezeigt:
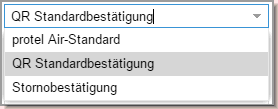
Über die Vorlage können Sie auch steuern, in welcher Sprache die
Reservierungsbestätigung erstellt wird. Bei Auswahl der spanischen
Standard-Vorlage wird beispielsweise eine Reservierungsbestätigung
auf Spanisch erstellt. |
Versandart |
a) Ausdruck
als PDF |
Erstellt eine Reservierungsbestätigung
im PDF-Format. |
b) Speichern
als Open-Office-Datei (.odt) |
Erstellt die Reservierungsbestätigung
im odt-Format. Die Datei kann gespeichert und mit Open
Office bearbeitet werden. |
c) E-Mail-Versand |
Versendet eine E-Mail mit
der Reservierungsbestätigung (PDF) im Anhang an die
E-Mail-Adresse des Empfängers. Die E-Mail-Adresse muss
in den Kontaktdaten der Gästekartei hinterlegt sein!
Der Standard-Text für das
E-Mail-Anschreiben wird in den Stammdaten unter Dokumente
> Textvorlagen > Reiter "Einstellungen"
> Hotelverwaltung
(Res.) konfiguriert. |
|
Empfänger |
a) Bucher |
Versendet die Reservierungsbestätigung
an den Bucher. |
b) Suche
Gästekartei |
Es kann eine beliebige andere
Kartei als Empfänger ausgewählt werden. |
c)
E-Mail-Adresse |
Hier
kann eine beliebige E-Mail-Adresse von Hand eingegeben
werden. |
|
Zusatztext |
Setzen
Sie ein Häkchen in die Checkbox Zusatztext:
 aktivieren, wenn ein individueller
Text auf die Reservierungsbestätigung gedruckt werden soll. Den
gewünschten Text können Sie in das Freitextfeld eingeben. aktivieren, wenn ein individueller
Text auf die Reservierungsbestätigung gedruckt werden soll. Den
gewünschten Text können Sie in das Freitextfeld eingeben.
WICHTIG:
Damit der Freitext in der Reservierungsbestätigung angezeigt wird,
muss die entsprechende Textvorlage mit dem Ersetzungscode ${freetext}
erweitert werden! |
Indiv. E-Mail-Text |
Verschicken
Sie die Reservierungsbestätigung per E-Mail, können Sie einen
freien Text eingeben, der vom Standardtext aus den Stammdaten
abweicht. Einfach das Häkchen in die Checkbox Indiv. E-Mail-Text:  aktivieren,
und den gewünschten Text das Freitextfeld eingeben. Standardmäßig
wird hier der Default-Text aus den Stammdaten angezeigt (Stammdaten
unter Dokumente > Textvorlagen > Reiter "Einstellungen"
> Hotelverwaltung
(Res.)). aktivieren,
und den gewünschten Text das Freitextfeld eingeben. Standardmäßig
wird hier der Default-Text aus den Stammdaten angezeigt (Stammdaten
unter Dokumente > Textvorlagen > Reiter "Einstellungen"
> Hotelverwaltung
(Res.)).
 ACHTUNG!
Der individuelle E-Mail-Text unterstützt keine Hyperlinks
- d.h. Sie können hier zum Beispiel keine Bilder über
einen Link einbetten! Auch ggf. im Default-Text eingebettete
Links funktionieren nicht! ACHTUNG!
Der individuelle E-Mail-Text unterstützt keine Hyperlinks
- d.h. Sie können hier zum Beispiel keine Bilder über
einen Link einbetten! Auch ggf. im Default-Text eingebettete
Links funktionieren nicht!
|
|
Klicken Sie auf [OK] um die Reservierungsbestätigung
gemäß den vorgenommenen Einstellungen zu erstellen.
Hintergrundinformationen
zur Reservierungsbestätigung:
 Empfänger der Reservierung ist
immer der Bucher der Reservierung. Empfänger der Reservierung ist
immer der Bucher der Reservierung.
 Die Vorlage, die standardmäßig
vorausgewählt sein soll, stellen Sie in den Stammdaten unter "Textvorlagen
> Einstellungen > Standard Einstellungen > Hotelverwaltung
> Reservierungsbestätigung" ein. Die Vorlage, die standardmäßig
vorausgewählt sein soll, stellen Sie in den Stammdaten unter "Textvorlagen
> Einstellungen > Standard Einstellungen > Hotelverwaltung
> Reservierungsbestätigung" ein.
 Den Standardtext für elektronische
Reservierungsbestätigungen stellen Sie in den Stammdaten
unter "Textvorlagen > Einstellungen > Standard Einstellungen
> Hotelverwaltung > E-Mail Vorlage" ein. Den Standardtext für elektronische
Reservierungsbestätigungen stellen Sie in den Stammdaten
unter "Textvorlagen > Einstellungen > Standard Einstellungen
> Hotelverwaltung > E-Mail Vorlage" ein.
|
 Verwandte
Themen zur Konfiguration der Reservierungsbestätigung:
Verwandte
Themen zur Konfiguration der Reservierungsbestätigung:
Stammdaten > Textvorlagen
Stammdaten > Textvorlagen > Einstellungen

[Reservierungsdialog > Druckaufgaben]
Die Meldegesetze der Länder sehen vor, dass der Gast bei Ankunft im
Hotel einen Meldeschein ausfüllt.
In protel Air können
Sie das geforderte Meldeformular im PDF-Format erstellen, ausdrucken und
anschließend vom Gast ausfüllen lassen. Daten wie Zimmer-Nr, An- und Abreise
werden hierbei bereits aus der Reservierung übernommen. Handelt es sich
um einen Gast mit ausgefüllter Gästekartei, werden auch Adress- und Kontaktdaten
des Gastes in das Meldeformular gedruckt.
Klicken Sie in der Reservierungsübersicht auf Druckaufgaben > Meldeschein.
Sprache: Wählen Sie
die Sprache, in welcher der Meldeschein erstellt werden soll.
(nur erforderlich, wenn die Zielsprache von der Sprache des Gastes
abweicht!)
Vorlagenart: Wählen
Sie eine Vorlagenart aus
(nur erforderlich, wenn die gewünschte Vorlagen art von der Standard-Vorlagenart
abweicht)
1
pro Seite: Bei gesetztem Häkchen druckt protel Air jeden Meldeschein
auf eine einzelne DIN A 4 Seite.
Entfernen Sie das Häkchen, können auch zwei Meldescheine auf einem
DIN A 4 Blatt gedruckt werden. In diesem Fall muss die Meldescheinvorlage
im DIN A 5 Format angelegt sein (Standard).
Hintergrundinformationen
zum Meldeschein:
 Die Vorlage, die standardmäßig
vorausgewählt sein soll, stellen Sie in den Stammdaten unter "Textvorlagen
> Einstellungen > Standard Einstellungen > Hotelverwaltung
> Meldeschein" ein. Die Vorlage, die standardmäßig
vorausgewählt sein soll, stellen Sie in den Stammdaten unter "Textvorlagen
> Einstellungen > Standard Einstellungen > Hotelverwaltung
> Meldeschein" ein.
 Falls die Reservierung mehrere
Gäste beinhaltet, ist Folgendes zu beachten: Falls die Reservierung mehrere
Gäste beinhaltet, ist Folgendes zu beachten:
- Markieren Sie im Reiter "Zimmer"
ein Zimmer, werden die Daten des zugeteilten Gastes im Meldeschein
ausgegeben. Ist kein Gast zugeteilt, bleiben die jeweiligen Felder
leer.
- Markieren Sie im Reiter "Gast" einen Gast, wird der
Meldeschein für diesen Gast ausgestellt.
 Alle Felder im Meldescheinausdruck,
die nicht automatisch von protel Air
ausgefüllt werden, müssen handschriftlich nachgetragen werden! Alle Felder im Meldescheinausdruck,
die nicht automatisch von protel Air
ausgefüllt werden, müssen handschriftlich nachgetragen werden!
 Der Begleiter
im Meldeschein ist ebenfalls bei Bedarf handschriftlich einzutragen. Der Begleiter
im Meldeschein ist ebenfalls bei Bedarf handschriftlich einzutragen.
 Für Stammgäste mit ausgefüllter
Gästekartei können die Meldescheine schon vor Ankunft des Gastes
vorbereitet werden. Der ausgefüllte und ausgedruckte Meldeschein
muss dann nur noch vom Gast unterschrieben werden. Für Stammgäste mit ausgefüllter
Gästekartei können die Meldescheine schon vor Ankunft des Gastes
vorbereitet werden. Der ausgefüllte und ausgedruckte Meldeschein
muss dann nur noch vom Gast unterschrieben werden.
|
 Weiterführende
Informationen zur Konfiguration der Meldescheinvorlage:
Weiterführende
Informationen zur Konfiguration der Meldescheinvorlage:
Stammdaten > Textvorlagen
Stammdaten > Textvorlagen > Einstellungen

Rechnungen
[Reservierungsdialog]
Ein Klick auf den Button [Rechnungen]
öffnen Sie die Rechnungsübersicht der Reservierung.
Mehr
erfahren ("Kasse > Rechnungsübersicht") 
Gruppe anz.
[Reservierungsdialog]
Der Button [Gruppe anz.] erscheint
nur, wenn die geöffnete Reservierung zu einer Gruppenreservierung gehört.
Mit Klick auf den Button öffnen Sie den Gruppenreservierungsdialog
("Reservierung > Gruppenreservierungen")  .
.
[Reservierungsdialog > Reservierungsaufgaben]
[Reservierungsdialog > Reservierungsaufgaben]
Die Funktion "Reservierung kopieren" kopiert die komplette
Reservierung auf einen anzugebenden Anreisetag:
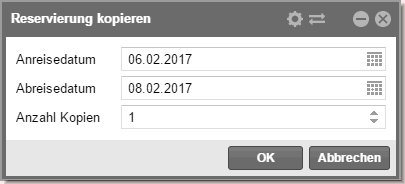
Element |
Erklärung |
Anreisedatum |
Wählen
Sie hier das Anreisedatum für die Kopie aus. |
Abreisedatum |
Der Abreisetag
passt sich automatisch an - ausschlaggebend hierfür sind die Anzahl
der Nächte der Originalreservierung. Bei Bedarf können Sie den
Abreisetag mit Klick auf das Kalenderblatt  ändern.
ändern. |
Anzahl Kopien |
Geben Sie
hier ein, wieviele Kopien erzeugt werden sollen. |
Klicken Sie auf [OK]
um die gewünschte(n) Kopie(n) zu erstellen.
Was wird kopiert?
Beim Kopieren der Reservierung werden folgende Daten aus der Originalreservierung
übernommen:
Was wird nicht kopiert?
Nicht übernommen werden
No-Show zurücksetzen
[Reservierungsdialog > Reservierungsaufgaben > No-Show zurücksetzen]
Über die Funktion No-Show zurücksetzen können Sie eine No-Show-Reservierung
wieder als Anreise einsetzen. Im Anschluss erhält die Reservierung ihren
ursprünglichen Reservierungsstaus zurück ("z. B. definitiv")
und erscheint am aktuellen Geschäftstag in der Anreiseliste. Dort können
Sie der Reservierung ein Zimmer zuordnen und die Reservierung einchecken.

[Reservierungsdialog > Reservierungsaufgaben]
Sie können Kreditkartendaten von Hand erfassen,
zum Beispiel, wenn ein Bucher seine Daten telefonisch durchgibt.
Um das Hotel beim sorgfältigen und geschützten
Umgang mit Kreditkartendaten zu unterstützen, werden Kreditkartendaten
verschlüsselt und durch eine künstliche Ersatznummer (Token) ersetzt.
Sie können also darauf vertrauen, dass die eingegebenen Daten sicher sind.
Klicken Sie auf Reservierungsaufgaben
> Kreditkartendaten eingeben,
um Kreditkartendaten für die aufgerufene Reservierung einzugeben.
Achtung!
 Aus Sicherheitsgründen können nur
autorisierte Hotelmitarbeiter den Dialog zur Eingabe von Kreditkartendaten
aufrufen!
Aus Sicherheitsgründen können nur
autorisierte Hotelmitarbeiter den Dialog zur Eingabe von Kreditkartendaten
aufrufen!
Es öffnet
sich das Fenster zur Eingabe von Kreditkartendaten. Geben Sie hier alle
relevanten Daten von Hand ein.
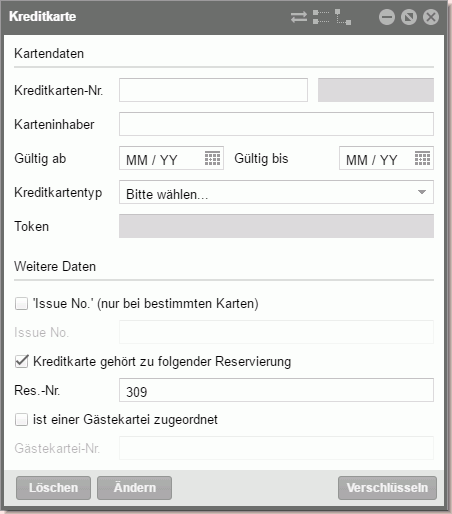
Abb.: Reservierungsaufgaben > Kreditkartendaten
eingeben. |
Mit * gekennzeichnete
Felder sind Pflichtfelder.
Eingabe / Feld |
Beschreibung |
Kreditkarten-Nr.* |
Geben Sie
hier die Kreditkartennummer ohne Leer- oder Sonderzeichen ein.
protel Air
prüft die eingegebene Kreditkartennummer
auf Ihre Gültigkeit. Die Prüfung erfolgt unmittelbar bei Eingabe.
Solange die eingegebene Nummer nicht
korrekt oder unvollständig ist, wird das Eingabefeld rot umrahmt:

Erst, wenn die Nummer akzeptiert wurde,
färbt sich der Rahmen blau:

|
Karteninhaber* |
Geben Sie
hier den Namen des Karteninhabers ein. |
Gültig ab |
Diese Angabe
ist optional. In der Regel muss nur bei Debitkarten ein Datum
angegeben werden. |
Gültig bis* |
Tragen
Sie hier das Gültigkeitsdatum der Karte ein (expiry date).
Klicken Sie auf das Kalendersymbol
und wählen im Kalender den Monat und das Jahr aus. Übernehmen
Sie das Datum mit Klick auf [OK].
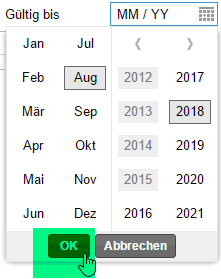
|
Kreditkartentyp |
Der Kreditkartentyp
wird nach erfolgreicher Eingabe der Kreditkartennummer automatisch
ausgefüllt. |
Token |
Hier wird
die Ersatznummer (sog. "Token") angezeigt (Anzeige erst,
nachdem die Kreditkartendaten verschlüsselt wurden).
Zur Erklärung: Statt mit echten Kartennummern
arbeitet protel Air ausschließlich mit Ersatznummern (Token).
Die sensiblen Originaldaten liegen nur auf dem externen Tokenization-Server,
wo sie vor unbefugtem Zugriff sicher sind. |
Weitere
Daten |
Issue No. |
Optional.
Die Issue No. (auch: Ausgabenummer)
wird nur von bestimmten Kartentypen (Smart-, Solo- oder Maestro-Karten)
benutzt und ist eine ein- oder zweistellige Zahl, die auf der
Vorderseite der Karte aufgedruckt ist. |
Kreditkarte gehört zu folgender
Reservierung:
Res.-Nr |
Die Reservierungsnummer
wird automatisch aus dem Reservierungsdialog übernommen. |
Ist einer Gästekartei
zugeordnet
Gästekartei-Nr. |
Diese
Option ist für protel Air nicht relevant. Eingaben in diesem Feld
werden zwar gespeichert, aber nicht weiter verwendet. |
Klicken
Sie auf [Verschlüsseln], werden
die eingegeben Kreditkarten chiffriert und gespeichert - Sie erhalten
folgende Meldung (siehe Abbildung):
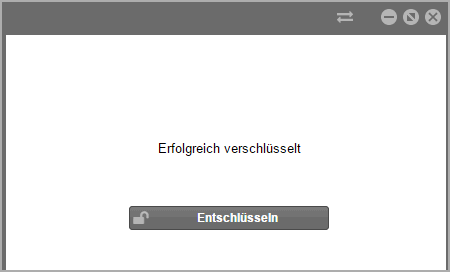
Abb.:
Kreditkartendaten wurden eingegeben, gespeichert und verschlüsselt. |
Schließen Sie das Fenster mit
Klick auf das kleine Kreuz  um den Vorgang abzuschließen
und zum Reservierungsdialog zurückzukehren.
um den Vorgang abzuschließen
und zum Reservierungsdialog zurückzukehren.
 Kreditkartendaten anzeigen
Kreditkartendaten anzeigen
[Reservierungsdialog > Reservierungsaufgaben]
Statt mit echten
Kartennummern arbeitet protel Air ausschließlich mit Ersatznummern (Token).
Die sensiblen Originaldaten liegen nur auf dem externen Tokenization-Server,
wo sie vor unbefugtem Zugriff sicher sind.
Soll eine Kreditkarte im Bedarfsfall belastet
werden (z. B. weil ein Gast nicht anreist und eine No-Show-Rechnung gestellt
wird), besteht die Möglichkeit, Kreditkartendaten wieder zu entschlüsseln
und anzuzeigen.
Achtung!
 Aus Sicherheitsgründen können nur
autorisierte Hotelmitarbeiter den Dialog zur Anzeige von Kreditkartendaten
aufrufen! Der Dialog kann nur aufgerufen werden, wenn für die
Reservierung Kreditkartendaten eingegeben wurden (siehe oben).
Aus Sicherheitsgründen können nur
autorisierte Hotelmitarbeiter den Dialog zur Anzeige von Kreditkartendaten
aufrufen! Der Dialog kann nur aufgerufen werden, wenn für die
Reservierung Kreditkartendaten eingegeben wurden (siehe oben).
Öffnen Sie zuerst den Reservierungsdialog
und klicken dort auf Reservierungsaufgaben
> Kreditkartendaten anzeigen.
Im Anschluss öffnet sich folgendes
Fenster:
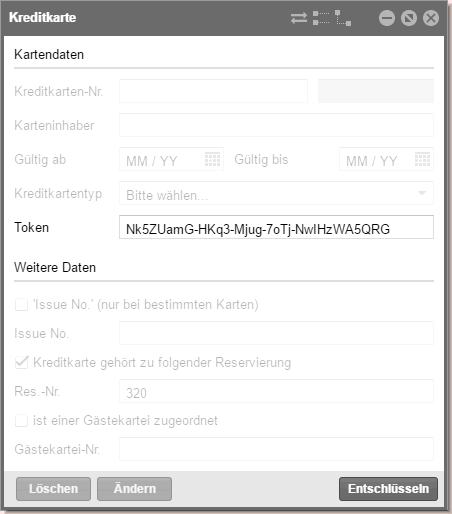
Abb.:
Verschlüsselte Kreditkartendaten für die Anzeige entschlüsseln. |
Die Ersatznummer
(das Token) wird im oberen Fensterbereich angezeigt.
Klicken
Sie auf [Entschlüsseln]. Die Kreditkartendaten
werden anschließend entschlüsselt und angezeigt.
Kreditkartendaten ändern
Bei Bedarf können Sie gespeicherte Informationen
zu Kreditkartendaten ändern.
Öffnen Sie hierfür den Reservierungsdialog
und klicken dort auf Reservierungsaufgaben > Kreditkartendaten anzeigen.
Achtung!
 Aus Sicherheitsgründen können nur
autorisierte Hotelmitarbeiter den Dialog zur Anzeige von Kreditkartendaten
aufrufen! Der Dialog kann nur aufgerufen werden, wenn für die
Reservierung Kreditkartendaten eingegeben wurden (siehe oben).
Aus Sicherheitsgründen können nur
autorisierte Hotelmitarbeiter den Dialog zur Anzeige von Kreditkartendaten
aufrufen! Der Dialog kann nur aufgerufen werden, wenn für die
Reservierung Kreditkartendaten eingegeben wurden (siehe oben).
Klicken Sie im anschließenden Fenster auf [Entschlüsseln].
Nehmen Sie im Dialog zur Anzeige von Kreditkartendaten
die gewünschten Änderungen vor und klicken anschließend auf [Ändern].
Kreditkartendaten
löschen
Bei Bedarf können Sie gespeicherte Informationen
zu Kreditkartendaten wieder löschen.
Öffnen Sie hierfür den Reservierungsdialog
und klicken dort auf Reservierungsaufgaben > Kreditkartendaten anzeigen.
Achtung!
 Aus Sicherheitsgründen können nur
autorisierte Hotelmitarbeiter den Dialog zur Anzeige von Kreditkartendaten
aufrufen! Der Dialog kann nur aufgerufen werden, wenn für die
Reservierung Kreditkartendaten eingegeben wurden (siehe oben).
Aus Sicherheitsgründen können nur
autorisierte Hotelmitarbeiter den Dialog zur Anzeige von Kreditkartendaten
aufrufen! Der Dialog kann nur aufgerufen werden, wenn für die
Reservierung Kreditkartendaten eingegeben wurden (siehe oben).
Klicken Sie im anschließenden Fenster auf [Entschlüsseln].
Klicken Sie im Dialog zur Anzeige von Kreditkartendaten
auf [Löschen]. Die auf dem Tokenization-Server
gespeicherten Kreditkartendaten samt Ersatznummer werden gelöscht.
[Reservierungsdialog > Reservierungsaufgaben]
 Diese Funktion steht nur bei Einsatz
einer EFT-Schnittstelle mit angebundenem Payment Provider zur
Verfügung! Diese Funktion steht nur bei Einsatz
einer EFT-Schnittstelle mit angebundenem Payment Provider zur
Verfügung!
|
Die Autorisierung bietet Ihnen die Sicherheit,
dass der reservierte Betrag bei der Abbuchung auch zur Verfügung steht.
Der angefragte Betrag wird auf der Kreditkarte reserviert, das bedeutet,
er wird für einen vorher bestimmten Zeitraum (maximal 28 Tage) festgelegt.
Eine Buchung wird zu diesem Zeitpunkt jedoch nicht vorgenommen.
Die Umsatzanfrage wird durch
das angeschlossene Terminal an die Karten ausgebende Bank bzw. das beauftragte
Rechenzentrum (Prozessor) gerichtet. Die Antwort kann eine Genehmigung,
eine Umsatzablehnung, Aufforderung zum Karteneinzug oder zur Legitimationsprüfung
bedeuten.
 Mit dem protel Air-Upgrade im Sommer 2020 haben sich nicht
nur die Oberfläche sondern auch viele Funktionen in protel
Air geändert.
Mit dem protel Air-Upgrade im Sommer 2020 haben sich nicht
nur die Oberfläche sondern auch viele Funktionen in protel
Air geändert.  . Ziehen Sie
die Maus bei gedrückter Taste nach rechts oder links, um die Breite der
Menüleiste zu ändern.
. Ziehen Sie
die Maus bei gedrückter Taste nach rechts oder links, um die Breite der
Menüleiste zu ändern.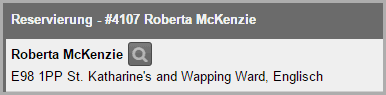
 können
Sie den Bucher für die komplette Reservierung
ändern. Gast & Bucher einer Reservierung können identisch sein.
können
Sie den Bucher für die komplette Reservierung
ändern. Gast & Bucher einer Reservierung können identisch sein.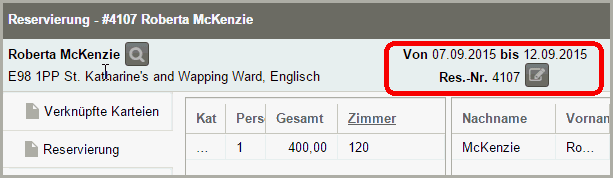
 .
.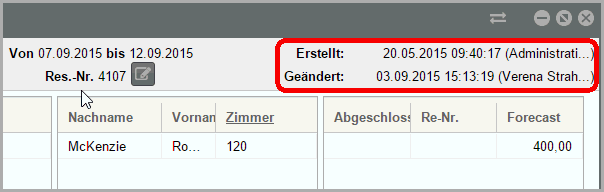
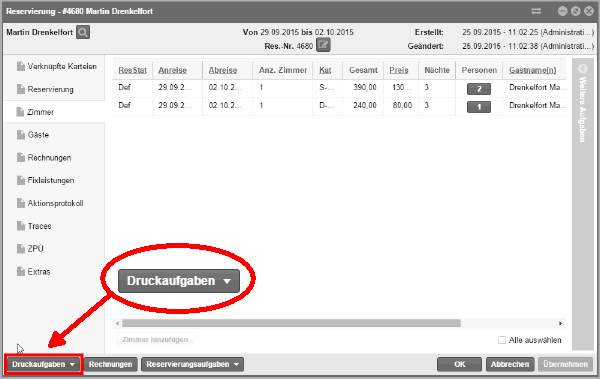
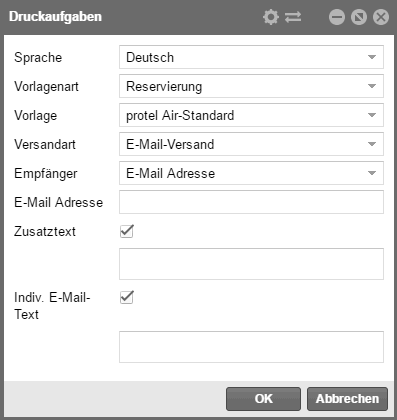
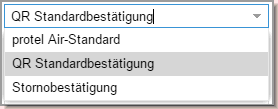
 aktivieren
aktivieren
 Verwandte
Themen zur Konfiguration der Reservierungsbestätigung:
Verwandte
Themen zur Konfiguration der Reservierungsbestätigung:

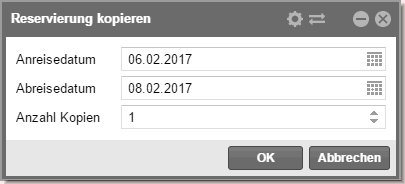
 ändern.
ändern. 
 Kreditkartendaten
eingeben
Kreditkartendaten
eingeben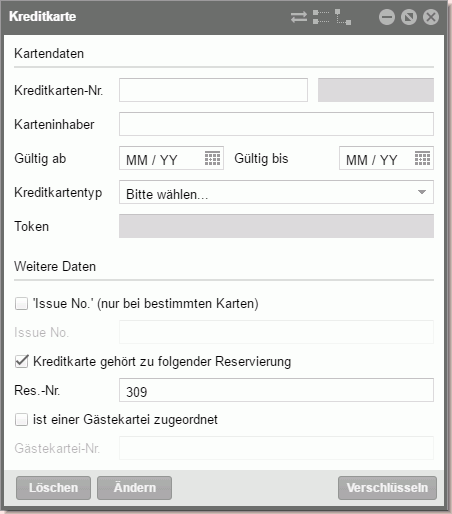


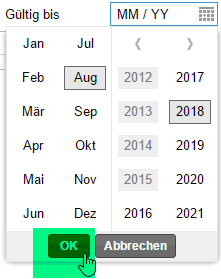
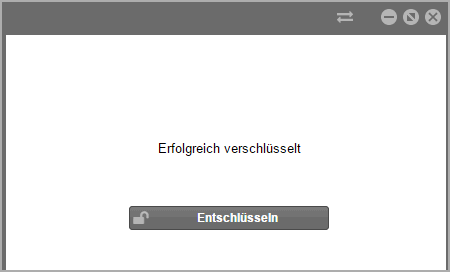
 um den Vorgang abzuschließen
und zum Reservierungsdialog zurückzukehren.
um den Vorgang abzuschließen
und zum Reservierungsdialog zurückzukehren.