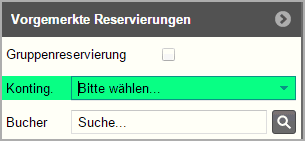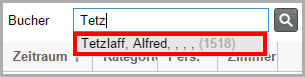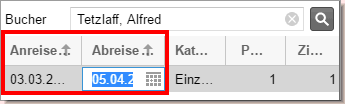Der Zimmerplan
Rundum-Werkzeug für Reservierungen
& Co.
Mit dem multifunktionalen Zimmerplan reservieren Sie in kürzester Zeit
Zimmer für einzelne Reisende oder kleinere Reisegruppen, ändern Buchungen
nach Belieben und greifen direkt auf sämtliche Gastdaten zu. Selbst ein
Zimmerwechsel bedeutet für Sie keine zusätzliche Arbeit. Verlegen Sie
im aktiven Zimmerplan den Gast einfach in seine neuen vier Wände – protel Air berücksichtigt automatisch
veränderte Details wie Zimmerstatus, Rechnungslegung und Verfügbarkeit.
Aufbau und Elemente
[Zimmerplan]
Grundsätzlich listet der Zimmerplan alle Zimmer in numerischer und alphabetischer
Reihenfolge auf. Alternativ können Sie die Reihenfolge der Zimmer in den
Stammdaten individuell vorgeben (Stammdaten > Zimmerkategorien/Zimmer).
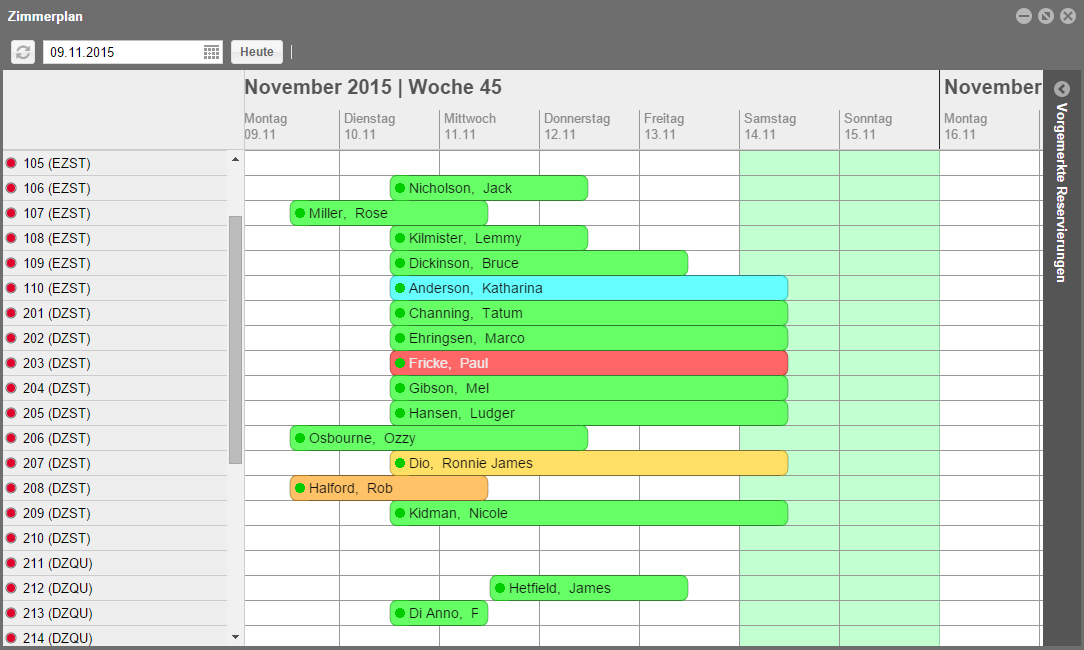
[Zimmerplan | Anzeige von Reservierungen]
Das zentrale Element im Zimmerplan. Öffnen Sie eine Reservierung über
das Kontextmenü (Bereich Informationen - Reservierung öffnen) oder mit
einem Doppelklick.
Jede Reservierung wird als farblicher Balken
dargestellt:

Die Farbe der Balken richtet sich standardmäßig nach dem Status der
Reservierung. Welche Farbe welchen Reservierungsstatus wiederspiegelt,
können Sie sehr einfach in den Stammdaten einstellen (Stammdaten >
Reservierungscodes > Reservierungsstatus).
Das Kontextmenü
[Zimmerplan | Kontextmenü]
Das Kontextmenü stellt Ihnen eine Vielzahl von Funktionen zur Verfügung,
die sich direkt auf die angeklickte Reservierung im Zimmerplan beziehen.
Öffnen Sie das Kontextmenü mit einem rechten
Mausklick auf eine Reservierung im Zimmerplan. Klicken Sie anschließend
auf den gewünschten Menüpunkt.
Bei An- und Abreisen erscheinen zusätzlich die Menüpunkte Check
in bzw. Check out.
Wenn der erste Gast des Zimmers
vom Bucher der Reservierung abweicht, haben Sie die Wahl, ob Sie den Gast
oder den Bucher der Reservierung öffnen möchten - siehe folgende Abbildung.

 Bei mehreren Gästen pro Zimmer wird immer die Kartei
des ersten Gastes geöffnet! Bei mehreren Gästen pro Zimmer wird immer die Kartei
des ersten Gastes geöffnet!
Sind Gast und Bucher identisch, wird nur die Option "Gast
öffnen" im Kontextmenü angeboten.
|
Bei Gruppenreservierungen erscheinen zusätzlich
die Menüpunkte
Gruppe öffnen
Gruppenreservierungsbestätigung
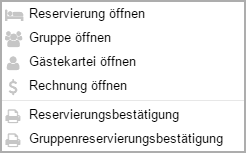
Der Tooltipp
[Zimmerplan | Tooltipp]
Wenn Sie mit der Maus auf einen Belegungsbalken
zeigen, werden Ihnen die wichtigsten Buchungsinformationen in einem Tooltipp
angezeigt:
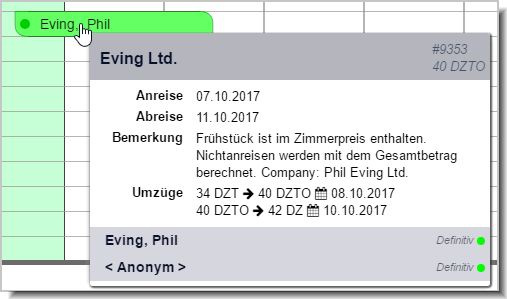
Bei Gruppen erscheint hier auch der Gruppenname. Sind in der Gästekartei
des Gastes besondere Wünsche hinterlegt, werden auch diese im Tooltipp
angezeigt.
[Zimmerplan | Datum auswählen]

Sie möchten wissen, wie die Zimmerbelegung an einem bestimmten Datum
aussieht? Dann klicken Sie einfach auf das Kalenderblatt. Oder geben Sie
im Datumsfeld das Datum von Hand ein.
Durch Klick auf den Button [Heute] kehren
Sie blitzschnell zum aktuellen Tagesdatum zurück.
 Mehr
Informationen zur Datumseingabe in protel Air
finden Sie hier:
Mehr
Informationen zur Datumseingabe in protel Air
finden Sie hier:
Aufbau, Elemente & Funktionen > Datumseingabe
Suche Reservierung
[Reservierung > Zimmerplan > Reservierungssuche]

Mithilfe der Suchfunktion können Sie direkt im Zimmerplan nach einer
bestimmten Reservierung suchen.
 Gesucht wird immer im angezeigten Zeitraum
- also nur in dem Zeitraum, den Sie im geöffneten Zimmerplan sehen.
Gesucht wird immer im angezeigten Zeitraum
- also nur in dem Zeitraum, den Sie im geöffneten Zimmerplan sehen.
Sie können nach folgenden Suchbegriffen suchen:
- Name, Vorname
- Reservierungsnummer
- Gruppennummer
Wenn Sie ausdrücklich nach einer Reservierungsnummer
suchen wollen, geben Sie eine
Raute vor der Nummer ein, zum Beispiel: #1234
Wenn Sie ausdrücklich nach einer Gruppennummer
suchen wollen, geben Sie zwei
Rauten vor der Nummer ein, zum Beispiel: ##1234
Suchbegriff eingeben
Springen Sie mit der Maus in das Suchfeld und geben Sie den Namen des
Buchers oder des Gastes ein, nach dem Sie suchen - vgl. folgende Abbildung:
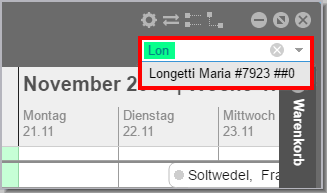
Sobald Sie die ersten Buchstaben eingegeben haben, beginnt protel Air
mit der Suche. Die Anzahl der gefundenen Ergebnisse wird Ihnen direkt
unter dem Sucheingabefeld angezeigt.
Nummern mit einer vorangestellten Raute #
sind Reservierungsnummern, Nummern mit zwei vorangestellten Rauten ## sind Gruppennummern (bei ##0
handelt es sich um eine Einzelreservierung).
Mit den Pfeiltasten ihrer Tastatur ( )
können Sie zwischen mehreren Suchergebnissen hin- und herspringen. Drücken
Sie die Enter-Taste, um ein Suchergebnis zu übernehmen.
)
können Sie zwischen mehreren Suchergebnissen hin- und herspringen. Drücken
Sie die Enter-Taste, um ein Suchergebnis zu übernehmen.
Die Suchergebnisse werden farblich im Zimmerplan hervorgehoben:

Mehrere Suchbegriffe eingeben
Sie können bei der Suche auch mehrere Suchbegriffe eingeben, zum Beispiel
Nachname und Vorname. protel Air sucht in diesem Fall nur nach Namen,
die beide eingegebenen Begriffe
enthalten.
Suchfeld leeren
Wenn der Zimmerplan wieder in der Standardansicht angezeigt werden soll
oder wenn Sie einen neuen Suchbegriff eingeben möchten, leeren Sie das
Suchfeld mit Klick auf das kleine Kreuz im Suchfeld:

Suche Zimmer
[Reservierung > Zimmerplan > Zimmersuche]
Sie
können im Zimmerplan nach einem bestimmten Zimmer suchen: Geben Sie den
Namen oder die Nummer des Zimmers in das Feld Suche
Zimmer... ein und der Zimmerplan springt direkt an die jeweilige
Stelle - vgl. folgende Abbildung.
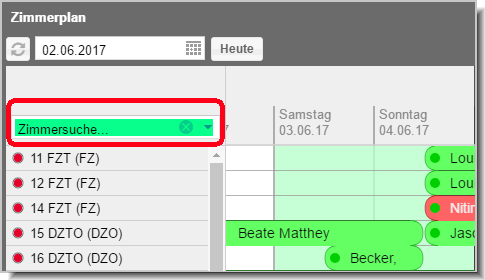
Wenn der Zimmerplan wieder in der Standardansicht angezeigt werden soll
oder wenn Sie einen neuen Suchbegriff eingeben möchten, leeren Sie das
Suchfeld mit Klick auf das kleine Kreuz im Suchfeld:

[Zimmerplan | Zeitleiste]
Die Zeitleiste des Zimmerplans zeigt Ihnen den Zeitpunkt an, in dem
Sie sich gerade bewegen:
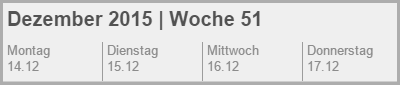
Zur besseren Übersicht ist sie in Wochenblöcke unterteilt.
 Klicken Sie mit der Maus in einen beliebigen Bereich der Zeitleiste und
bewegen Sie die Maus nach links oder rechts zum gewünschten Datum, um
innerhalb der Zeitleiste zu navigieren!
Klicken Sie mit der Maus in einen beliebigen Bereich der Zeitleiste und
bewegen Sie die Maus nach links oder rechts zum gewünschten Datum, um
innerhalb der Zeitleiste zu navigieren!
[Zimmerplan | Termine]

Unterhalb der Zeitleiste befindet sich ein eigener Anzeigebereich für
Termine oder Sonderzeiten. Damit haben Sie stets im Blick, in welchem
Saisonzeitraum Sie sich gerade befinden. Neue Termine oder Sonderzeiträume
können Sie spielend einfach im Menü Stammdaten > Hotelverwaltung >
Termine eingeben, bearbeiten oder auch löschen.
[Zimmerplan | Zimmerleiste]
Die Zimmerleiste listet alle Hotelzimmer in alphanumerischer Reihenfolge
auf.
Klicken Sie mit der Maus auf den Scrollbalken und bewegen Sie die Maus
nach oben oder unten, um innerhalb der Zimmerleiste zu navigieren!
 TIPP:
Position der Zimmer im Zimmerplan festlegen!
TIPP:
Position der Zimmer im Zimmerplan festlegen!
In den Stammdaten können Sie über die
Vergabe eines Sortierwertes für jedes Zimmer festlegen, an welcher
Position es im Zimmerplan erscheinen soll.
[Stammdaten > Zimmerkategorien / Zimmer
> Zimmer bearbeiten > Feld „Sortierung“]
Anzeige der Kategorie-Kurzbezeichnung
Wurde für eine Kategorie in den Stammdaten eine Kurzbezeichnung hinterlegt,
wird diese im Zimmerplan rechts neben der Zimmernummer angezeigt. Ist
keine Kurzbezeichnung gesetzt, wird der volle Name angezeigt.

HINWEIS:
Soll die volle Bezeichnung dargestellt werden, achten Sie darauf, dass
auch in der englischen Übersetzung der Kategorie kein Kürzel hinterlegt
ist, da ansonsten die englische Kurzbezeichnung dargestellt wird.
[Zimmerplan | Anzeige des Zimmerstatus]
Für jedes Zimmer wird im
Zimmerplan der jeweils aktuelle Zimmerstatus angezeigt:

Die unterschiedlichen Icons
haben folgende Bedeutung:
Icon |
Bedeutung |

|
Sauber |

|
Überprüft |

|
Berührt |

|
Schmutzig |

|
Wird gereinigt |

|
Out of Service |
Zimmerstatus ändern
Sie können den Status mit einem einfachen Mausklick
auf den Status ändern: Klicken Sie auf das Zimmerstatus-Symbol neben dem
jeweiligen Zimmer. Anschließend öffnet sich eine Auswahlliste, in der
Sie einfach den gewünschten Status auswählen können.
Darstellung von Zimmern, die zu einer gemeinsamen
Reservierung gehören
[Zimmerplan | Anzeige von zusammenhängenden Reservierungen]
Markieren Sie im Zimmerplan ein Zimmer, werden alle Zimmer, die
zur gleichen Reservierung gehören, ebenfalls markiert. Somit sind zusammengehörige
Zimmer im Zimmerplan besser zu erkennen:

Darstellung von OOS/OOO-Zimmern
[Reservierung > Zimmerplan]
[Zimmerplan | Out of Order/Service Zimmer]
Zimmer mit dem Status Out of Service
werden folgendermaßen dargestellt:

Zimmer mit dem Status Out of Order
werden so dargestellt:

Angezeigt wird auch die Beschreibung der Zimmersperre (sofern hinterlegt).
Anzeige aktualisieren
[Reservierung > Zimmerplan]
"Refresh" bei Änderungen
Wenn
sich Daten, die im Zimmerplan angezeigt werden, an anderer Stelle ändern
(zum Beispiel Änderung des Zimmerstatus in der HSK-Liste), erscheint die
Änderung im Zimmerplan, sobald der jeweilige User dort
den Refresh-Button
klickt
eine Reservierung
bearbeitet/ändert
die Zeitleiste
im Zimmerplan verschiebt
Bei Bedarf können Sie die Zimmerplananzeige mit Klick auf das Refresh-Symbol
 oben
links im Fenster aktualisieren.
oben
links im Fenster aktualisieren.
[Zimmerplan | Reservierungsanlage | Warenkorb]
Dieser Bereich öffnet sich am rechten Fensterrand, sobald Sie eine Reservierung anlegen.

Warenkorbgröße ändern
Die Größe des Warenkorbs kann individuell verändert werden. Einfach
den Rand des Warenkorbbereichs mit der Maus anfassen und nach links oder
rechts verschieben.

[Zimmerplan | Warenkorb | Gruppenreservierungskennzeichen]
Das Häkchen im Ankreuzfeld "Erzeuge Gruppenreservierung" entscheidet
darüber, ob eine Gruppenreservierung angelegt werden soll.

Häkchen
gesetzt |
Die Reservierung wird als Gruppenreservierung
angelegt. Die Anlage von Gruppenreservierungen ist sinnvoll, wenn
mehrere Gäste als Reisegruppe anreisen und die Buchung zum Beispiel
über einen gemeinsamen Reiseveranstalter erfolgt. Der Vorteil
von Gruppenreservierungen besteht darin, dass die Reservierungsdaten
gemeinsam bearbeitet und Leistungen bedarfsgerecht abgerechnet
werden können. |

Kein
Häkchen gesetzt |
Werden mehrere Zimmer reserviert,
wird für jedes Zimmer eine eigenständige Reservierung angelegt.
Für die Reservierungen wird der im Warenkorb gewählte Bucher eingetragen. |
 Mehr
Informationen zur Anlage von Gruppenreservierungen erfahren Sie hier
(Kapitel "Reservierung > Gruppenreservierungen").
Mehr
Informationen zur Anlage von Gruppenreservierungen erfahren Sie hier
(Kapitel "Reservierung > Gruppenreservierungen").
Kontingente
[Zimmerplan | Warenkorb | Auswahl eines Kontingents]
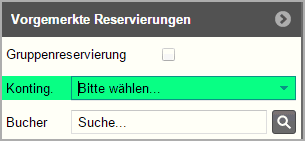
Wenn Ihr Hotel mit Kontingenten arbeitet und für den ausgewählten Zeitraum
Kontingente aktiv sind, kann hier ein entsprechendes Kontingent ausgewählt
und zugewiesen werden.
Sind keine Kontingente für den ausgewählten Zeitraum aktiv, bleibt die
Auswahlliste leer.
 Mehr zur Anlage von Kontingenten erfahren Sie hier.
Mehr zur Anlage von Kontingenten erfahren Sie hier.
Bucher
[Zimmerplan | Warenkorb | Auswahl des Buchers]
Tragen Sie hier den Namen des Buchers ein (oder Teile davon, z. B. den
Anfangsbuchstaben). Noch während der Eingabe überprüft protel Air, ob
der Name bereits in der Datenbank vorhanden ist. Übereinstimmungen werden
in einer Liste angezeigt und können direkt mit <Enter> übernommen
werden:
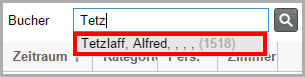
Abbildung: Der Bucher
wurde in der Datenbank gefunden und
kann mit <Enter> übernommen werden. |
Sollte der Gast noch nicht
vorhanden sein ...

Abbildung: Der Bucher
wurde nicht in der Datenbank gefunden. |
... öffnen Sie mit Klick auf die Lupe die Gästekarteisuche
und klicken dort auf Neue Gästekartei,
um den Gast in der Datenbank anzulegen.
[Zimmerplan | Warenkorb | Anzeige von An- und Abreisedatum]
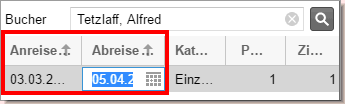
Der Zeitraum ist mit dem im Zimmerplan angeklickten Aufenthaltszeitraum
vorbelegt. Klicken Sie in das Datumsfeld (Anreise/Abreise), wenn Sie ein
anderes Datum für den Tag der An- oder Abreise auswählen oder eingeben
möchten. Dies ist besonders praktisch bei Langzeitgästen (wenn das Abreisedatum
mehrere Wochen in der Zukunft liegt).
Zimmer
[Zimmerplan | Warenkorb | Anzeige des Zimmers]

Das Zimmer ist mit dem im Zimmerplan gewählten Zimmer vorbelegt.
Pers.
[Zimmerplan | Warenkorb | Anzeige / Auswahl der Personen]

Falls Sie bei Reservierung die Anzahl der Personen, die das Zimmer belegen
soll, kennen, können Sie hier über die kleinen Pfeiltasten die Personenzahl
anpassen. Die Eingabe ist dabei auf die maximale Belegungsmöglichkeit
des Zimmers begrenzt. Natürlich können Sie auch einfach die Zahl in dem
Feld "Personen" direkt mit der richtigen Zahl überschreiben.
Vorgemerkte Reservierungen löschen
[Zimmerplan | Warenkorb | Papierkorb-Symbol]
Sie können eine vorgemerkte Reservierung löschen, indem Sie auf das
Papierkorb-Symbol hinter der jeweiligen Zeile klicken.
Beispiel:

In der Abbildung wird das vorgemerkte Zimmer gelöscht.
Vorgemerkte Reservierungen buchen
[Zimmerplan | Warenkorb | Reservierung anlegen]
Klicken Sie unten rechts im Fenster auf den Button [Anlegen]
um die vorgemerkten Zimmer zu buchen.
 HINWEIS: Der Button wird erst aktiv, wenn Sie einen Bucher eingetragen
haben!
HINWEIS: Der Button wird erst aktiv, wenn Sie einen Bucher eingetragen
haben!
 Mit dem protel Air-Upgrade im Sommer 2020 haben sich nicht
nur die Oberfläche sondern auch viele Funktionen in protel
Air geändert.
Mit dem protel Air-Upgrade im Sommer 2020 haben sich nicht
nur die Oberfläche sondern auch viele Funktionen in protel
Air geändert. 
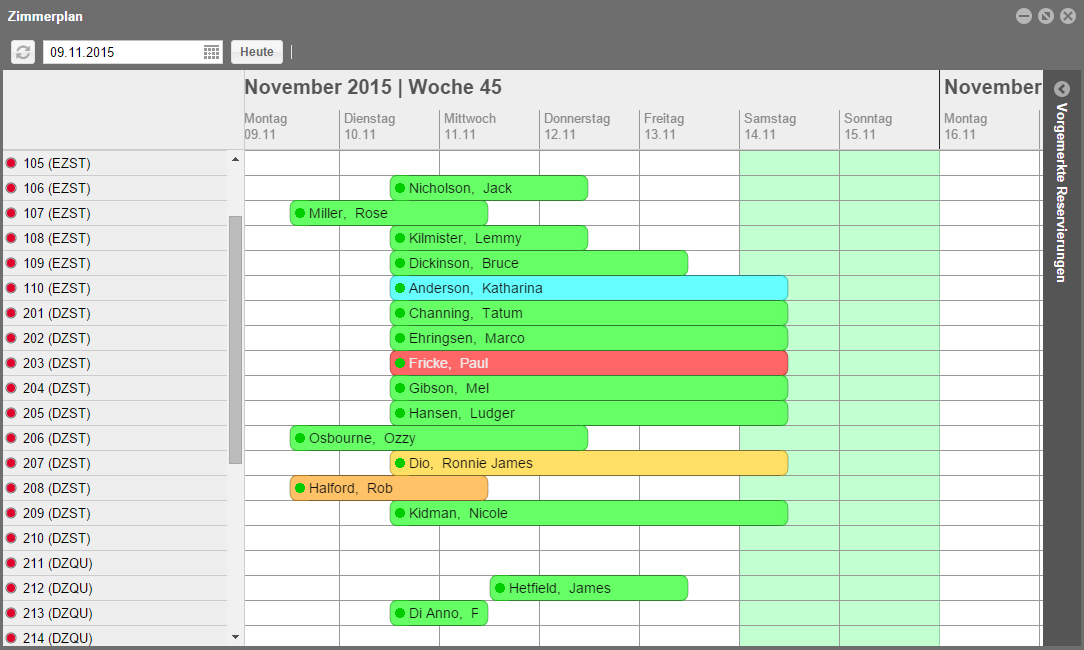


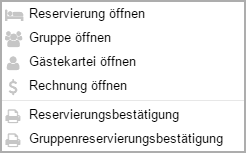
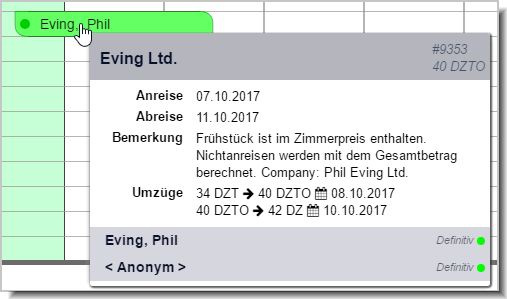

 Mehr
Informationen zur Datumseingabe in protel Air
finden Sie hier:
Mehr
Informationen zur Datumseingabe in protel Air
finden Sie hier:
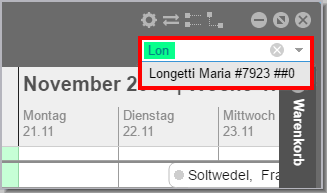
 )
können Sie zwischen mehreren Suchergebnissen hin- und herspringen. Drücken
Sie die Enter-Taste, um ein Suchergebnis zu übernehmen.
)
können Sie zwischen mehreren Suchergebnissen hin- und herspringen. Drücken
Sie die Enter-Taste, um ein Suchergebnis zu übernehmen.

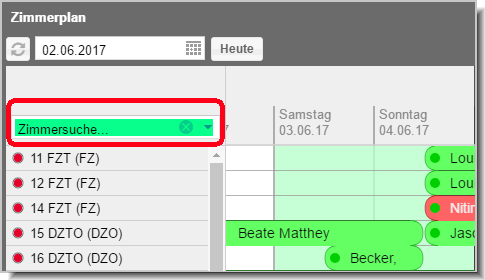

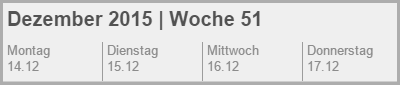













 oben
links im Fenster aktualisieren.
oben
links im Fenster aktualisieren.

 Gruppenreservierung
Gruppenreservierung