Kontingente
[Reservierung > Kontingente]
Ein Kontingent ist eine vertraglich zugesicherte
Anzahl von Zimmern, die ein Vertragspartner (z. B. eine Reiseveranstalter)
für einen bestimmten Vertragszeitraum vormerken kann. So ist es beispielsweise
möglich einem Kunden (Reisebüro, etc.) die Garantie zu geben, in einem
bestimmten Zeitraum frei über ein gewisses Kontingent an Zimmern verfügen
zu können, ohne separate Verfügbarkeitsinformationen abrufen zu müssen.
Nach Ablauf des Vertragszeitraums (Ablaufdatum) verfällt das Kontingent.
Video-Tutorials
 HINWEIS:
Die Video-Tutorials berücksichtigen nicht die Features seit November 2018!
HINWEIS:
Die Video-Tutorials berücksichtigen nicht die Features seit November 2018!
Blockendes Kontingent anlegen
Das folgende Video zeigt Ihnen, wie Sie
ein blockendes Kontingent anlegen.
Nicht-blockendes Kontingent anlegen
Das folgende Video zeigt Ihnen, wie Sie
ein nicht-blockendes Kontingent anlegen.
Kontingentreservierungen anlegen ('Pickup')
Das folgende Video zeigt Ihnen, wie Sie
eine Reservierung aus einem Kontingent abrufen und wie Sie eine angelegte
Reservierung nachträglich einem Kontingent zuordnen können.
Kontingente (Startfenster)
[Reservierung > Kontingente]
In der Kontingentverwaltung können Sie Kontingente neu anlegen, bearbeiten
oder löschen. Ein vorhandenes Kontingent kann mit einem Doppelklick geöffnet
werden.
Öffnen Sie die Kontingentverwaltung mit
Klick auf das Menü Reservierung
> Kontingente.
Im Startfenster erhalten Sie eine Übersicht über alle im System hinterlegten
Kontingente.
Beim Öffnen ist das Fenster zunächst leer.
Setzen Sie eine Filtereinstellung (siehe unten. Abschnitt "Filter")
und klicken auf die Lupe  um die Anzeige zu aktualisieren.
um die Anzeige zu aktualisieren.

Filter
[Reservierung > Kontingente > Filter]

Über den Filter können Sie die Anzeige auf folgende Kriterien einschränken:
Dialog Kontingente
| Filter |
Von / Bis |
Schränken
Sie die Anzeige auf Kontingente ein, die nur innerhalb des eingegebenen
Zeitraums (von/bis) gültig
sind. |
Name |
Wenn Sie
nach einem bestimmten Kontingent suchen möchten, können Sie hier
den Namen des Kontingents
eingeben. Die Suche akzeptiert auch die Eingabe von Teilwörtern,
d.h. "May" würde die Begriffe Maybach, Lohmayer oder
Mayer finden. |
Kurzbez. |
Wenn Sie
nach einem bestimmten Kontingent suchen möchten, können Sie hier
die Kurzbezeichnung des
Kontingents eingeben. Die Suche akzeptiert auch die Eingabe von
Teilwörtern (siehe oben). |
Status |
Zeigt nur
Kontingente mit dem hier gewählten Status an. Der Status "Storniert"
zeigt alle stornierten Kontingente an, unabhängig vom jeweiligen
Stornotyp.
Um einen ausgewählten Status wieder
aus dem Filter zu entfernen, klicken Sie auf das kleine Kreuz
neben dem ausgewählten Status.

|
Stornotyp |
Zeigt
nur Kontingente mit dem hier gewählten Stornotyp an.
Um
einen ausgewählten Stornotyp wieder aus dem Filter zu entfernen,
klicken Sie auf das kleine Kreuz neben dem ausgewählten Stornotyp. |
Drücken Sie <Enter> oder klicken Sie
auf die Lupe  um die Anzeige zu aktualisieren.
um die Anzeige zu aktualisieren.
Spalten
Dialog Kontingente
| Spalten |
Name |
Der
Name wird bei Anlage des Kontingents im Tab "Übersicht"
vergeben. |
Short-Name |
Die Kurzbezeichnung
wird bei Anlage des Kontingents im Tab "Übersicht" vergeben. |
Von / Bis |
Zeitraum,
in dem Zimmer für das Kontingent abgerufen werden können. |
Ansprechpartner |
Der Name
des Ansprechpartners beim Bucher des Kontingents. Der Name wird
für das Kontingent wird im Tab "Übersicht" hinterlegt. |
Schlüsselwort |
Schlüsselwort/Code
, der bei einer Reservierung für dieses Kontingent anzugeben ist.
Das Schlüsselwort für das Kontingent wird im Tab "Übersicht"
hinterlegt. |
Ablaufdatum |
Bei einem Kontingent
mit festem Ablaufdatum erscheint hier das Datum, an dem das Kontingent
verfällt. |
Verfalltage |
Bei einem
Kontingent mit einem dynamischen Ablaufdatum: Der hier angezeigte
Wert (z.B. "7") gibt an, wieviele Tage vor Anreise das
Kontingent verfällt (Verfallsfrist). Die Reservierung muss dann
vor diesem Termin gebucht werden. Beispiel: Würde hier eine "7"
stehen, würde dies bedeuten, dass die letzte Reservierung spätestens
sieben Tage vor Anreise eingegeben werden muss. |
Abrufbar |
 = Das Kontingent
ist abrufbar, d.h. es können Reservierungen für das Kontingent
genannt werden. = Das Kontingent
ist abrufbar, d.h. es können Reservierungen für das Kontingent
genannt werden.
 = Das Kontingent ist noch nicht abrufbar / freigegeben, zum Beispiel
weil noch kein gültiger Vertrag mit dem Bucher abgeschlossen wurde.
Für nicht abrufbare Kontingente können noch keine Reservierungen
genannt werden.
= Das Kontingent ist noch nicht abrufbar / freigegeben, zum Beispiel
weil noch kein gültiger Vertrag mit dem Bucher abgeschlossen wurde.
Für nicht abrufbare Kontingente können noch keine Reservierungen
genannt werden.
|
Anz. Res. |
Anzahl
der für das Kontingent genannten Reservierungen. Beispiel: Bei
einer "2" wurden bereits 2 Reservierungen für das Kontingent
gebucht. |
Storniert |
 = Es handelt
sich um ein storniertes Kontingent. = Es handelt
sich um ein storniertes Kontingent.
 = Es handelt sich NICHT um ein storniertes Kontingent.
= Es handelt sich NICHT um ein storniertes Kontingent.
|
Stornogrund |
Zeigt den
bei der Stornierung eingegebenen Freitext (Stornogrund) an. |
Status |
Zeigt den
Status des Kontingents an (Anfrage, nicht blockend, blockend oder
storniert).
Anfrage = Bei Kontingentreservierungen
mit diesem Status handelt es sich um unverbindliche Anfragen ohne
Einfluss auf die Verfügbarkeit.
Blockend = Es handelt sich um
ein "blockendes" Kontingent. Blockende Kontingente reduzieren
unmittelbar die Verfügbarkeit des Hotels. Der Kontingentstatus
"Blockend" wird im Tab "Übersicht" hinterlegt.
Nicht blockend = Es handelt sich nicht
um ein blockendes Kontingent. Nicht blockende Kontingente werden
nicht von der Verfügbarkeit des Hotels abgezogen. Der Kontingentstatus
"Nicht Blockend" wird im Tab "Übersicht"
hinterlegt.
Storniert = Das Kontingent wurde
vom Bucher storniert oder vom Hotel abgelehnt |
Neues Kontingent anlegen
Klicken Sie im Dialog Kontingente
auf Hinzufügen, um ein neues Kontingent
anzulegen.
Es öffnet sich ein neuer Dialog.
Befüllen Sie dort den Reiter Übersicht (weiterlesen...).
Release Notes
Neu ab November 2019
Zahlungsinstruktionen
für Kontingente anlegen
Reservierung
> Kontingente > Kontingent-Dialog > Neuer Tab: Zahlungsinstruktionen
Hinterlegen Sie für Ihre
Kontingente eine oder mehrere Zahlungsinstruktionen, die dann automatisch
für alle Reservierungen gelten, die über das Kontingent gebucht werden.
Benefit:
Alle Umsätze aus den Kontingentreservierungen werden direkt auf die definierten
Konten umgeleitet. Die Anlage und Verwaltung großer Kontingente wird somit
deutlich einfacher und effizienter.
Und
so funktioniert's:
Sie
legen ein neues Kontingent an.
Anschließend
setzen Sie für das Kontingent eine Zahlungsinstruktion, die für alle
Reservierungen innerhalb dieses Kontingents gelten soll.
>>>
Mehr erfahren
Zimmerliste manuell eingeben
Reservierung > Kontingente
> Kontingent-Dialog > Neuer Button: Zimmerliste / Manuell eingeben
Neben dem Import der Zimmerliste können Sie
jetzt alle Gäste und Reservierungen für ein Kontingent in nur wenigen
Schritten von Hand eingeben. Damit verfügen Sie über eine weitere Möglichkeit,
in einem einzigen Durchgang mehrere Reservierungen für ein Kontingent
zu nennen.
Benefit:
Die Anlage und Verwaltung von Kontingenten wird um ein weiteres nützliches
Feature ergänzt, das Ihnen besonders beim Umgang mit großen Kontingenten
zugutekommt.
>>>
Mehr erfahren
Neu ab Januar 2019
Kontingente kopieren
Reservierung > Kontingente > Übersicht
> Kopieren
Es besteht die Möglichkeit, ein vorhandenes Kontingent zu kopieren.
Die Kopierfunktion ist besonders bei häufig wiederkehrenden Kontingenten
(Tourenprogrammen) eine enorme Arbeitserleichterung.
Sie können eine Kopie oder
mehrere Kopien eines Kontingents
erstellen. Bei der Multi-Kopierfunktion kann ein Tourcode zugewiesen oder
erzeugt werden. Mithilfe des Tourcodes ist es möglich, mehrere Kontingente
einer gemeinsamen Tour-Serie zuzuordnen.
>>>
Mehr erfahren
Neu ab Dezember 2018
Kontingenttypen
Reservierung > Kontingente > Übersicht
> Kontingenttyp
Stammdaten > Reservierung > Kontingente
> Kontingenttyp
Mit der Funktion Kontingenttypen können Sie
eigene Kontingenttypen verwalten und jedem Kontingent einen individuellen
Typ zuweisen.
Die Einrichtung der Kontingenttypen erfolgt in den Stammdaten (Stammdaten
> Reservierung > Kontingente > Kontingenttyp) - vgl. folgende
Abbildung:
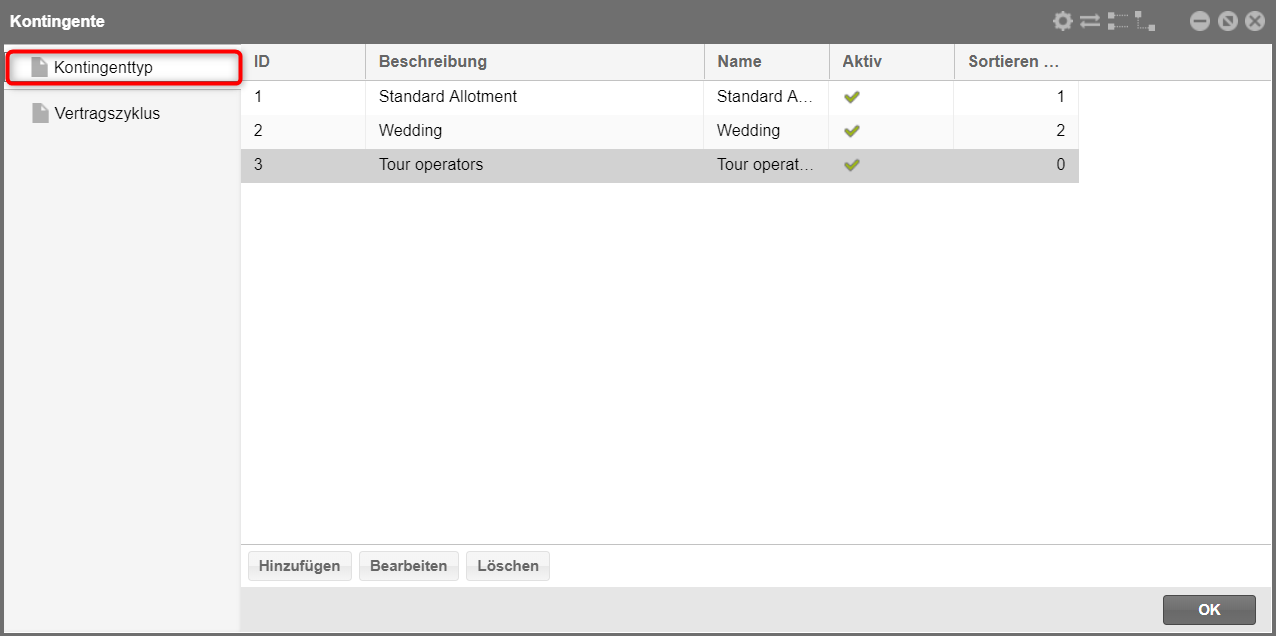
Im Kontingente-Dialog
kann der Kontingentetyp zugeordnet werden - siehe folgende Abbildung:
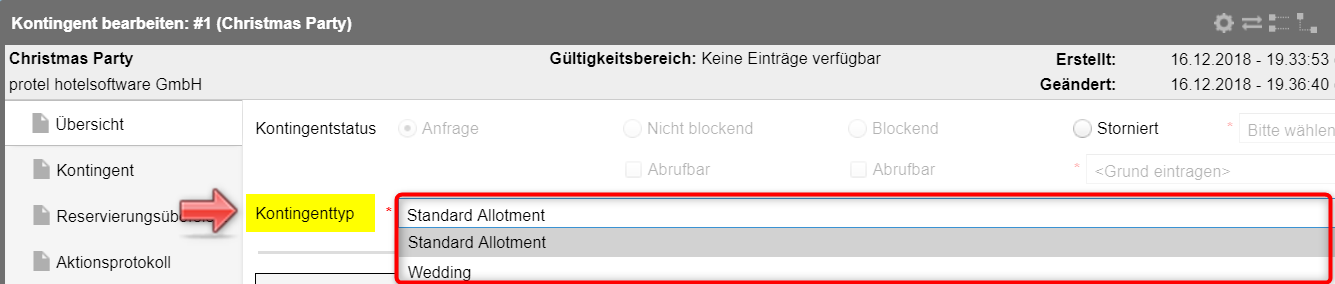
Nutzen Sie die Funktion dafür, Ihre Kontingente
in verschiedene Segmente aufzuteilen, wie zum Beispiel Hochzeiten, Events
und Meetings, Businessveranstaltungen und vieles mehr. Sie können die
Kontingenttypen nach Belieben in Ihren protel Air Stammdaten anlegen und
somit individuell an Ihre Anforderungen anpassen.
Ihr Vorteil: Pro Kontingenttyp kann ein eigener Workflow für den Vertragszyklus
definiert werden (siehe nächster Abschnitt)!
Auf Wunsch können Sie die Angabe des Kontingenttyps auch als Pflichtfeld
definieren:
XSetup:
Kontingenttyp als Pflichtangabe

Doppelklicken
Sie den Eintrag Allotment type mandatory
und setzen ein Häkchen in die Checkbox Aktiviert.
Neu: Benutzerdefinierte Workflows für unterschiedliche Kontingenttypen
Reservierung > Kontingente > Übersicht
Stammdaten > Reservierung > Kontingente
> Vertragszyklus
Definieren Sie unterschiedliche Workflows,
die einen genauen Vertragsfluss vorgeben und den Benutzer bei der Bearbeitung
der Kontingente unterstützen.
Ihre individuellen Workflows erstellen Sie ganz einfach, indem Sie die
einzelnen Schritte eingeben, die ein bestimmter Kontingenttyp (zum Beispiel
'Bustouren') üblicherweise in Ihrem Haus durchläuft.
Die Einrichtung der Kontingentschritte (Vertragszyklus) erfolgt in den
Stammdaten (Stammdaten > Reservierung > Kontingente > Vertragszyklus)
- vgl. folgende Abbildung:
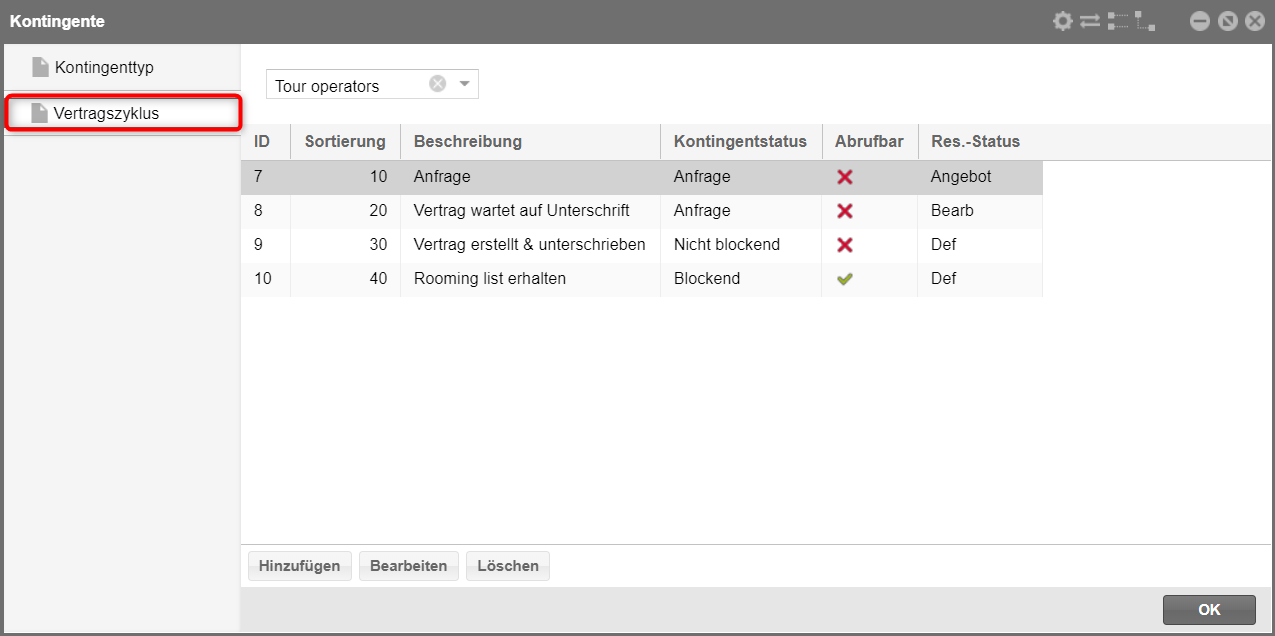
In der Kontingentübersicht
können Sie dann, je nach Bearbeitungsstatus des Kontingents, den jeweils
nächsten Schritt zuordnen. Dieser wird Ihnen automatisch vom System vorgeschlagen
- vgl. folgende Abbildung

Alle Vorteile auf einen Blick:
XSetup: Workfloweingabe aktivieren
Das Verwalten individueller Workflows für unterschiedliche Kontingenttypen
muss über folgende Systemeinstellung aktiviert werden:
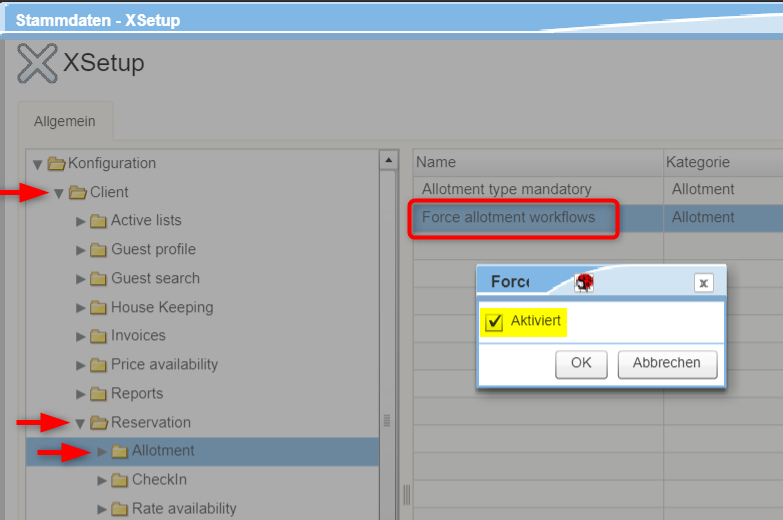
Doppelklicken
Sie den Eintrag Force allotment workflows
und setzen ein Häkchen in die Checkbox Aktiviert.
WICHTIG!
 Der XSetup Force allotment workflows
muss grundsätzlich in Kombination mit dem Xsetup Allotment
type mandatory gesetzt werden! (beide Einträge müssen auf
"aktiviert" stehen.)
Der XSetup Force allotment workflows
muss grundsätzlich in Kombination mit dem Xsetup Allotment
type mandatory gesetzt werden! (beide Einträge müssen auf
"aktiviert" stehen.)
Nach Aktivieren der Funktion muss der Benutzer
für jedes Kontingent immer einen Kontingenttypen und den jeweils aktuellen
Schritt auswählen. Die Schritte sind durch den Vertragszyklus vorgegeben,
der für den Kontingenttyp hinterlegt ist (siehe oben: Einrichten der Kontingentschritte
(Vertragszyklus) in den Stammdaten).
Traces
Wird ein Kontingent, in dem Traces hinterlegt wurden, storniert, so
werden die Traces nun selbstständig aufgelöst. Kein händisches Löschen
ist mehr nötig.
Weitere Optimierungen
Wurde die Anzahl der reservierten Zimmer in einem blockenden Kontingent
reduziert, konnte es unter Umständen zu Fehlern kommen. Dies wurde nun
behoben.
Zimmerliste
Reservierung > Kontingente > Button
"Zimmerliste"
Eine weitere Neuerung in unserer Kontingentverwaltung ist die Möglichkeit,
eine Zimmerliste zu importieren. Hier können Sie mit Hilfe einer von protel
Air vorgegebenen Vorlage eine ganze Liste an Gästen direkt importieren.
Laden Sie sich dazu die entsprechende Excel-Liste im Kontingentdialog
herunter. Diese Liste kann nun von Ihnen oder aber von z.B. einem Reisebüro
mit den Gastdaten für das Kontingent gefüllt werden. Mit nur einem Klick
laden Sie dann die Liste wieder in Ihr protel Air PMS hoch und können
nun checken, ob alle Daten korrekt importiert wurden und die Zuordnung
der Tabellenspalten mit den Feldern der protel Air Gästekartei übereinstimmt.
Anschließend können Sie die Gästedaten noch einmal im Detail prüfen und
ggf. anpassen.

In nur drei Schritten zum Erfolg
 HINWEISE HINWEISE
Um die Zimmerliste zu verwenden muss dem Nutzer ein entsprechendes
Benutzerrecht zugewiesen werden: PAirAllotmentImportRoomingList
Die Zimmerliste kann nur für abrufbare Kontingente verwendet
werden, denen bereits Zimmer zugewiesen wurden. |
>>> Mehr erfahren
Aktionsprotokoll für Kontingente
Reservierung > Kontingente > Aktionsprotokoll
Das Aktionsprotokoll für Kontingente kann jetzt direkt im Kontingent-Dialog
aufgerufen werden. Hier wird alles geloggt, was in der Kontingentverwaltung
geändert wird.
Traces für Kontingente
Reservierung > Kontingente > Traces
Für einzelne Kontingente können Sie nun Traces hinzufügen. Nutzen Sie
die Trace-Funktion in den Kontingente z.B. dafür, um sich Kontingentbezogene
Reminder oder ähnliches zu setzen. Sie finden die Traces-Funktion in der
Kontingentverwaltung. Hier eingetragenen Traces können Sie auch über die
Aktive Liste Traces aufrufen.
Alle Reservierungen auf einmal bearbeiten
Reservierung > Kontingente > Reservierungsübersicht
In der Reservierungsübersicht des Kontingents haben Sie jetzt auch die
Möglichkeit, mit nur einem Klick ALLE Reservierungen eines Kontingents
zu bearbeiten. Mithilfe des Buttons [Bearbeiten] gelangen Sie in den Bearbeitungsdialog,
wo Sie z.B. die Anreise- und Abreisezeit, den Status oder auch die Kategorie
und den Preis für alle markierten Reservierungen anpassen können.
Kontingent-Bemerkungen
Bemerkungen zu Kontingenten können jetzt in einem eigenen Reiter angelegt
werden.
Kontingentarten
Verwalten Sie unterschiedliche Kontingenttypen und weisen Sie jedem
Kontingent einen bestimmten Typ zu.
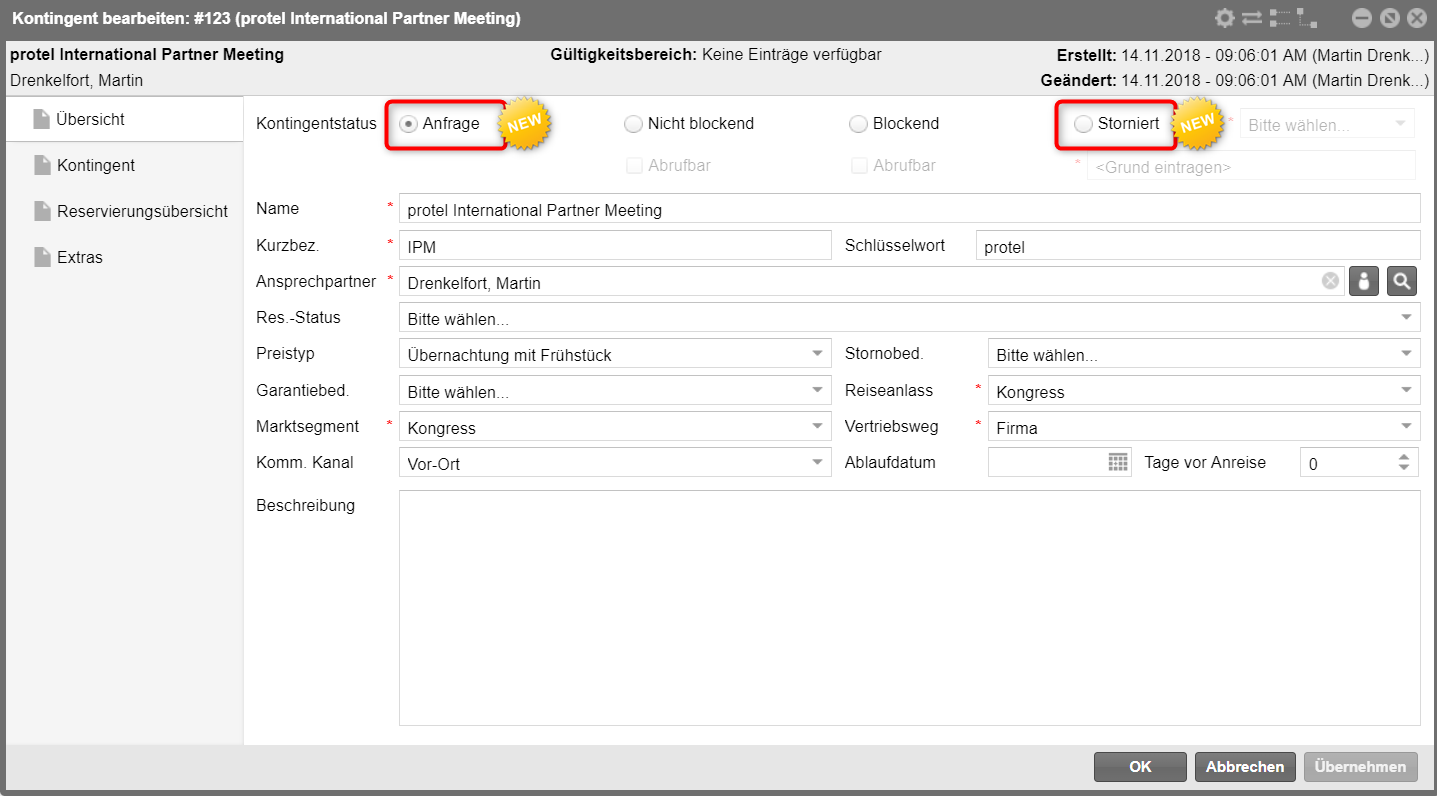
Erweiterungen im Startfenster (Kontingente)
[Reservierung > Kontingente]
Gezielte Suche über neue Filter:

Neuer Filter zur gezielten Anzeige von Kontingenten
nach deren Status
Neuer Filter zur gezielten Suche nach Kontingentname
Neuer Filter zur gezielten Suche nach Kontingent-Kurzbezeichnung
Neuer Filter zur gezielten Anzeige von Kontingenten
nach deren Stornotyp
Weitere Änderungen im Startfenster (Kontingente):
Der Button zum Löschen von Kontingenten wurde aus
dem Startfenster Kontingente
entfernt (stattdessen erhalten Kontingente jetzt den Status Storniert)
Der Filter "Gelöschte anzeigen" wurde aus
dem Startfenster Kontingente
entfernet (Stattdessen kann nach Kontingenten mit dem Status Storniert
gefiltert werden)
Neue Spalten zur Anzeige des zugeordneten Stornotyps,
Stornogrund, Status

Erweiterte aktive Liste
Listen > Kontingente
In der aktiven Liste zur Anzeige von Kontingenten können Sie Kontingente
Kontingenten nach deren Status filtern und nach dem Namen eines Kontingents
suchen.
Erweitertes Aktionsprotokoll
[Listen > Aktionsprotokoll]
Sämtliche Aktionen, die
im Zusammenhang mit Kontingenten stehen, werden jetzt im Aktionsprotokoll
festgehalten. Auf diese Weise können Sie zum Beispiel sehen, welcher
Benutzer wann welches Kontingent angelegt, geändert oder storniert
hat. Auch der Inhalt der Änderung wird gespeichert - vgl. folgende
Abbildung.
Beispiel:

Verwandte Themen
 Kontingentliste (Listen > Kontingente).
Kontingentliste (Listen > Kontingente).
 Mit dem protel Air-Upgrade im Sommer 2020 haben sich nicht
nur die Oberfläche sondern auch viele Funktionen in protel
Air geändert.
Mit dem protel Air-Upgrade im Sommer 2020 haben sich nicht
nur die Oberfläche sondern auch viele Funktionen in protel
Air geändert. 
 um die Anzeige zu aktualisieren.
um die Anzeige zu aktualisieren.


 = Das Kontingent
ist abrufbar, d.h. es können Reservierungen für das Kontingent
genannt werden.
= Das Kontingent
ist abrufbar, d.h. es können Reservierungen für das Kontingent
genannt werden. = Das Kontingent ist noch nicht abrufbar / freigegeben, zum Beispiel
weil noch kein gültiger Vertrag mit dem Bucher abgeschlossen wurde.
Für nicht abrufbare Kontingente können noch keine Reservierungen
genannt werden.
= Das Kontingent ist noch nicht abrufbar / freigegeben, zum Beispiel
weil noch kein gültiger Vertrag mit dem Bucher abgeschlossen wurde.
Für nicht abrufbare Kontingente können noch keine Reservierungen
genannt werden.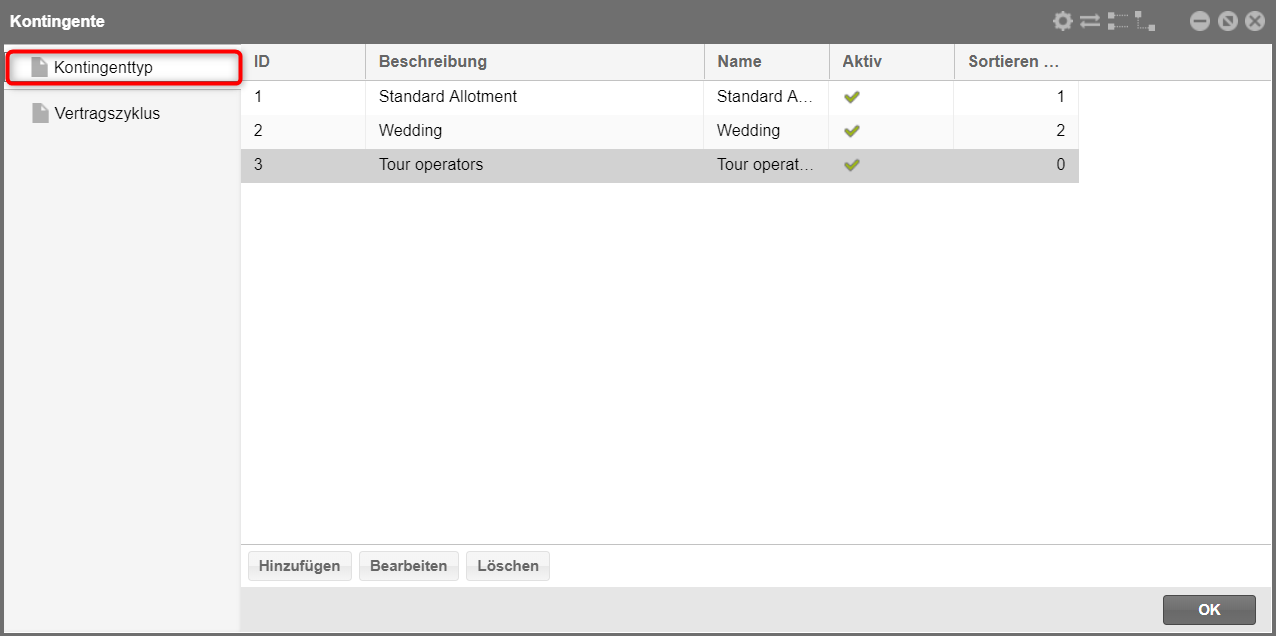
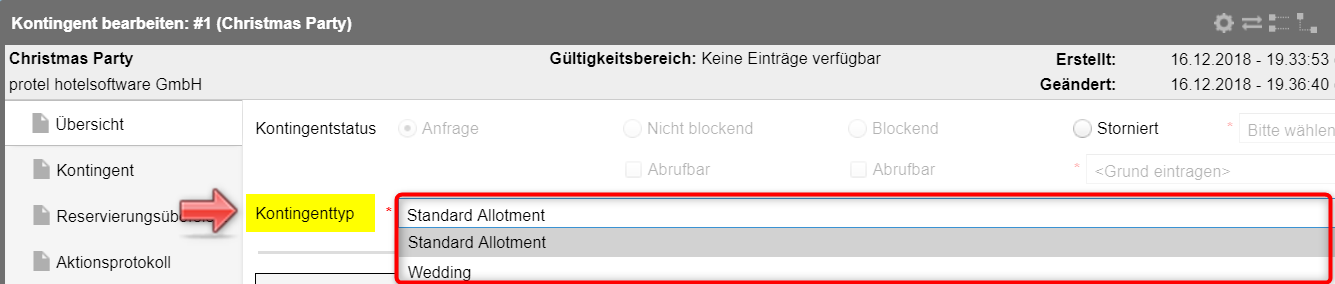

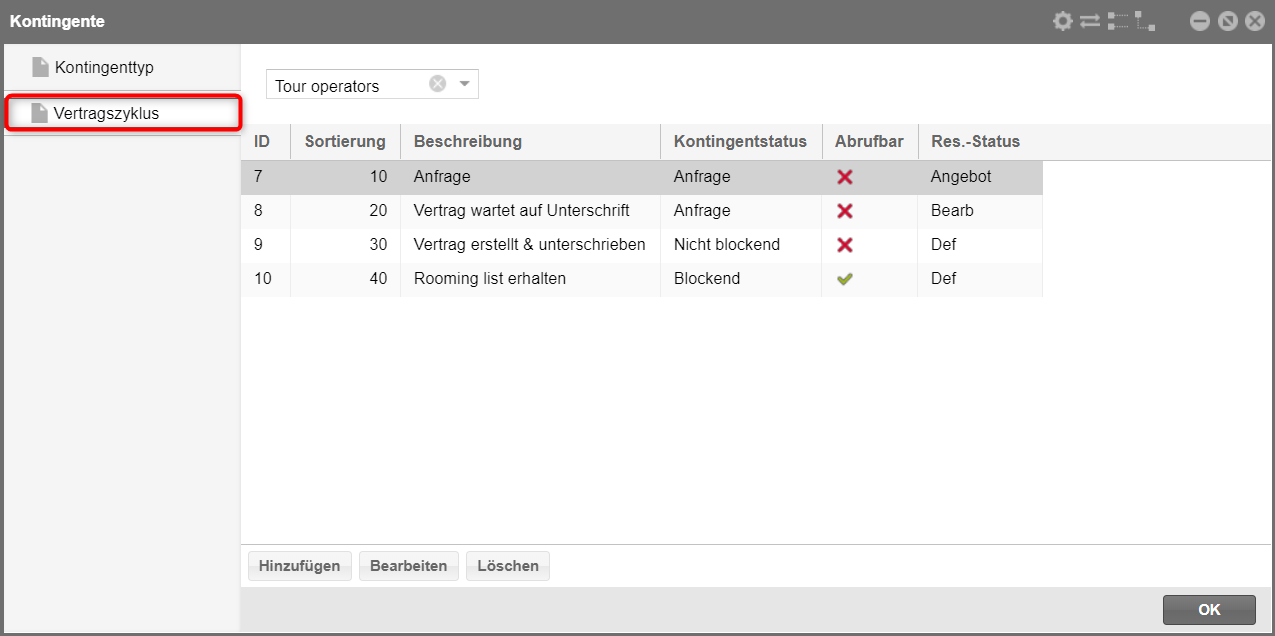

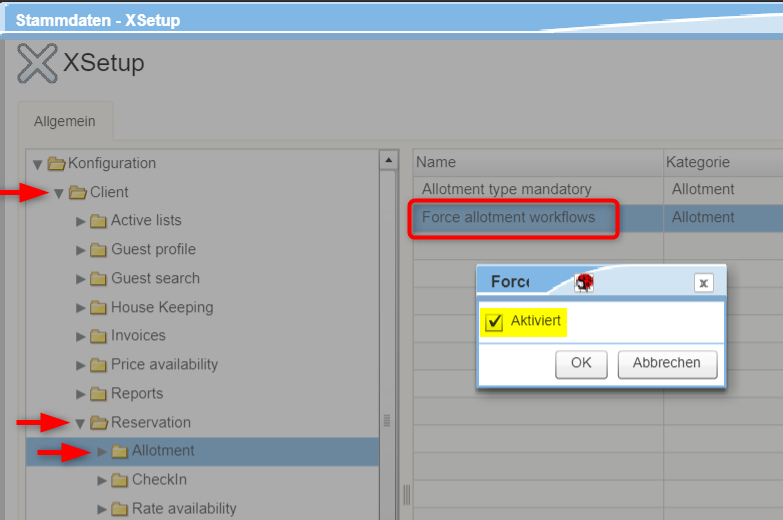

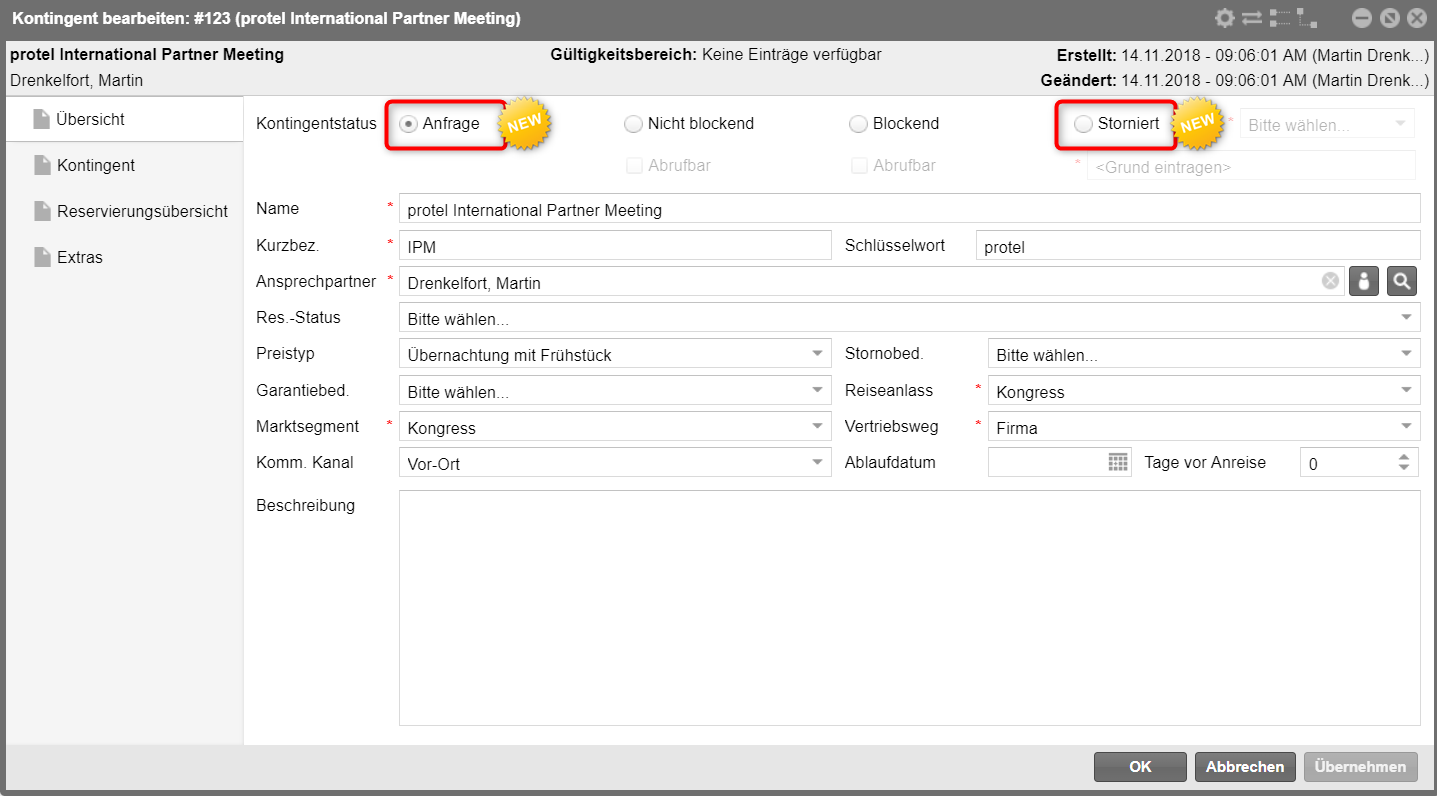



 Kontingentliste (Listen >
Kontingentliste (Listen > 