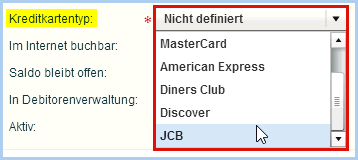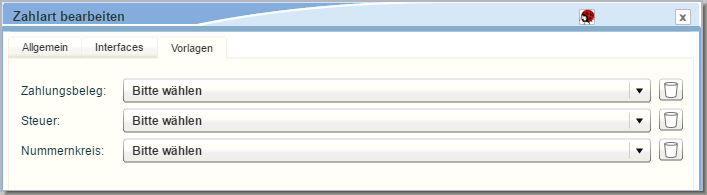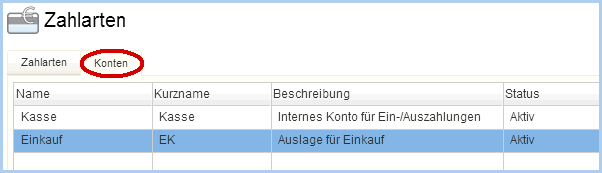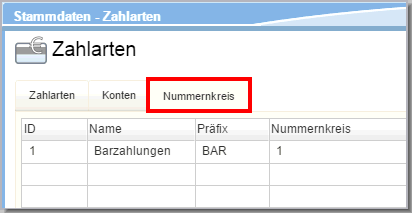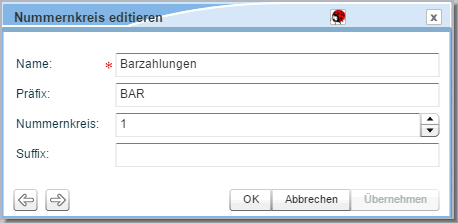Zahlarten
[Stammdaten > Kasse
> Zahlarten (Flash)]
Reiter "Zahlarten"
Verwalten Sie hier die in Ihrem Hause gängigen Zahlarten. Die Zahlarten
unterteilen sich in die Gruppen:
Bargeldlos
Barzahlung
Debitoren
Kreditkarte
Legen Sie sich hier in den jeweiligen Gruppen eigene Zahlarten an und
bearbeiten oder löschen diese.
[Stammdaten
> Kasse > Zahlarten (Flash)]
Neuanlage: Markieren Sie in
der linken Baumansicht die Gruppe, der die neue Zahlart angehören soll,
und klicken auf [+Hinzufügen].
Bearbeiten: Doppelklicken Sie
eine bereits vorhandene Zahlart - der Dialog "Zahlart bearbeiten"
öffnet sich.

Reiter Allgemein
[Zahlart]
[Stammdaten
> Kasse > Zahlarten (Flash) > Zahlart bearbeiten]
Zahlarteigenschaft |
Beschreibung |
Code (PLU) |
Geben Sie
für jede Zahlart eine eigene ID ein. Auf diese Weise können Sie
Ihre Zahlarten perfekt organisieren, indem Sie zum Beispiel bestimmte
Nummernkreise pflegen.
 WICHTIG: Wenn Sie mehrere
Zahlarten pro Zahlungstyp (z.B. Barzahlung) nutzen, wird beim
Check-out immer die Zahlart mit der niedrigsten PLU-Nummer vorausgewählt! WICHTIG: Wenn Sie mehrere
Zahlarten pro Zahlungstyp (z.B. Barzahlung) nutzen, wird beim
Check-out immer die Zahlart mit der niedrigsten PLU-Nummer vorausgewählt!
Weitere Infos siehe unten:
Default-Zahlart innerhalb der Zahlart festlegen |
Buchungstext |
Geben Sie
hier den Text ein, der zusammen mit Buchung der Zahlung vermerkt
werden soll. |
Kurzbez. |
Kurzbezeichnung
der Zahlart (wird momentan nur für interne Zwecke benötigt). |
Beschreibung |
Für interne
Zwecke: näherer Beschreibungstext mit Hinweisen oder Erläuterungen
zur Zahlart. |
Währung |
Für jede
Währung, die in Ihrem Haus akzeptiert wird oder im Rahmen des
Devisenwechsels eingetauscht werden kann, muss eine Zahlart mit
der entsprechenden Währung existieren. In den Stammdaten kann
die Zahlart deshalb mit einer Währung versehen werden. Legen Sie
für jede Währung mindestens eine eigene Zahlart an.
 mehr
erfahren...
mehr
erfahren...
|
Zahlungstyp |
Legt die
Grundzahlart fest (zum Beispiel "Barzahlung"). |
Kreditkartentyp
(erscheint nur
beim Zahlungstyp "Kreditkarte") |
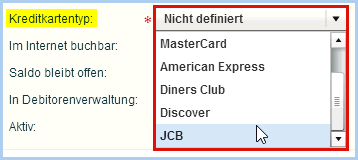
Wenn es sich bei der Zahlart um den
Zahlungstyp "Kreditkarte" handelt, muss auch der jeweilige
Kreditkartentyp angegeben werden. Über den Kreditkartentyp wird
die Dachmarkengesellschaft einer Kreditkarte gekennzeichnet (z.B.
VISA). Vorteil: Der eigentliche Buchungstext kann nach Belieben
vergeben werden (zum Beispiel "Amex" anstelle von "American
Express", etc). |
Max Wert |
Hier können
Sie den maximal möglichen Wert festlegen, der mit dieser Zahlart
beglichen werden kann. Zum Beispiel, wenn Zahlungen mit Scheck
nur bis zu einer gewissen Höhe entgegengenommen werden. |
|
Setzen
Sie hier ein Häkchen, wenn die Zahlart in der Online-Buchbarkeit
zur Verfügung stehen soll. |
|
Ein gesetztes
Häkchen bedeutet: Zahlungen, die mit dieser Zahlart verbucht werden,
werden als "offen" weitergeführt, bis die Forderung
ausgeglichen wurde. |
|
Setzen
Sie hier ein Häkchen, wenn die Zahlart für Ein- und Auszahlungen
angeboten werden soll. Die Zahlart steht entsprechend im Programm
Ein-/Auszahlungen zur Verfügung. |
|
Ein hier
gesetztes Häkchen wandelt die Zahlart in einen Debitor um. Dies
empfiehlt sich insbesondere bei der Zahlart "Auf Rechnung".
Bei als Debitor gekennzeichneten Zahlarten wird auf der Rechnung
standardmäßig ein Saldo ausgewiesen. |
|
Setzen
Sie hier ein Häkchen, wenn die Zahlart in der Debitorenverwaltung
als Ausbuchungszahlart angeboten werden soll. |
Ist signaturpflichtig |
Diese Einstellung
betrifft nur Kunden in Österreich und gilt nur im Rahmen der RKSV.
Setzen Sie hier ein Häkchen, wenn Zahlungen, die mit dieser Zahlart
verbucht werden, eine Signatur erstellt werden soll. |
Verfügbar in |
Über die
Auswahl "Verfügbar in" wird gesteuert, in welchem Programm/Bereich
eine Zahlart verfügbar sein soll:
Front
Office: Die Zahlart kann über das Front Office in protel
Air gebucht werden (Standard) Minibar
(nur, wenn Sie die protel Air Housekeeping App einsetzen):
Die Zahlart steht in der protel Air Housekeeping-App zur Buchung
zur Verfügung. MICE
(nur, wenn Sie protel Air MICE einsetzen): Die Zahlart
steht in der Bankettverwaltung protel Air MICE zur Verfügung. Soll eine Zahlart
überall buchbar sein, wird die Zahlart allen drei Bereichen
zugeordnet. |
|
Entfernen
Sie das Häkchen, wenn die Zahlart (vorübergehend) nicht verwendet
werden soll. |
Default-Zahlart
innerhalb der Zahlart festlegen
Stammdaten > Kasse > Zahlarten (Flash)
> Artikelnummer (PLU)
Wenn Sie für eine Zahlartgruppe mehrere Zahlarten im System verwalten,
empfiehlt es sich, eine Standardzahlart festzulegen, die beim Check-out
/ Buchen der Zahlung automatisch für diese Zahlartgruppe vorausgewählt
wird (zum Beispiel "Cash" bei der Zahlart Barzahlung).
So gehen Sie vor:
Wählen Sie im Reiter Zahlarten
eine Zahlart aus (links in der Baumansicht).
In der Übersicht sehen Sie die unterschiedlichen Zahlarten, inklusive
der zugeordneten Codes (Spalte "Code").
Der Code legt die Sortierreihenfolge der Zahlarten innerhalb der Gruppe
fest. Die Zahlart mit dem niedrigsten Code wird in allen Auswahllisten
zuerst angezeigt und ist somit auch die Default-Zahlart beim Bezahlvorgang.
Wenn Sie zum Beispiel eine Reservierung auschecken oder eine Zahlung
buchen, schlägt protel Air für die jeweilige Zahlartengruppe die Zahlart
mit der niedrigsten Nummer vor.
Code ändern
Öffnen Sie die Zahlart mit einem Doppelklick.
Geben Sie in das erste Feld (Code /
PLU) die gewünschte Ziffer
ein. Die Ziffer legt die Sortierreihenfolge fest.
 Wir empfehlen,
für alle Zahlarten innerhalb einer Zahlartengruppe eine Ziffer zu vergeben.
Die Zahlart mit der niedrigsten Ziffer
innerhalb der Gruppe ist die Default-Zahlart.
Wir empfehlen,
für alle Zahlarten innerhalb einer Zahlartengruppe eine Ziffer zu vergeben.
Die Zahlart mit der niedrigsten Ziffer
innerhalb der Gruppe ist die Default-Zahlart.
Beispielkonfiguration für unterschiedliche
Zahlarten in einer Gruppe:
Zahlartengruppe |
Code (PLU) |
Zahlart |
Barzahlung |
9000 |
Cash |
9001 |
Cash Deposit |
Bargeldlos |
9005 |
Scheck |
9006 |
Travellerscheck
|
Debitor |
9010 |
Auf Rechnung |
9011 |
Auf Rechnung
(Firma) |
Kreditkarte
|
9015 |
Visa |
9016 |
Mastercard |
9017 |
American
Express |
9018 |
Diners |
9019 |
JCB |
9020 |
EFT Payment
(Chip & PIN) |
Auswirkung auf die Anzeige
im Zahlungsdialog
Wenn mehr
als eine "Cash"-Zahlart in den Stammdaten existiert (wie
im obigen Beispiel), wird automatisch die Zahlart mit der niedrigsten
Nummer im Zahlungsdialog (Check-out) eingesetzt. Dem Beispiel oben
folgend wäre das 9000 - Cash.
Möchte der Benutzer 9001 - Cash Deposit
für die Zahlung einsetzen, kann er diese Zahlart problemlos über die
Auswahlliste im Check-out-Dialog zuordnen.
Wenn Bargeldlos (Other) im Reservierungsdialog als
Zahlart ausgewählt wird, wird diese Zahlart für alle Rechnungsfenster
als Standardzahlart gesetzt. Wenn mehr als eine "Bargeldlos"-Zahlart
in den Stammdaten existiert, wird automatisch die Zahlart mit de niedrigsten
Nummer im Zahlungsdialog (Check-out) eingesetzt. Dem Beispiel oben
folgend wäre das 9005 - Scheck.
Möchte der Benutzer 9006 - Travellerscheck
für die Zahlung einsetzen, kann er diese Zahlart problemlos
über die Auswahlliste im Check-out-Dialog zuordnen.
Reiter
"Interfaces" [Zahlart]
[Stammdaten > Kasse > Zahlarten (Flash) > Zahlart bearbeiten]
Der Reiter Interfaces greift
nur in Verbindung mit einer eingerichteten FIBU-Schnittstelle!

Zahlarteigenschaft |
Beschreibung |
Aktivkonto |
Hier werden
die Aktivkontennummern aus der Fibu für die Zahlart hinterlegt.
Ob es verschiedene Konten für verschiedene Zahlarten gibt, muss
vom Buchhalter entschieden werden. Das Aktivkonto muss bei jeder
Zahlart eingetragen werden (Ausnahme: Debitoren). |
Kostenstelle
1, 2. |
Kostenstellen
1 und 2 sind eventuell wichtig für Aussenstellen, wo andere Steuersätze
gelten, oder für die separate Darstellung von gewissen Umsätzen,
die woanders generiert werden. |
Reiter Vorlagen
[Zahlart]
[Stammdaten > Kasse > Zahlarten
(Flash) > Zahlart bearbeiten]
Hier können Sie für die Zahlart
einen Zahlungsbeleg auswählen,
der beim Verbuchen einer Zahlung mit dieser Zahlart gedruckt werden soll.
Wird hier kein Zahlungsbeleg
zugeordnet, wird beim Verbuchen der Zahlart kein Beleg gedruckt.
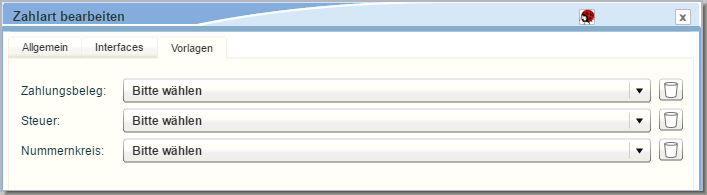
Abbildung: Stammdaten
> Kasse > Zahlarten (Flash) > Zahlart bearbeiten >
Reiter Vorlagen |
Zahlarteigenschaft |
Beschreibung |
Zahlungsbeleg |
Wählen
Sie hier die Vorlage für den Zahlungsbeleg aus, der beim Verbuchen
dieser Zahlart gedruckt werden soll.
 Die Vorlagen für
den Zahlungsbeleg finden Sie hier: Stammdaten > Dokumente
> Textvorlagen > Standardvorlagen.
Bei Bedarf können Sie auf Basis der Standardvorlagen eigene
Vorlagen erstellen. Die Vorlagen für
den Zahlungsbeleg finden Sie hier: Stammdaten > Dokumente
> Textvorlagen > Standardvorlagen.
Bei Bedarf können Sie auf Basis der Standardvorlagen eigene
Vorlagen erstellen.
|
|
Steuer |
Um die
Steuer auf dem Zahlungsbeleg ausweisen zu können, können Sie hier
den gesetzlich gültigen Umsatzsteuersatz eintragen. |
Nummernkreis |
Hier können
Sie für den Beleg einen Nummernkreis reservieren. Damit enthält
der Beleg eine eindeutige Belegnummer. Anhand der Nummernkreise
ist zum Beispiel erkennbar, um was für einen Beleg es sich handelt.
 Nummernkreise werden
über Stammdaten > Zahlarten /Register „Nummernkreis“>
festgelegt (siehe hier). Nummernkreise werden
über Stammdaten > Zahlarten /Register „Nummernkreis“>
festgelegt (siehe hier).
|
|
[Stammdaten
> Kasse > Zahlarten (Flash)]
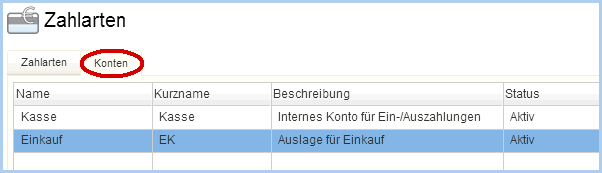
Die hier angelegten Konten stehen als Konten
im Programm "Ein-/Auszahlungen" zur
Verfügung.
Neues Konto anlegen
Klicken Sie auf den Reiter "Konten"
und im Anschluss auf [+Hinzufügen].
Geben Sie einen Namen und einen
Kurznamen ein.
Optional: Geben Sie eine Beschreibung
ein (zum Beispiel, wofür das Konto verwendet werden soll). Die Beschreibung
dient rein internen Zwecken.
Damit das Konto im Hotelbetrieb zur Verfügung steht, muss die Checkbox
 Aktiv ein Häkchen enthalten. Entfernen
Sie das Häkchen, wenn das Konto (vorübergehend) nicht verwendet werden
soll.
Aktiv ein Häkchen enthalten. Entfernen
Sie das Häkchen, wenn das Konto (vorübergehend) nicht verwendet werden
soll.
[Stammdaten
> Kasse > Zahlarten (Flash)]
Für den Druck von Zahlungsbelegen
können Sie verschiedene Nummernkreise erstellen, so dass bereits an der
Nummer eines Belegs erkennbar ist, ob es sich z.B. um eine Barzahlung
oder EC-Zahlung handelt.
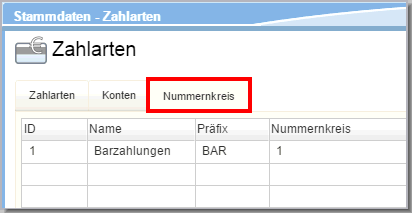
Klicken Sie auf [Hinzufügen]
um einen neuen Nummernkreis anzulegen oder doppelklicken Sie einen Nummernkreis
in der Übersicht um diesen zu bearbeiten.
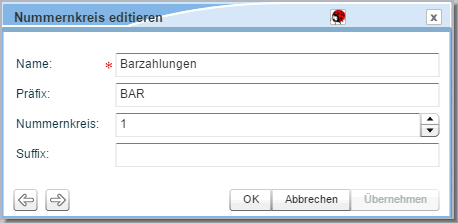
Eigenschaft |
Beschreibung |
Name |
Geben Sie
eine Bezeichnung für den Nummernkreis ein (zum Beispiel "Barzahlung").
Unter dem hier vergebenen Namen wird der Nummernkreis im System
auswählbar sein (zum Beispiel für den Belegdruck). |
Präfix |
Das Präfix wird dem Nummernkreis
vorangestellt, d.h. mit der hier eingegebenen Zeichenfolge beginnt
der Nummernkreis. Das Präfix ist im Gegensatz zum Zähler unveränderlich.
Die Angabe des Präfixes ist optional. |
Nummernkreis |
Ziffer bzw. Zähler, mit dem der
Nummernkreis beginnen soll. Jedes Mal, wenn eine Nummernkreis-Variable
im Dokument eingefügt wird, wird der Zähler automatisch um den
Wert 1 erhöht. |
Suffix |
Das Suffix wird an den Nummernkreis
angehängt, d.h. mit der hier eingegebenen Zeichenfolge endet der
Nummernkreis. Das Suffix ist im Gegensatz zum Zähler unveränderlich.
Die Angabe des Suffixes ist optional. |
 Mit dem protel Air-Upgrade im Sommer 2020 haben sich nicht
nur die Oberfläche sondern auch viele Funktionen in protel
Air geändert.
Mit dem protel Air-Upgrade im Sommer 2020 haben sich nicht
nur die Oberfläche sondern auch viele Funktionen in protel
Air geändert.