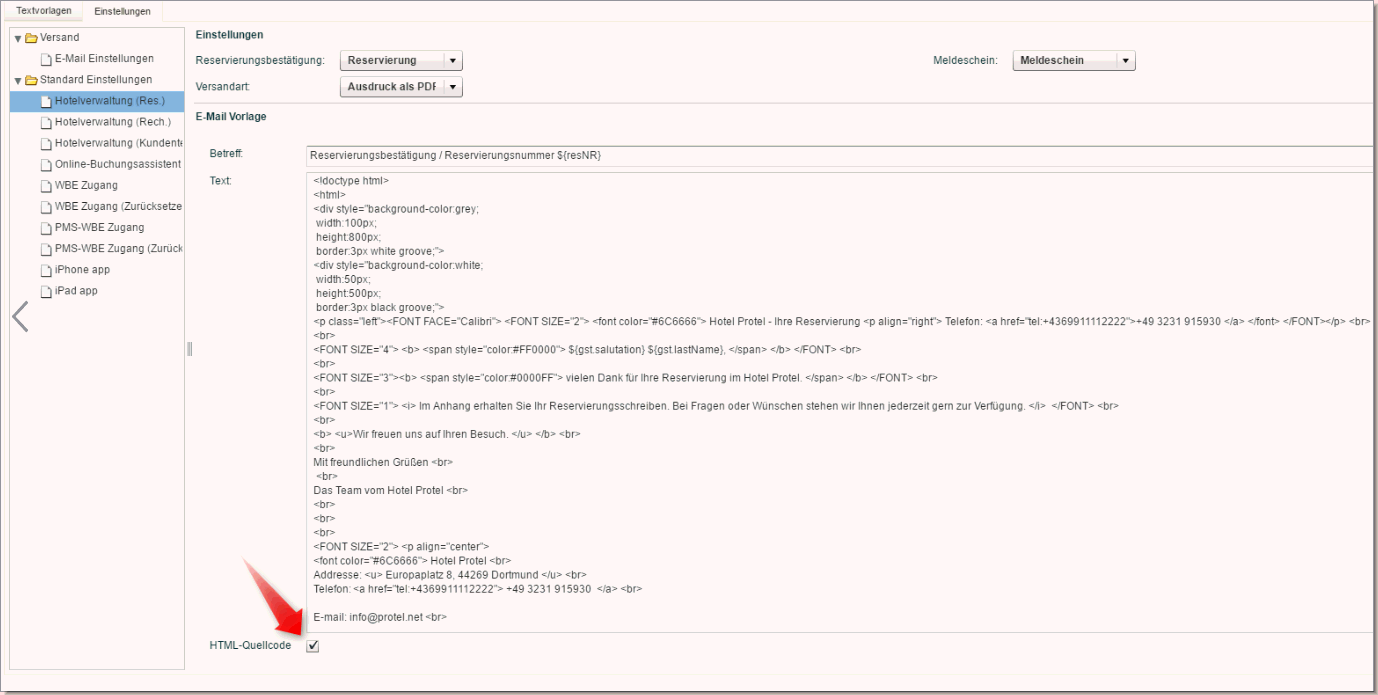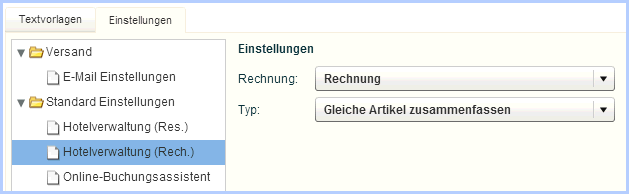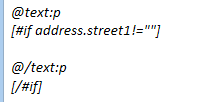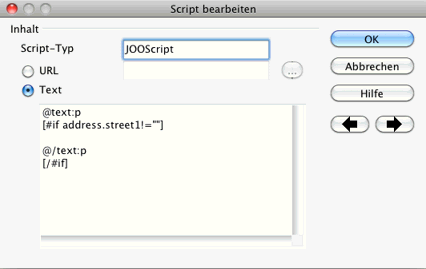Textvorlagen
Sie haben in protel Air die Möglichkeit, für
Ihre Rechnungen, Reservierungsbestätigungen und Meldescheine eigene Textvorlagen
zu gestalten. Diese Vorlagen können Sie mit Open Office, einer kostenlosen
Bürosoftware, die Sie aus dem Internet herunterladen können, erstellen
und im odt-Format speichern.
Die aktuelle Version von Open Office können Sie hier herunterladen:
http://de.openoffice.org.
Aufruf
Öffnen Sie in protel Air das Menü "Optionen"
und klicken Sie auf den Menüpunkt "Stammdaten".
Klicken Sie im Stammdaten-Fenster auf das Textvorlagen-Symbol:

protel Air unterscheidet zwei Arten von Textvorlagen,
die sich in jeweils unterschiedlichen Ordnern befinden:
[Stammdaten
> Textvorlagen > Meine Textvorlagen]

In diesem Ordner finden Sie die werkseitig mitgelieferten Vorlagen,
die Sie für die individuelle Gestaltung verwenden können.
Reservierung |
Hier finden Sie die Standardvorlagen
für die Reservierungsbestätigung. Bei den Reservierungsbestätigungen
bieten wir Ihnen zwei unterschiedliche Vorlagen an: "Standard",
unsere einfache Reservierungsbestätigung, und "Reservierung
erweitert", in der auch zusätzlichen Leistungen dargestellt
werden.
Wie Sie Reservierungsbestätigungen
erstellen, erfahren Sie hier. |
Rechnung |
Hier finden
Sie die Standardvorlagen für Rechnungen.
Der Ausdruck von Rechnungen erfolgt
beim Check-out. |
Kundentexte |
Hier finden
Sie Vorlagen für Ihre Kundentexte, wie zum Beispiel Einladungen
zu Veranstaltungen, Prospekte, usw. Im Gegensatz zu Reservierungstexten,
Rechnungen und Meldescheinen haben Kundentexte keinen direkten
Bezug zu einer Reservierung.
Kundentexte werden in der Gästekartei
erstellt (Reiter "Texthistorie" > Schaltfläche [Neues
Dokument]).
Die Vorlagen für Kundentexte unterstützen
die Standard-Ersetzungscodes für Reservierungstexte und E-Mails. |
Meldeschein |
Hier finden
Sie die Standardvorlagen für Ihre Meldescheine.
Wie Sie Meldescheine erstellen, erfahren
Sie hier. |
Devisenwechsel (nur HTML5) |
Hier finden
Sie die Standardvorlagen für den Beleg, der bei einem Devisenwechsel
ausgedruckt wird (Sortenquittung). Der Programmpunkt Devisenwechsel
steht nur zur Verfügung, wenn das protel Air-Zusatzmodul Multi Currency im System freigeschaltet
wurde ( mehr erfahren).
mehr erfahren).
|
Mahnungen (nur HTML5) |
Hier finden
Sie die Standardvorlagen für Ihre Mahnungen, die im Mahnwesen
ausgedruckt werden (Kasse  Debitoren Debitoren
 Tab "Mahnen") Tab "Mahnen") |
Zahlungsbeleg (nur HTML5) |
Hier finden
Sie die Standardvorlagen für Zahlungsbelege, die bei entsprechender
Konfiguration beim Verbuchen von Zahlungen gedruckt werden ( mehr erfahren). mehr erfahren). |
Debitorenauszug (nur HTML5) |
Hier finden
Sie die Standardvorlagen für Debitorenkontenauszüge, die Sie in
der Debitorenverwaltung ausdrucken können ( mehr erfahren).
mehr erfahren). |
 WICHTIG
WICHTIG
Standardvorlagen
können weder bearbeitet noch entfernt werden! Individuelle
Vorlagen mit Ihren eigenen Texten können unter Textvorlagen
> Meine Textvorlagen
angelegt werden. Die Standardvorlagen dienen hierbei als Schablone,
die Sie beliebig Ihrem Wunsch gemäß anpassen können. |
[Stammdaten > Textvorlagen
> Meine Textvorlagen]
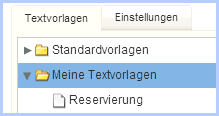
Hier können Sie Ihre persönlichen und selbstgestalteten Vorlagen für
Reservierungen, Rechnungen, Kundentexte und Meldescheine verwalten.
Dieser Ordner ist bei neu erworbenen Systemen leer.
Eigene
Textvorlagen anlegen
Eine neue eigene Textvorlage entwerfen Sie am Besten auf Basis einer
Standardvorlage. Wie das geht
und welche weiteren Schritte damit verbunden sin, erfahren Sie in den
folgenden Abschnitten.
Vorlage herunterladen
und bearbeiten
Machen Sie sich im Vorfeld Gedanken über die Art der Vorlage, die Sie
erstellen möchten. Möchten Sie z. B. eine eigene Reservierungsvorlage
erstellen, laden Sie sich als Schablone für die neue Vorlage eine Standardvorlage vom Typ "Reservierung" herunter,
etc.
 Unsere Empfehlung: Erstellen
Sie auf der Festplatte des Rechners, auf dem Sie die Vorlage speichern,
für jede Vorlagenart und Sprache jeweils einen eigenen Ordner (z.B.
einen Ordner "Reservierungsvorlage" mit den Unterordnern Deutsch,
Englisch, Französisch usw.).
Unsere Empfehlung: Erstellen
Sie auf der Festplatte des Rechners, auf dem Sie die Vorlage speichern,
für jede Vorlagenart und Sprache jeweils einen eigenen Ordner (z.B.
einen Ordner "Reservierungsvorlage" mit den Unterordnern Deutsch,
Englisch, Französisch usw.).
Klicken Sie zum Herunterladen der Vorlagen-Datei auf
den Dateinamen in der Tabelle und speichern Sie die Vorlage in einem
Verzeichnis Ihrer Wahl (z. B. im zuvor angelegten Vorlagenordner
und dort im jeweiligen Sprachverzeichnis).
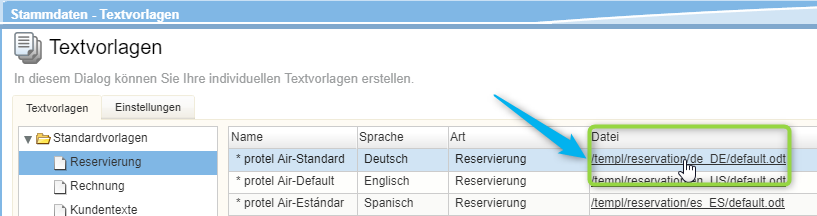
Öffnen Sie die heruntergeladene Datei, die den Namen
"default.odt" trägt, mit dem Open Office-Programm und ändern
Sie Text, Textersetzungsschlüssel oder Layout ganz nach Ihren Wünschen.
Eigenes Logo einfügen
Oben rechts in den Vorlagen ist jeweils ein kleines protel-Logo eingebunden.
Sie können dieses Logo natürlich durch Ihr eigenes Logo ersetzen.
Markieren Sie das protel-Logo und ersetzen Sie es durch Hochladen
oder Einkopieren des eigenen Logos.
Selbst erstellte
Vorlagen hinzufügen
Speichern Sie die neue Textvorlage nach Fertigstellung unter einem neuen
Namen auf Ihrer Festplatte. Bitte beachten Sie dabei, dass Sie im Dateinamen
keine Umlaute, Sonder- oder Leerzeichen verwenden (Schreiben Sie z.B.
"Bestaetigung" statt "Bestätigung"!).
Nun müssen Sie die selbst erstellte Vorlage noch hochladen:
Klicken Sie in der Baumansicht
auf der linken Fensterseite unter "Textvorlagen" auf "Meine Textvorlagen".
Klicken Sie nun auf die
Schaltfläche [Hinzufügen].
Ein Fenster zur Bearbeitung der Textvorlage öffnet sich.
Geben Sie einen Namen für die Vorlage ein.  TIPP:
Wenn der Benutzer später den Dialog zur Vorlagenauswahl aufruft, werden
die Vorlagen in alphabetischer Reihenfolge angezeigt. Vorlagen, die
zusammengehören, können zum Beispiel mit demselben Zeichen versehen
werden, damit sie später in einem gemeinsamen "Block" angezeigt
werden. Auf diese Weise lässt sich eine Gruppierung unterschiedlicher
Vorlagen erreichen.
TIPP:
Wenn der Benutzer später den Dialog zur Vorlagenauswahl aufruft, werden
die Vorlagen in alphabetischer Reihenfolge angezeigt. Vorlagen, die
zusammengehören, können zum Beispiel mit demselben Zeichen versehen
werden, damit sie später in einem gemeinsamen "Block" angezeigt
werden. Auf diese Weise lässt sich eine Gruppierung unterschiedlicher
Vorlagen erreichen.
Wählen Sie die Art
der neuen Vorlage aus und die Sprache, in der sie verfasst ist.
Klicken Sie auf die Schaltfläche
mit den drei Pünktchen  .
.
Wählen Sie das Verzeichnis
aus, in dem sich die Vorlage befindet und übernehmen die Datei mit
Klick auf die Schaltfläche "Öffnen".
Klicken Sie anschließend
die Schaltfläche "OK" und die neue Textvorlage wird in die
Liste übernommen.
 Hinweis: Bitte beachten
Sie, dass nur *.odt Dateien (Open Office Dokumente) verwendet werden können!
Hinweis: Bitte beachten
Sie, dass nur *.odt Dateien (Open Office Dokumente) verwendet werden können!
Nicht benötigte
Textvorlagen ausblenden
Beim Drucken von Reservierungsbestätigungen, Rechnungen oder Meldescheinen
können Sie aus vielen verschiedenen Textvorlagen auswählen. Damit Ihnen
nur Textvorlagen zur Auswahl angeboten werden, die Sie auch tatsächlich
verwenden, können Sie nicht benutzte Vorlagen in den Stammdaten deaktivieren:
Öffnen Sie den Stammdaten-Dialog zur Konfiguration
der Textvorlagen.
Doppelklicken Sie die Textvorlage, die Sie deaktivieren
möchten.
Entfernen Sie das Häkchen aus dem Ankreuzfeld „Aktiv“:
Bestätigen Sie mit [OK].
Die betreffende Vorlage wird beim Drucken nicht mehr im Auswahldialog
angeboten.
TIPP: Sie können eine komplette
Vorlagenart ausblenden, indem Sie alle Textvorlagen dieser Vorlagenart
deaktivieren.
Beispiel:
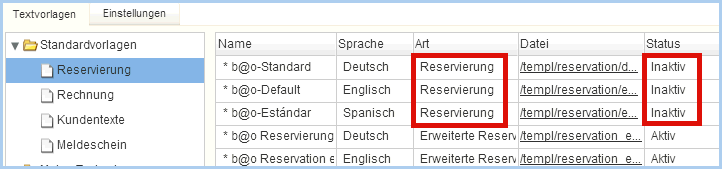
Im Abgebildeten Beispiel wurden alle Standardvorlagen (Vorlagenart "Reservierung")
deaktiviert.
Beim Drucken der Reservierungsbestätigung werden deshalb nur die erweiterten
Reservierungsvorlagen als Vorlagenart angeboten:
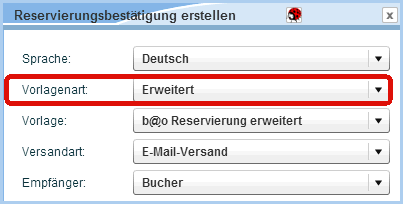
[Stammdaten > Textvorlagen > Meine Textvorlagen]
Binden Sie in Ihre Textvorlagen QR-Codes ein! QR-Codes sind zweidimensionale
Codes, die von Smartphones und Tablets eingescannt und ausgelesen werden.
In den QR Codes können Webadressen, Wegbeschreibungen oder Reservierungsinformationen
untergebracht werden. Praktisch:
Bei Einsatz der Ariane Self-Check-in Terminals kann der QR-Code beispielsweise
zum Einchecken verwendet werden.
Und so gehen Sie vor:
Öffnen Sie die gewünschte Vorlage in Open Office und
fügen an die Stelle, wo der QR-Code erscheinen soll, ein beliebiges
Bild ein (Menü "Einfügen > Bild > Aus Datei...").
Passen Sie ggf. die Bildgröße an. Das Bild wird später,
wenn die Vorlage erstellt wird, durch den QR Code ersetzt.
Klicken Sie mit der rechten Maustaste auf das Bild
und wählen im Kontextmenü den Befehl Bild.
Öffnen Sie im Fenster "Bild" den Reiter
Zusätze.
In das Eingabefeld Name
geben Sie bitte ein: qrcode
In das Eingabefeld Alternativtext
geben Sie entweder einen Ersetzungscode ein, der Informationen zur
Reservierung wiedergibt (z.B. die Res.-Nr.) oder geben Sie die Internetadresse
(Anreisebeschreibung, etc.) ein, auf die der QR-Code verlinken soll.
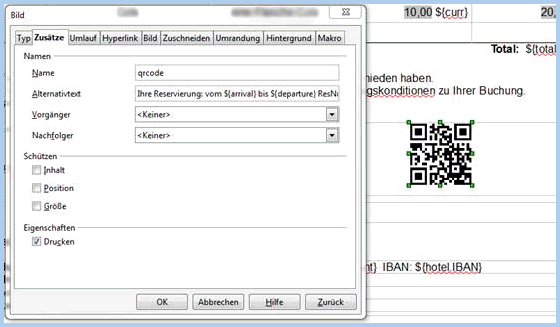
Abb.: In das Feld Alternativtext
wurde eingegeben: "Ihre Reservierung vom ${arrival} bis ${departure}
ResNr ${resID}".
Speichern Sie die Vorlage.
Open Office erzeugt jetzt einen QR-Code mit den gewünschten
Informationen.
QR-Codes einlesen
Der Gast kann den QR-Code bequem in sein Endgerät (zum Beispiel Smartphone)
einscannen. Sonst nur auf der Reservierungsbestätigung oder Rechnung untergebrachte
Informationen stehen dann auch digital im Smartphone zur Verfügung.
Der am Endgerät eingescannte QR-Code könnte zum Beispiel folgendermaßen
aussehen:
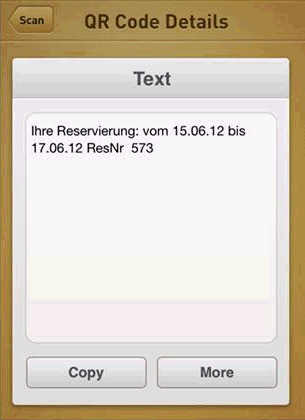
Abb.: Eingescannter QR-Code
QR-Code über die iPad-App
einlesen
Ist auf einer Bestätigung ein QR-Code mit dem
Ersetzungscode ${qrcodeinfo} als
Alternativtext erstellt worden (vgl. QR-Codes einbinden, Schritt 6) kann
dieser über die iPad-App eingelesen werden.
Das Einlesen des QR-Codes öffnet in der iPad-App
automatisch die entsprechende Reservierung.
Einstellungen
[Stammdaten > Textvorlagen
> Einstellungen]

Unter dem Reiter "Einstellungen" können Sie die Standard-Textvorlagen
festlegen und diverse Einstellungen für den elektronischen Versand Ihrer
Reservierungsbestätigungen vornehmen.
E-Mail Einstellungen
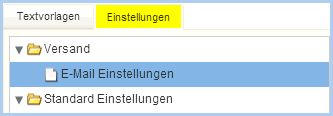
Tragen Sie hier die E-Mail-Adresse und den Namen ein, der für den E-Mail
Versand genutzt wird und beim Empfänger als Absender erscheint.
Beispiel:
Absender E-Mail-Adresse: rezeption@hotel-am-phoenixsee.de
Absender Name: Hotel am Phoenix-See
Kopie an mein Hotel senden
Hier können Sie bestimmen, ob Sie bei elektronisch verschickten Reservierungsbestätigungen
eine Kopie der E-Mail erhalten möchten. Dabei sehen Sie auch, an welchen
Empfänger die Nachricht ursprünglich ging. Dadurch erhalten Sie einen
genauen Überblick, welcher Kunde wann welche Nachricht erhalten hat -
und haben zur Not ein Belegexemplar zur Hand.
Standard-Einstellungen
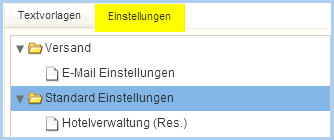
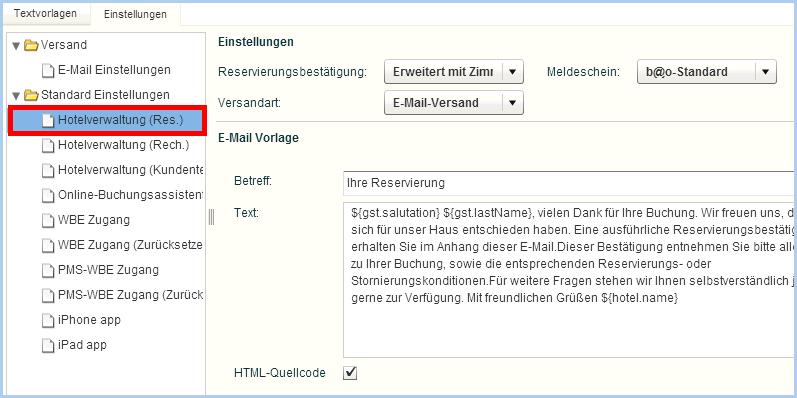
Bereich Einstellungen
Legen Sie fest, welche Ihrer Vorlagen standardmäßig für die Reservierungsbestätigung
und den Meldeschein genutzt werden
sollen:
Im Feld Versandart können Sie
für Ihre Reservierungsbestätigungen eine Standard-Bestätigungsart auswählen.
Beim Erstellen der Reservierungsbestätigung ist dann die eingestellte
Bestätigungsart vorausgewählt. Beispiel: Sie versenden einen Großteil
Ihrer Bestätigungen per E-Mail. Bei Erstellung der Reservierungsbestätigung
soll deshalb immer die Option "E-Mail-Versand" vorausgewählt
sein.
Bereich
E-Mail-Vorlage
Im Bereich E-Mail Vorlage können Sie den Betreff
sowie den begleitenden E-Mail Text
gestalten.
In Ihrem E-Mail-Text können
folgende Ersetzungscodes verwendet werden:
${curUser}, ${hotel.user} Angemeldeter Benutzer
${hotel.contactFN} Vorname des Ansprechpartners
im Hotel
${hotel.contactLN} Nachname des Ansprechpartners
im Hotel
${resNR} Reservierungsnummer im Betreff und
im Text zu verwenden
${hotel.name} Name des Hotels
${gst.salutation} ${gst.lastName} Anrede
und Nachname des Gasts
${arrival} Anreise
${departure} Abreise
${gst.shortSalutation} Anrede Kurzform
${gst.department} Name der zugewiesenen
Abteilung
${gst.firstName} Vorname des Gasts
${res.udf.", "} Benutzerdefinierte
Felder aus der Reservierung. ", " muss durch die Kennung
aus den Stammdaten ersetzt werden.
Beispiel: Reservierungsnummer
in E-Mail-Betreffzeile einfügen
Mit dem richtigen Textersetzungsschlüssel können Sie die Reservierungsnummer
in die Betreffzeile der Bestätigungs-E-Mail ausgeben. Da mit der Reservierungsnummer
eine eindeutige Kennung gegeben ist, können Sie per E-Mail versendete
Reservierungsbestätigungen leichter Ihren Gästen zuordnen.
Ergänzen Sie hierfür die Betreffzeile der
E-Mail-Vorlage um den Textersetzungsschlüssel ${resNR}.
Dieser Schlüssel übernimmt die Reservierungsnummer direkt aus dem System.
 Bitte achten Sie unbedingt auf Groß- und Kleinschreibung innerhalb der
geschweiften Klammern!
Bitte achten Sie unbedingt auf Groß- und Kleinschreibung innerhalb der
geschweiften Klammern!
Wiederholen Sie die oben genannten Schritte
gegebenenfalls für den Online-Buchungsassistent und die iPad App.
Die Kopie der Bestätigungs-E-Mail, die protel
Air an die von Ihnen eingestellte E-Mail-Adresse versendet, sieht in Ihrem
Posteingang dann etwa so aus:

Neben
der Reservierungsnummer kann jeder andere der oben genannten Codes in
die E-Mail-Betreffzeile eingefügt
werden.
HTML-Quellcode
 :
Wenn Sie ein Häkchen in das Kontrollkästchen "HTML-Quellcode"
setzen, können Sie HTML-Tags verwenden, um das Anschreiben Ihren Wünschen
entsprechend zu formatieren. Bitte beachten Sie, dass hierfür gute Kenntnisse
in HTML erforderlich sind! Setzen Sie sich ggf. mit einem Web-Designer
in Verbindung, um eine HTML-E-Mail nach Ihren Wünschen zu erstellen.
:
Wenn Sie ein Häkchen in das Kontrollkästchen "HTML-Quellcode"
setzen, können Sie HTML-Tags verwenden, um das Anschreiben Ihren Wünschen
entsprechend zu formatieren. Bitte beachten Sie, dass hierfür gute Kenntnisse
in HTML erforderlich sind! Setzen Sie sich ggf. mit einem Web-Designer
in Verbindung, um eine HTML-E-Mail nach Ihren Wünschen zu erstellen.
 Beispiel: So könnte eine E-Mail im HTML-Format aussehen (bitte
hier klicken).
Beispiel: So könnte eine E-Mail im HTML-Format aussehen (bitte
hier klicken).
Legen Sie hier fest, welche Ihrer Vorlagen standardmäßig für Ihre Rechnungen
genutzt werden soll.
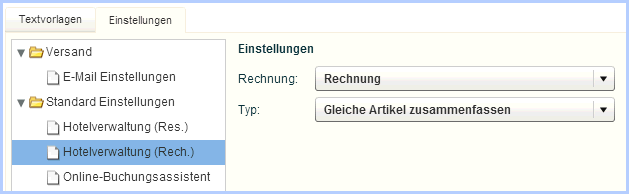
Im Feld Typ können Sie einstellen,
wie die verbuchten Artikel standardmäßig auf der Rechnung erscheinen
sollen. Beispiel: Bei Erstellung der Rechnung soll die Standardrechnung
immer mit der Option "Gleiche Artikel zusammenfassen" aufgerufen
werden.
E-Mail-Vorlage:
Im Bereich E-Mail Vorlage können Sie den Betreff sowie den begleitenden
E-Mail Text eingeben. Bitte beachten Sie, dass die E-Mail unformatiert
(also ohne besondere Schriftarten, Bilder oder ähnliches) versendet wird.
Neben den oben genannten Ersetzungscodes für E-Mail-Vorlagen können
Sie speziell für die Rechnungs-E-Mail folgende Codes verwenden:
${inv.fiscalCode} Fiskalnummer der
Rechnung
${inv.invoiceDate} Rechnungsdatum
${inv.invoiceCode} Rechnungsnummer
${inv.invoiceName} Name of the folio
${inv.totalAmount}
${inv.totalChargedAmount}
HTML-Quellcode
 :
Wenn Sie ein Häkchen in das Kontrollkästchen "HTML-Quellcode"
setzen, können Sie HTML-Tags verwenden, um das Anschreiben Ihren Wünschen
entsprechend zu formatieren. Bitte beachten Sie, dass hierfür gute Kenntnisse
in HTML erforderlich sind!
:
Wenn Sie ein Häkchen in das Kontrollkästchen "HTML-Quellcode"
setzen, können Sie HTML-Tags verwenden, um das Anschreiben Ihren Wünschen
entsprechend zu formatieren. Bitte beachten Sie, dass hierfür gute Kenntnisse
in HTML erforderlich sind!
Legen Sie hier fest, welche Ihrer Vorlagen standardmäßig für Ihre Kundentexte
genutzt werden soll.
E-Mail-Vorlage: Im Bereich E-Mail
Vorlage können Sie den Betreff
sowie den begleitenden Standard- E-Mail Text für Ihre Kundenanschreiben
eingeben. Bitte beachten Sie, dass die E-Mail unformatiert (also ohne
besondere Schriftarten, Bilder oder ähnliches) versendet wird.
HTML-Quellcode
 :
Wenn Sie ein Häkchen in das Kontrollkästchen "HTML-Quellcode"
setzen, können Sie HTML-Tags verwenden, um das Anschreiben Ihren Wünschen
entsprechend zu formatieren. Bitte beachten Sie, dass hierfür gute Kenntnisse
in HTML erforderlich sind!
:
Wenn Sie ein Häkchen in das Kontrollkästchen "HTML-Quellcode"
setzen, können Sie HTML-Tags verwenden, um das Anschreiben Ihren Wünschen
entsprechend zu formatieren. Bitte beachten Sie, dass hierfür gute Kenntnisse
in HTML erforderlich sind!
Online-Buchungsassistent
Dieser Teil bestimmt, welche Vorlage bei einer Online Buchung gesendet
wird. Bestimmen Sie den Betreff und den Text und wählen Sie je Reservierungsart
eine Vorlage aus:
Wählen Sie zuerst im oberen Auswahlfeld die Reservierungsart
aus (mit oder ohne Kreditkarte).
Geben Sie Betreff und Text ein.
Wählen Sie im Feld "Reservierung" die Vorlage
aus. Auf Basis dieser Vorlage wird ein PDF erstellt, das der Bestätigungs-E-Mail
angehängt wird.
Klicken Sie auf [Übernehmen].
Für Online-Buchungen über Ihre Website können Sie Privatgästen und Firmen
einen persönlichen WBE-Zugang mit eigenen Login-Daten zur Verfügung stellen.
Wenn Sie Besuchern Ihrer Online-Buchungsmaschine erlauben, sich selbst
zu registrieren und einen WBE-Zugang anzulegen, erhält der Gast eine E-Mail,
die über die erfolgreiche Registrierung informiert.
Den Betreff und den Text dieser E-Mail können Sie hier frei nach Ihren
Wünschen anpassen.
WBE-Zugang (zurücksetzen)
Wenn sich ein Gast auf Ihrer Internetseite mit seinem persönlichen WBE-Zugang
einloggt und beim Login ein neues Passwort anfordert, erhält der Gast
eine E-Mail mit einem Link, über den ein neues Passwort vergeben werden
kann.
Den Betreff und den Text dieser E-Mail können Sie hier frei nach Ihren
Wünschen anpassen.
Wenn Sie im Gästekarteireiter Reservierungen
über den Button [Erstelle
WBE-Zugang] einen neuen WBE-Zugang erstellen, erhält der jeweilige
Gast eine E-Mail mit allen notwendigen Informationen zu seinem neuen WBE-Zugang.
Den Betreff und den Text dieser E-Mail können Sie hier frei nach Ihren
Wünschen anpassen.
PMS-WBE Zugang (Zurücksetzen)
Wenn Sie in protel Air den WBE-Zugang für eine Gästekartei zurücksetzen
(Gästekartei > Reiter Reservierungen > WBE-Zugang zurücksetzen),
erhält der jeweilige Gast eine E-Mail mit einem Link, über den er ein
neues Passwort vergeben kann. Den Betreff und den Text dieser E-Mail können
Sie hier frei nach Ihren Wünschen anpassen.
iPhone App
Sie nutzen unsere iPad App und geben direkt mit dem iPad Reservierungen
ein? Dann bestimmen Sie hier, welche Reservierungsvorlage gesendet werden
soll. Bestimmen Sie weiterhin den Betreff und den Text der begleitenden
E-Mail.
In den protel Standard-Textvorlagen finden Sie viele so genannte Textersetzungsschlüssel.
Das sind die Stellen im Text, denen ein $ vorausgeht. Textersetzungsschlüssel
sind Platzhalter für die eigentliche Information, die im System gespeichert
ist und die dann beim Erstellen des Dokuments mit den entsprechenden Informationen
gespeist werden (z.B. Ihr Hotelname, der Name eines Gastes oder An- und
Abreisedaten).
 Eine Liste aller verfügbaren
Textersetzungsschlüssel finden Sie im Kapitel Dokumente
> Textersetzungsschlüssel.
Eine Liste aller verfügbaren
Textersetzungsschlüssel finden Sie im Kapitel Dokumente
> Textersetzungsschlüssel.
Bitte beachten Sie bei den Textersetzungsschlüsseln auf die korrekte
Schreibweise, besonders auf die Groß- und Kleinschreibung. Am besten kopieren
Sie die Schlüssel direkt aus dem Dokument in Ihre Textvorlage.
Ausgabe des Datums in unterschiedlichen
Formaten
Bei der Ausgabe des Datums stellt sich häufig die Frage, in welchem
Format das Datum im jeweiligen Dokument ausgegeben werden soll. Deshalb
gibt es in protel Air eine Vielzahl unterschiedlicher Ersetzungscodes,
die das Datum in Langform, Kurzform, mit oder ohne Uhrzeit usw. ausgeben
können.
Mit den folgenden Zusätzen können Sie das Ausgabeformat von Textersetzungscodes
bestimmen, die ein Datum ausgeben.
${now} = 23.05.14
${now.short} = 23.05.14
${now.long} = 23.05.2014
${now.full} = 23. Mai 2014
${now.dateTimeShort} = 23.05.14 15:16
${now.dateTimeLong} = 23.05.2014 15:16
${now.dateTimeFull} = 23. Mai 2014 15:16:43
${now.timeShort} = 15:16
${now.timeLong} = 15:16
${now.timeFull} = 15:16:43
Beispiele von frei definierten Datumsformaten:
${now.format('MMM YY')} Jun 23
${now.format('yyyyMMdd')} 20140523
Leerzeilen
vermeiden
Werden Ersetzungscodes nicht ersetzt, weil das entsprechende Feld in
protel Air nicht gefüllt ist, kann die entstehende Leerzeile automatisiert
gelöscht werden. Dies kann insbesondere für den Adresskopf sinnvoll sein.
Dazu muss hinter den Ersetzungscode in der Open Office Dokumentvorlage
ein sogenanntes JOOScript eingefügt werden.
Klicken Sie dazu an die gewünschte Stelle im Text, fügen Sie über Einfügen > Script
ein neues Script ein und benennen Sie dieses mit JOOScript. Wählen
Sie anschließend die Option Text aus und fügen Sie folgenden Text
ein:
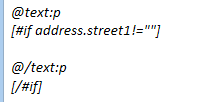
Ersetzen Sie „address.street1” mit dem jeweiligen Namen des Ersetzungscodes
(ohne Klammern und $-Zeichen).
Speichern Sie anschließend mit OK. Am Ende des Ersetzungscodes sollte
nun ein farbiges Kästchen erscheinen, welches Sie mit einem Doppelklick
öffnen können und dann folgenden Dialog sehen:
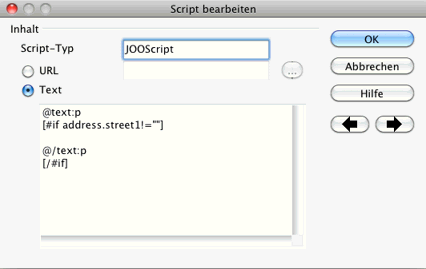
Damit sich der Adresskopf durch das Entfernen und Hinzufügen von Leerzeilen
nicht verschiebt empfehlen wir außerdem, ihn innerhalb des Dokumentes
in ein eigenes Textfeld einzubetten.
 Mit dem protel Air-Upgrade im Sommer 2020 haben sich nicht
nur die Oberfläche sondern auch viele Funktionen in protel
Air geändert.
Mit dem protel Air-Upgrade im Sommer 2020 haben sich nicht
nur die Oberfläche sondern auch viele Funktionen in protel
Air geändert. 

 Debitoren
Debitoren
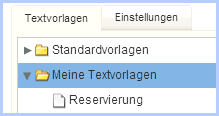

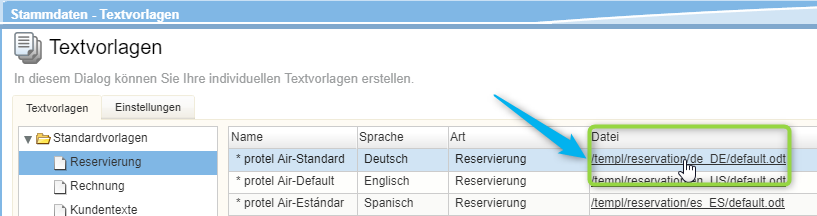
 .
.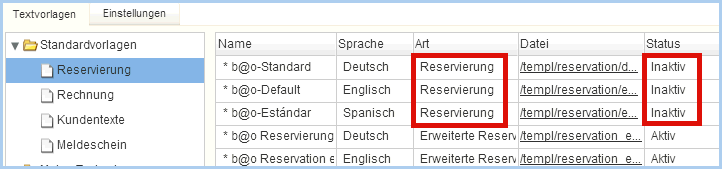
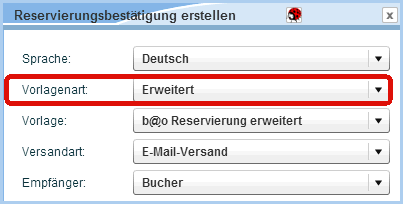
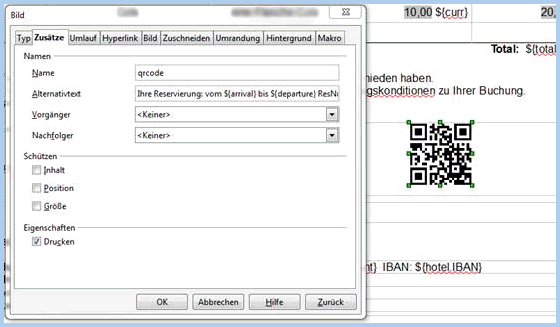
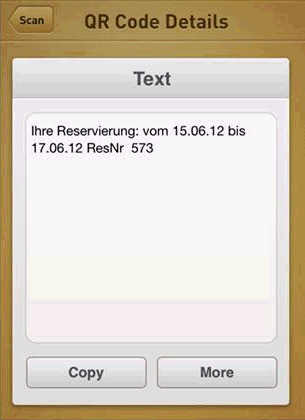

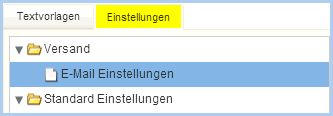
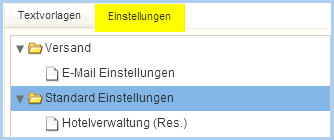
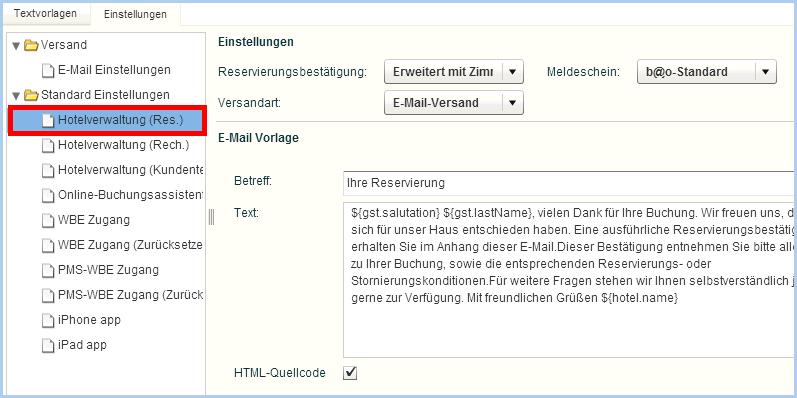

 :
Wenn Sie ein Häkchen in das Kontrollkästchen "
:
Wenn Sie ein Häkchen in das Kontrollkästchen "