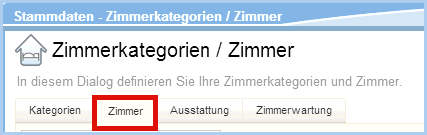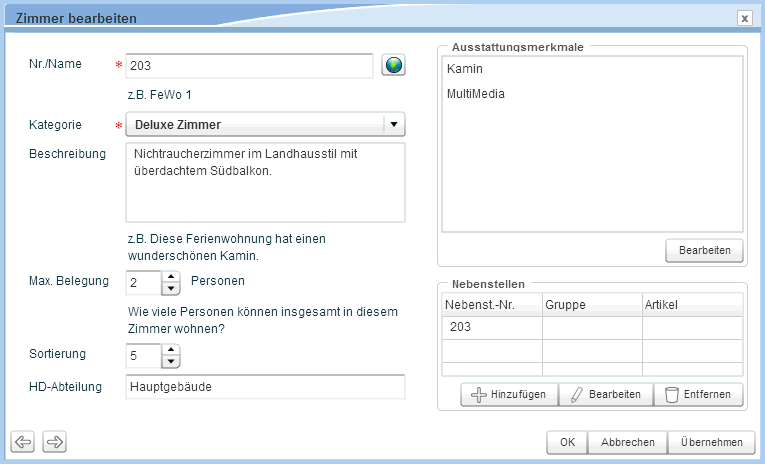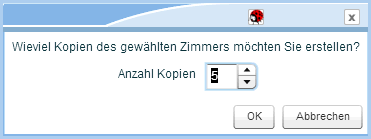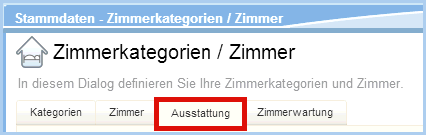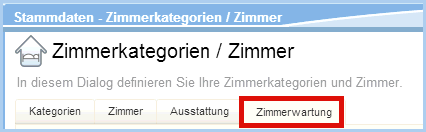Zimmerkategorien / Zimmer

In diesem Dialog legen Sie die Zimmerkategorien
fest, denen Sie später Ihre Zimmer zuordnen können. Sie können die von
uns angelegten Beispielkategorien ersetzen oder einfach Ihren Bedürfnissen
anpassen. Die logische Anlage von Zimmerkategorien in den Stammdaten vereinfacht
Preisstruktur und Zimmerreservierung.
[Optionen > Stammdaten > Zimmerkategorien/Zimmer]
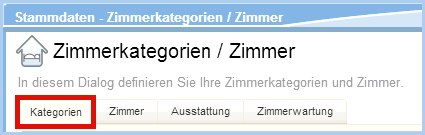
Dieser Reiter kümmert sich um Ihre Zimmerkategorien. Bestenfalls haben
Sie sich im Vorfeld schon Gedanken gemacht, in welche Kategorien Sie Ihre
Zimmer einteilen möchten. Sie können die von uns vorangelegten Kategorien
ersetzen oder Ihren Bedürfnissen anpassen.
Möchten Sie hier weitere Zimmerkategorien hinzufügen, klicken Sie die
Schaltfläche [+Hinzufügen]. Vorhandene Kategorien können mit Klick auf
die Schaltfläche [Bearbeiten] jederzeit geändert werden.
Tipp: Richten Sie Zimmerkategorien
vertriebsorientiert nach deren Ausstattung ein, z. B.
Economy Zimmer, Economy
Suite, … ,Business Zimmer, Business Suite…,
Deluxe… ,usw.
Eigenschaft |
Beschreibung |
Name |
Der Name
der Kategorie erscheint z.B. auf den Reservierungsbestätigungen.
Der Name kann aus maximal vierzig Zeichen bestehen. |
Bevorzugter Zimmertyp |
Zimmer = normales Hotelzimmer, das für Hotelgäste gebucht
wird. Pseudozimmer
= zu wählender Zimmertyp für Räume, die für Anlässe oder Gegenstände
gebucht werden können (z.B. Garagen, Seminar- und Veranstaltungsräume
usw.). Im Unterschied zu einem „normalen“ Hotelzimmer haben
Pseudozimmer keinen Einfluss auf die Verfügbarkeiten im Hotel.
Ebenso wenig werden Pseudozimmer in Statistiken berücksichtigt.
VORSICHT!
Sollten
Sie das Merkmal „Pseudozimmer“ auf eine Kategorie anwenden, die
bereits vorhanden ist und für die es bereits hinterlegte Räume
gibt, werden alle betreffenden Räume in Pseudozimmer umgewandelt! |
Kurzbezeichnung |
Wird für eine Kategorie eine Kurzbezeichnung
hinterlegt, wird diese im Zimmerplan rechts neben der Zimmernummer
angezeigt. Ist keine Kurzbezeichnung gesetzt, wird der volle Name
angezeigt. Hierbei ist zu beachten, dass auch in der englischen
Übersetzung der Kategorie kein Kürzel hinterlegt ist, da ansonsten
die englische Kurzbezeichnung dargestellt wird.> |
Belegung |
Vergeben
Sie hier eine Standardbelegung, die Ihnen bei Buchung dieser Kategorie
als Wert für die Personenzahl vorgeschlagen wird. |
Beschreibung |
Auch die Beschreibung sollten Sie
sorgfältig formulieren, da der Beschreibungstext beispielsweise
bei Online-Buchungen zu sehen sein wird. |
Max. Überbuchung |
Diese Option ist nur von Bedeutung,
wenn Sie die Überbuchungsfunktion nutzen. Je Kategorie kann ein
Wert für die maximale Überbuchung definiert werden. In der maximalen
Überbuchung geben Sie an, wie viele Zimmer aus dieser Kategorie
überbucht werden können. |
Wäschewechsel |
Sie können für jede Zimmer-Kategorie
festlegen, wie häufig der Wäschewechsel erfolgen soll. Stellen
Sie hier das Intervall für den Wäschewechsel ein (Beispiele: In
der Ferienwohnung erfolgt der Wäschewechsel immer Samstags und
Mittwochs, die Suite erhält einen täglichen Wäschewechsel, die
Standardzimmer erhalten alle 2 Tage den Wäschewechsel, usw). |
Sortierung
(optional) |
Standardmäßig werden alle Zimmer
am Bildschirm in alphanumerischer Sortierreihenfolge angezeigt.
Über den hier eingetragenen Wert können Sie die Anzeigereihenfolge
der Kategorie individuell festlegen: Die Anzeige der Kategorie
erfolgt gemäß der hier eingegebenen Ziffer. Die kleinste Ziffer
(1) wird immer an erster Position abgebildet.
Die hier angegebene Sortierung wird nun auch in der Reservierungsanfrage
berücksichtigt. |
Yieldable |
Dieses Feld ist nur von Bedeutung,
wenn ein Yield-Management-System angebunden ist. Setzen Sie hier
ein Häkchen, werden die Verfügbarkeiten dieser Kategorie an das
Yield-System übertragen. |
Online
buchbar |
Setzen Sie ein Häkchen in das Ankreuzfeld
"Online buchbar" , wenn die Kategorie über Ihre Online-
Buchbarkeit zur Buchung angeboten werden soll |
Ausstattungsmerkmale |
Sie können Ihren Kategorien in den
Stammdaten Ausstattungsmerkmale
zuweisen. Diese werden im Reiter Ausstattung
gepflegt. Legen Sie hier neue Ausstattungsmerkmale an, um diese
anschließend einer Kategorie zuzuordnen. Wie das geht, lesen Sie
weiter unten im Abschnitt "Ausstattung".
 HINWEIS:
Unterscheiden Sie zwischen kategoriebezogenen Ausstattungsmerkmalen
und Zimmerbeschreibungen, die in der Liste der Zimmeraufstellung
zum Tragen kommen. HINWEIS:
Unterscheiden Sie zwischen kategoriebezogenen Ausstattungsmerkmalen
und Zimmerbeschreibungen, die in der Liste der Zimmeraufstellung
zum Tragen kommen. |
TIPP:
So legen Sie einfach und
schnell mehrere Kategorien hintereinander an: Nachdem Sie alle Daten einer
Kategorie eingegeben haben, bestätigen Sie nicht mit [OK], sondern wählen
die Pfeile unten links im Bearbeitungsfenster zum Weiterblättern . Eingegebene
Daten werden automatisch gespeichert.
Fotos hinzufügen 
Sie können Ihren Kategorien auch Fotos zuordnen. Startet ein Gast eine
Anfrage über Ihre Internetseite, werden dort die Bilder der jeweiligen
Kategorie in der Bilder-Slide-Show angezeigt.
Betätigen sie hierfür die Schaltfläche "Fotos" im Bearbeitungsfenster
der gewünschten Kategorie. Laden Sie zuerst die Foto-Dateien hoch, die
Sie Ihren Kategorien zuordnen möchten: Klicken Sie hierzu auf [Datei hochladen]
und wählen Sie die Fotos (*.jpg) Ihrer Wahl aus Ihrem Verzeichnis
aus.
Tipp: Laden Sie gleich alle Fotos für
alle Kategorien hoch, somit müssen Sie bei der nächsten Kategorie nur
noch die entsprechenden Fotos auswählen. Diese werden dann im /images-Verzeichnis
des Servers gespeichert.
Nachdem Sie alle Fotos erfolgreich hochgeladen haben, können Sie sich
eine Datei aussuchen, die Sie der jeweiligen Kategorie zuordnen möchten.
Markieren Sie das Foto auf der linken Seite und schieben es mit Klick
auf den Pfeil  zu den ausgewählten
Dateien. Übrigens können Sie für jede Kategorie mehrere Fotos hinterlegen.
zu den ausgewählten
Dateien. Übrigens können Sie für jede Kategorie mehrere Fotos hinterlegen.
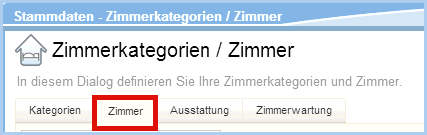
Im Zimmerreiter werden alle Ihre Hotelzimmer
verwaltet. Links in der Baumansicht sehen Sie die unterschiedlichen Zimmerkategorien.
Praktisch: Neben jeder Kategorie wird die Anzahl der zugeordneten Zimmer
angezeigt. Ganz oben sehen Sie die Gesamtanzahl.

Neue Zimmer anlegen
Um ein neues Zimmer anzulegen, markieren Sie zuerst links die Kategorie, der Sie ein Zimmer zuordnen
wollen. Achten Sie bitte auf den Zimmertyp
der Kategorie (Handelt es sich um ein Zimmer oder Pseudozimmer?)


Klicken Sie auf [Hinzufügen] und definieren Sie das
neue Zimmer inklusive der maximalen
Belegungsmöglichkeit.
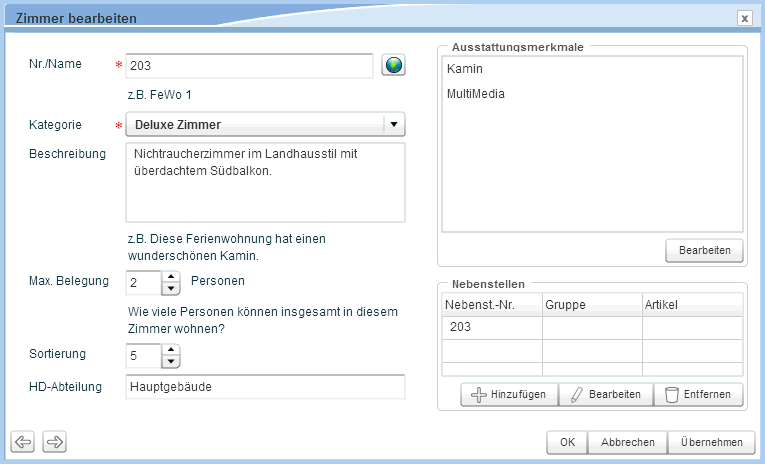
Nr./Name |
Allgemein
üblich sind nummerisch (112, 113...) oder alphanumerische (110a,
110b ...) Zimmernummern. |
Kategorie |
Ist
bereits eingetragen |
Beschreibung |
Das
Zimmer kann kurz beschrieben werden (z.B. spezielle Ausstattungsmerkmale
wie Badewanne, Balkon, Kamin usw.).
Die Zimmerbeschreibung kann auf Wunsch
mit folgendem Ersetzungscode in den erweiterten Reservierungstexten
verwendet und ausgegeben werden:
${entry.description}
Bei Fragen zur Einbindung von Ersetzungscodes
in Ihre Vorlagen schauen Sie bitte hier
oder fragen Sie das protel Cloud Support Team oder Ihren protel
Händler. |
Max. Belegung |
Tragen
Sie hier bitte die Maximalbelegung je Zimmer ein, die sich aus
Erwachsenen und Kindern zusammensetzt.
Beachten Sie, dass Sie durch Angabe
der Max. Belegung die
Reservierungsmöglichkeit auf diese Anzahl von Personen beschränken. |
Sortierung (optional) |
Anzeigeposition
des Zimmers im Zimmerplan und der Reservierungsanfrage bestimmen.
Standardmäßig werden alle Zimmer am Bildschirm in alphanumerischer
Sortierreihenfolge angezeigt. Geben Sie hier eine Ziffer ein,
wenn Sie die Reihenfolge der angezeigten Zimmer selbst bestimmen
wollen. Die kleinste Ziffer (1) wird im Zimmerplan an erster Position
abgebildet. |
HSK-Abteilung |
Hier
können Sie die Housekeeping-Abteilung eintragen, die für das Zimmer
zuständig ist. Die HSK-Abteilung wird als eigene Spalte in der
Housekeeping-Liste angezeigt, so dass die Liste nach den unterschiedlichen
Abteilungen sortiert ausgegeben werden kann. |
Ausstattungsmerkmale |
Vergeben
Sie für das Zimmer bestimmte Ausstattungsmerkmale.
Hier zugeteilte Ausstattungsmerkmale helfen dabei, Gästen mit
besonderen Ausstattungswünschen ein adäquates Zimmer anbieten
zu können. |
 TIPP: Sie können mehrere Zimmer sehr schnell hintereinander anlegen,
indem Sie mit der Pfeiltaste unten links vorwärts blättern, nachdem Sie
ein Zimmer fertig definiert haben.
TIPP: Sie können mehrere Zimmer sehr schnell hintereinander anlegen,
indem Sie mit der Pfeiltaste unten links vorwärts blättern, nachdem Sie
ein Zimmer fertig definiert haben.
Sind alle Daten eingegeben bestätigen Sie mit "Übernehmen"
und "OK" und kehren zurück zur Übersicht.
[Stammdaten > Zimmerkategorien/Zimmer >
Reiter "Zimmer"]
Mit
dieser Funktion ist es komfortabel möglich, mehrere Zimmer mit gleichen
Merkmalen auf einmal anzulegen. Als Musterzimmer wird ein bestehendes
Zimmer genommen, das Sie beliebig oft vervielfältigen können. Vom Musterzimmer
werden folgende Eigenschaften übernommen:
- Nummer/Name des Zimmers, gefolgt von einer Ziffer (z. B. 100-1,
100-2, 100-3, etc...)
- die Kategorie
- die Beschreibung
- die maximale Zimmerbelegung
- die Sortierung
- die HSK-Abteilung
- Ausstattungsmerkmale
So gehen Sie vor:
Markieren Sie ein Zimmer, das vervielfältigt werden soll.
Klicken Sie anschließend auf 
Geben Sie die Anzahl der gewünschten Kopien ein:
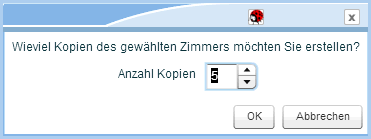
Bestätigen Sie mit [OK].
protel Air erzeugt im Anschluss die gewünschte Anzahl der Zimmer.
Jede Kopie bekommt die Nummer/den Namen des Musterzimmers, gefolgt
von einer Ziffer.
Passen Sie für die erstellten Kopien die Zimmernummer/den
Zimmernamen an - fertig!
Ausstattung
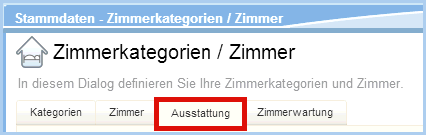
Haben Ihre Kategorien spezielle Ausstattungsmerkmale, so können diese
ebenfalls hinterlegt werden. Diese werden dann in Ihrer Online-Buchbarkeit
sichtbar und Ihre Gäste bekommen somit bereits einen kleinen Vorgeschmack
auf Ihr Haus. Hier angelegte Ausstattungen können Sie später individuell
im Reiter "Kategorien" verwenden (s. o.).
Ausstattungen hinzufügen
Betätigen Sie die Schaltfläche "Hinzufügen", um ein
neues Ausstattungsmerkmal anzulegen. Benennen Sie die Ausstattung,
geben Sie eine Kurzbezeichnung und bei Bedarf eine kleine Beschreibung.
Der Name der Ausstattung wird in Ihre Online-Buchbarkeit übertragen.
Über die Weltkugel können Sie die jeweilige Übersetzung eintragen.
Bestätigen Sie Ihre Eingabe mit den Schaltflächen "Übernehmen"
und "Ok" oder nutzen Sie die Pfeiltaste nach rechts, um
das nächste Ausstattungsmerkmal einzugeben.
Wenn Sie alle Ausstattungsmerkmale eingegeben haben, können Sie diese
den entsprechenden Zimmerkategorien zuordnen.
Wechseln Sie auf den Reiter "Kategorien" und markieren Sie
die Kategorie, der Sie eine Ausstattung hinzufügen möchten.
Klicken Sie die Schaltfläche "Bearbeiten". Das
Bearbeitungsfenster der Kategorie öffnet sich.
Betätigen Sie nun unter dem Eingabefeld "Ausstattungsmerkmale"
die Schaltfläche "Bearbeiten".
Im anschließenden Bearbeitungsfenster werden die verfügbaren
Elemente angezeigt, die Sie zuvor angelegt haben. Markieren Sie die
Merkmale, die Sie dieser Kategorie zuordnen möchten, und verschieben
Sie diese durch die Pfeil-nach-rechts-Taste in die Liste der gewählten
Elemente.
Möchten Sie ein Merkmal wieder aus der Liste der gewählten Elemente
herausnehmen, selektieren Sie das bestimmte Merkmal und verschieben Sie
es aus der Liste mit der Pfeil-nach-links-Taste.
Zimmerwartung
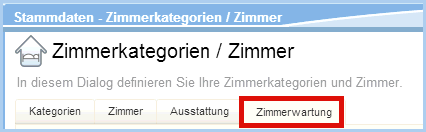
Bei der Neuanlage von Wartungsaufträgen muss der jeweilige Bediener
einen Grund für den Wartungsauftrag hinterlegen (vgl. Abschnitt Listen
> Housekeeping > Zimmerwartung).
Legen Sie alle Arten von Wartungsarbeiten, die bei Ihnen anfallen, mit
Klick auf [Hinzufügen] an.
 Mit dem protel Air-Upgrade im Sommer 2020 haben sich nicht
nur die Oberfläche sondern auch viele Funktionen in protel
Air geändert.
Mit dem protel Air-Upgrade im Sommer 2020 haben sich nicht
nur die Oberfläche sondern auch viele Funktionen in protel
Air geändert. 

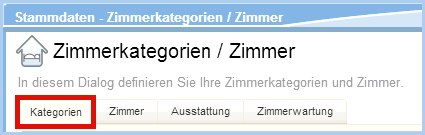


 zu den ausgewählten
Dateien. Übrigens können Sie für jede Kategorie mehrere Fotos hinterlegen.
zu den ausgewählten
Dateien. Übrigens können Sie für jede Kategorie mehrere Fotos hinterlegen.