
Benutzerdefinierte Felder
Als Erweiterung der vorhandenen Datenfelder bietet protel Air die Möglichkeit,
eigene, sogenannte benutzerdefinierte Felder, anzulegen. In der Gästekartei
und der Reservierung werden Benutzerdefinierte Felder im Tab „Erweitert“
angezeigt. Mithilfe der Felder können Sie zusätzliche, speziell auf Ihren
Betrieb zugeschnittene Informationen erfassen.
Öffnen
Sie die Stammdaten und klicken auf Benutzerdefinierte
Felder.
Wählen
Sie in der Baumansicht das gewünschte Element aus (zum Beispiel Gästekartei).

Klicken Sie unten links im Fenster
auf das [+] Zeichen.

Geben Sie eine Kennung
ein. Die Kennung identifiziert das Feld im System und kann nicht nachträglich
verändert werden.
 HINWEIS:
Die Kennung darf keine Minuszeichen
enthalten!
HINWEIS:
Die Kennung darf keine Minuszeichen
enthalten!
Wählen Sie einen Typ
aus. Der Typ besagt, in welcher
Form die Eingaben für das neue Feld gemacht werden sollen:
Ganzzahl |
In das benutzerdefinierte Feld soll
eine Zahl ohne Nachkommastellen eingegeben werden können. |
Einfache
Auswahl |
Das benutzerdefinierte Feld stellt
nur den Wert "ja" oder "nein" als Auswahl
zur Verfügung. |
Text |
In das benutzerdefinierte Feld soll
ein- oder mehrzeiliger Text eingegeben werden können. |
Auswahlliste |
Das benutzerdefinierte Feld stellt
eine Auswahlliste zur Verfügung. Die Werte für die Auswahlliste
können Sie in einem weiteren Schritt definieren. |
Gruppe:
Sie können eine Gruppe eintragen, wenn das benutzerdefinierte Feld
zu dieser Gruppe gehören soll.
Im Bereich Grundeinstellungen
der benutzerdefinierten Felder können die folgenden Informationen
hinterlegt werden:
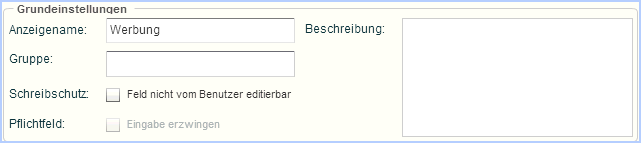
Anzeigename |
Unter diesem Namen wird das Feld
in der Reservierung/ Gästekartei angezeigt. |
Gruppe (optional) |
Name der Gruppe, zu der das benutzerdefinierte
Feld gehört. Nur einzugeben, wenn dies gewünscht ist. |
Schreibschutz |
Setzen Sie hier ein Häkchen, um den
Schreibschutz für das Feld zu aktivieren. |
Pflichtfeld |
Setzen Sie hier ein Häkchen, um das
benutzerdefinierte Feld als Pflichtfeld zu kennzeichnen. Das Feld
muss dann in jedem Fall vom Benutzer ausgefüllt werden. Wird das
Feld bei Anlage einer Gästekartei oder einer Reservierung leer
gelassen, kann die Gästekartei / die Reservierung nicht angelegt
werden. Der Anwender erhalt in diesem Fall einen Hinweis |
Beschreibung (optional) |
Geben Sie einen Text ein, der das
Feld näher beschreibt (optional). |
Je
nachdem, welcher Typ in Schritt 5 gewählt wurde, variieren die verfügbaren
Einstellungen im Bereich Feldwert
(siehe entsprechender Abschnitt im Kapitel "Feldwert").
Feldwerte
Ganzzahl
In das benutzerdefinierte Feld soll eine Zahl ohne Nachkommastellen
eingegeben werden können.
Standardwert |
Geben Sie einen Standardwert ein.
Das benutzerdefinierte Feld wird mit diesem Wert vorbelegt. |
Gültigkeitsbereich |
Geben Sie einen Gültigkeitsbereich
vor: In welchem Wertebereich darf sich die Zahl bewegen (Minimum
- Maximum)? |
Einfache Auswahl
Bei der einfachen Auswahl kann lediglich zwischen den Werten Ja/Nein
gewählt werden (z.B. Antwort auf eine Frage).
Geben Sie einen Standardwert vor. Das benutzerdefinierte Feld wird mit
diesem Wert vorbelegt.
Beispiel: Ist Werbung erwünscht?

Text
In das benutzerdefinierte Feld soll ein- oder mehrzeiliger Text eingegeben
werden können.
Standardwert |
Soll das Feld mit einem Standardwert
vorbelegt sein? Wenn ja, geben Sie hier den gewünschten Text für
den Standardwert ein. |
Mehrzeilig |
Setzen Sie hier ein Häkchen, wenn
Sie mehrzeilige Texte zulassen wollen. |
Maximallänge |
Wie viele Zeichen darf der Text maximal
haben? |
Maskierung |
Der Text wird verborgen (zum Beispiel
für Passwörter). |
Auswahlliste
Die Auswahlliste stellt dem Benutzer eine vorgefertigte Liste zur Verfügung,
aus der er/sie auswählen kann.
Optionen |
Klicken Sie auf das [+] Zeichen um
einen Listeneintrag hinzuzufügen. Es erscheint der Eintrag <Neues
Element>. Klicken Sie darauf und geben den gewünschten Text
ein. |
Mehrfachauswahl |
Wenn der Anwender mehr als einen
Eintrag in der Liste auswählen können soll, setzen Sie hier ein
Häkchen. |
Standardwert |
Soll das Feld mit einem Standardwert
vorbelegt sein? Wenn ja, wählen Sie hier den gewünschten Eintrag
aus. |
Klicken Sie auf [Übernehmen]
und anschließend auf [OK] um alle
Eingaben zu speichern.
Benutzerdefinierte Felder für Membercards
[Stammdaten > Benutzerdefinierte
Felder > Membercards]
Klicken Sie auf den kleinen grauen Pfeil vor dem Eintrag Membercards:

Im Anschluss werden alle Mitgliedskarten angezeigt, die Sie in den Stammdaten
(>Gästekartei) angelegt haben.
Klicken Sie auf Membercards, wenn Sie allgemeingültige Informationen
anlegen wollen, also Felder, die für ALLE Karten gespeichert werden sollen:

Klicken Sie auf eine selbst angelegte Mitgliedskarte, wenn Sie ein Feld
speziell für diese Karte anlegen wollen:

Klicken Sie unten links auf das
[+] Zeichen.
Geben Sie die gewünschten Informationen ein (Kennung und Typ):
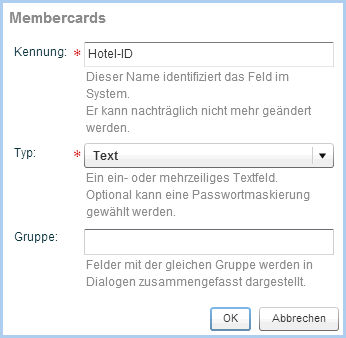
Im Anschluss erscheint ein weiteres Fenster. Hier können Sie zusätzliche
Eigenschaften für das neue Feld setzen, zum Beispiel ob es schreibgeschützt
sein soll, ob es sich um ein Pflichtfeld handelt, usw.
 Verwandte Informationen
Verwandte Informationen
Wie Sie Memberkarten anlegen, erfahren Sie im Abschnitt Stammdaten
> Gästekartei > Codes > Membercards
Wie Sie Ihren Gästen eine bestimmte Memberkarte zuweisen, erfahren
Sie im Abschnitt Gästekartei > Erweitert
> Membercards.
[Stammdaten
> Benutzerdefinierte Felder > Category]
Legen Sie für Ihre Zimmerkategorien benutzerdefinierte Felder an, zum
Beispiel ein Feld zum Erfassen einer alternativen Kategoriebeschreibung.
Öffnen Sie die Stammdaten und klicken
auf Benutzerdefinierte Felder.
Klicken Sie auf den kleinen grauen
Pfeil vor dem Eintrag Kategorie:
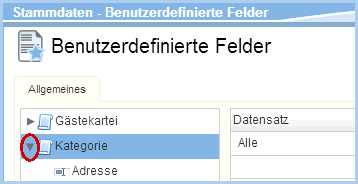
Abbildung: Stammdaten
> Benutzerdefinierte Felder > Kategorie |
Klicken
Sie unten links im Fenster auf das  Zeichen.
Zeichen.
Fahren Sie fort wie im Abschnitt "Neue
Felder anlegen" (Punkt 4 ff.) beschrieben.

|
Die für Ihre Kategorien angelegten
benutzerdefinierten Felder können Sie mithilfe des folgenden Ersetzungscodes
ausgeben:
${entry.catObject.udf.FELDNAME}
- "FELDNAME" ist durch die jeweilige Kennung des UDF
zu ersetzen. |
[Stammdaten
> System > Benutzerdefinierte Felder > Agenda / Veranstaltung]
Legen Sie für Ihre Veranstaltungen und Agenda-Einträge benutzerdefinierte
Felder an, zum Beispiel ein Feld zum Erfassen der zu reservierenden Parkplätze.
Öffnen Sie die Stammdaten und klicken
auf System > Benutzerdefinierte
Felder.
Für benutzerdefinierte Felder auf
Agenda-Ebene: Klicken Sie auf den kleinen grauen Pfeil vor dem Eintrag
Agenda.
Für benutzerdefinierte Felder auf Veranstaltungs-Ebene: Klicken
Sie auf den kleinen grauen Pfeil vor dem Eintrag Veranstaltung.

Abbildung: Stammdaten
> Benutzerdefinierte Felder > Agenda / Veranstaltung |
Klicken Sie unten links
im Fenster auf das  Zeichen.
Zeichen.
Fahren Sie fort wie im Abschnitt
"Neue Felder anlegen"
(Punkt 4 ff.) beschrieben.

|
Die für Ihre Veranstaltungen
/ Agenda-Einträge angelegten benutzerdefinierten Felder können
Sie mithilfe der folgenden Ersetzungscodes ausgeben:
Für die Veranstaltung: ${event.udf.feldname}
Für den Agenda-Eintag: ${ai.udf.feldname}
"FELDNAME" ist durch
die jeweilige Kennung des UDF zu ersetzen. |
Wo in protel Air MICE werden benutzerdefinierte Felder angezeigt?
Die unter "Agenda" angelegten Benutzerdefinierten Felder werden
in den einzelnen Agenda-Einträgen angezeigt (Veranstaltungsdialog >
Reiter Agenda > Eintrag hinzufügen oder bearbeiten > Reiter "Extras").
Die unter "Veranstaltung" angelegten Benutzerdefinierten Felder
werden direkt im Veranstaltungsdialog angezeigt (Veranstaltung öffnen
> Reiter "Extras").
 Mit dem protel Air-Upgrade im Sommer 2020 haben sich nicht
nur die Oberfläche sondern auch viele Funktionen in protel
Air geändert.
Mit dem protel Air-Upgrade im Sommer 2020 haben sich nicht
nur die Oberfläche sondern auch viele Funktionen in protel
Air geändert. 


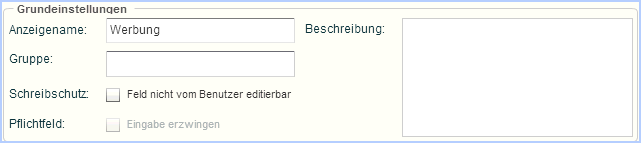




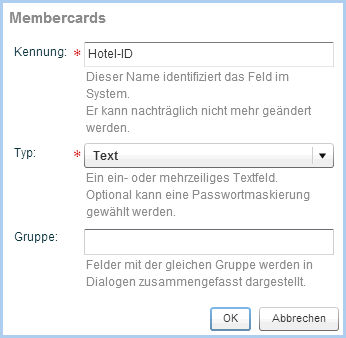
 Verwandte Informationen
Verwandte Informationen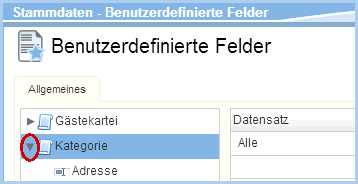
 Zeichen.
Zeichen.


