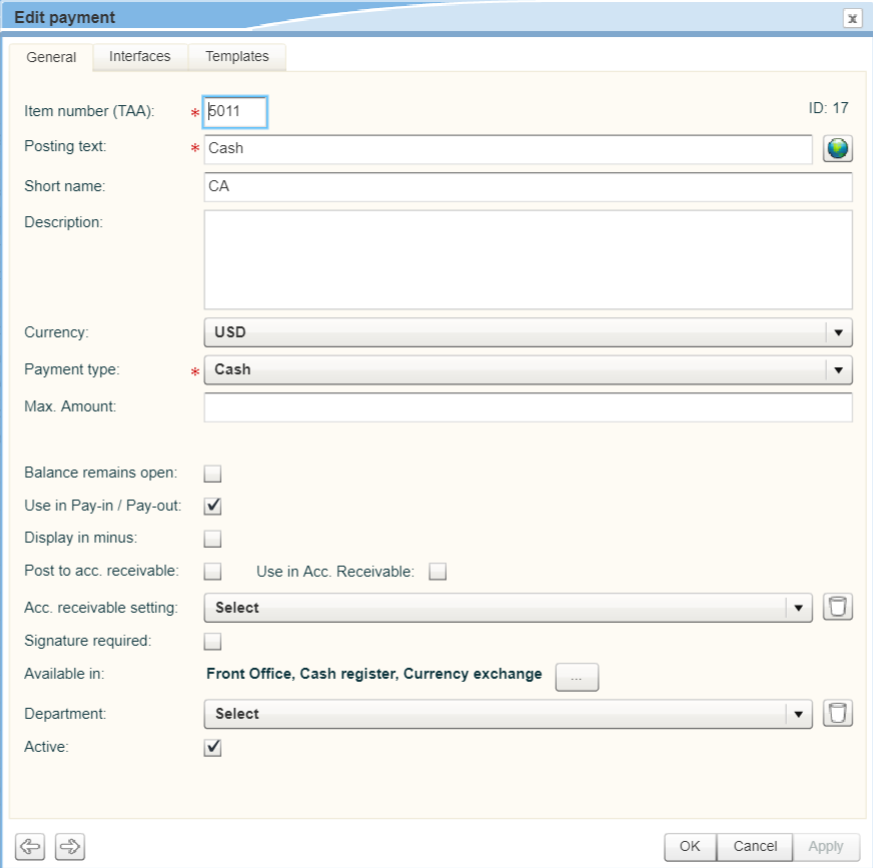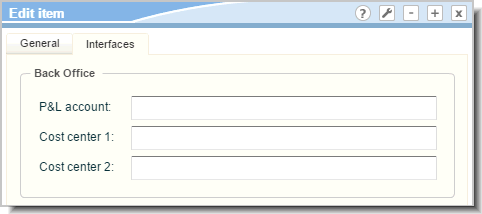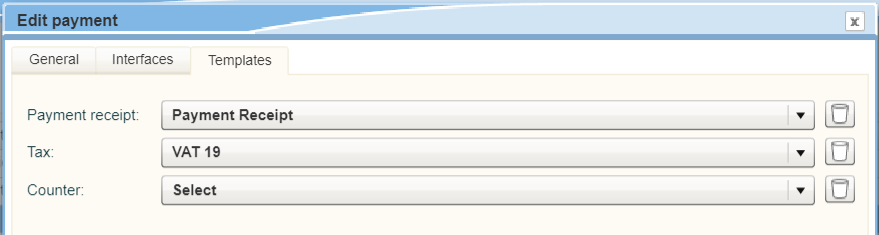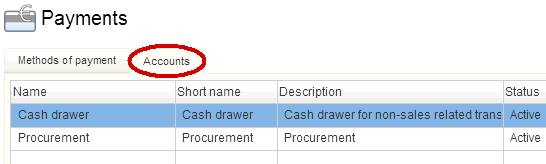Payment methods (Flash)
[System
data  POS
POS  Payment methods (Flash)]
Payment methods (Flash)]
Manage the most common methods of payment in your hotel. The methods
of payment are divided into different groups:
Non-cash
Cash payments
Accounts receivable
Credit card
You can add new methods of payment to the various groups or edit or
remove them as required. For each method of payment, you can set the following
properties:
"Methods of payment" tab
[System
data  POS
POS  Payment methods (Flash)]
Payment methods (Flash)]
Edit / create new payment method
[System data  POS
POS  Payment methods (Flash) > Add/Edit method
of payment]
Payment methods (Flash) > Add/Edit method
of payment]
Create new payment method: In the left tree view, select the group to
which the new payment type should belong, and click the Add
button.
Edit payment method: Double-click an existing payment method and the
"Edit payment " dialog opens.
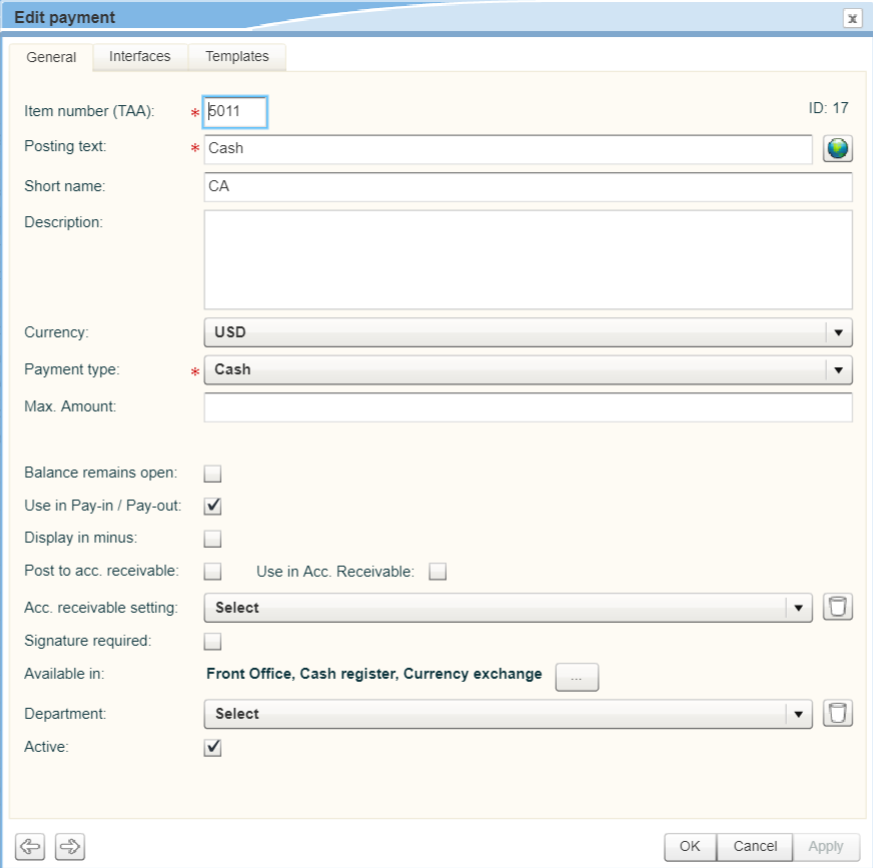
General tab
System data > POS > Payment methods
(Flash) > Item number (TAA)
If you manage several payments for a payment group in the system,
we recommend that you define a default payment that is automatically selected
for this payment group when you check out/post the payment (e.g., "Cash").
This is how to proceed
In the Methods of payment tab,
select a payment method (left in the tree view).
In the overview, you will see various methods of payment, including
the assigned item numbers (Item number
(TAA) column).
The code determines the sorting order of the payment methods within
the payment type. The payment method with the lowest code appears at the
top of the drop-down menu and is therefore the default payment.
For example, if you check out a reservation or book a payment, protel
Air proposes the payment with the lowest number for each payment type.
Change Item number (TAA)
Double-click on the payment to open it.
Enter the desired figure into the Item
number (TAA)) field. The figure determines the sorting order.
 We recommend that you assign
a number for all payment methods within a payment group. The
payment method with the lowest figure within a group is the default payment.
We recommend that you assign
a number for all payment methods within a payment group. The
payment method with the lowest figure within a group is the default payment.
Configuration
example for varying payment methods within a group:
Payment Group |
Item
number (TAA) |
Method
of payment |
Cash |
9000 |
Cash |
9001 |
Cash
Deposit |
Noncash |
9005 |
Cheque |
9006 |
Traveler's
Cheque |
Debitor
(=Direct bill) |
9010 |
On
account |
9011 |
On
account (company) |
Credit
card
(=Card payment) |
9015 |
VISA |
9016 |
MasterCard |
9017 |
American
Express |
9018 |
Diners
Club |
9019 |
JCB |
9020 |
EFT
Payment (Chip & PIN) |
Impact on the display of payments
in the Check ot / Post payment dialog box
If Cash is selected as the payment in the reservation
dialog box, Cash is set as the default payment type for all invoice
windows. If more than one "cash" payment exists in the system
data, the payment with the lowest number is automatically set
in the payment dialog box (check-out). For the example above, that
would be 9000 - Cash.
If the user wants to use 9001 - Cash
Deposit for the payment, he can easily assign this payment
type via the dropdown menu in the check-out dialog box.
If Noncash (Other) is selected as the payment in the
reservation dialog box, it will be set as the default payment for
all invoice windows. If more than one "Noncash" payment
exists in the system data, the payment with the lowest number
is automatically set in the payment dialog box (check-out). For the
example above, that would be 9005
- Cheque. If the user wants to use 9006
- Traveler's Cheque as the payment, he can easily assign this
payment type via the dropdown menu in the check-out dialog box.
Interfaces
tab
[System data  POS
POS  Payment methods (Flash) > Add/Edit method
of payment > Interfaces tab]
Payment methods (Flash) > Add/Edit method
of payment > Interfaces tab]
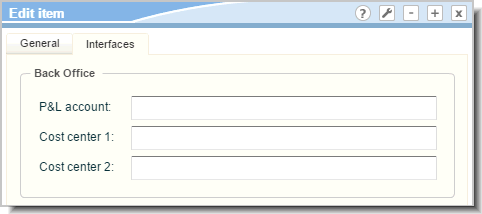
You can define a back office account for each payment method and two
cost centers. The data entered here are necessary for the export to an
accounting software.
If required, enter the payment method's active account and the name
or number of the item's cost center(s).
Templates tab
[System data  POS
POS  Payment methods (Flash) > Add/Edit method
of payment > Interfaces tab]
Payment methods (Flash) > Add/Edit method
of payment > Interfaces tab]
Here, you can select a payment receipt that is to be printed when a
payment is posted using this method of payment.
If no payment receipt is assigned here, a receipt will not be printed
when posting the method of payment.
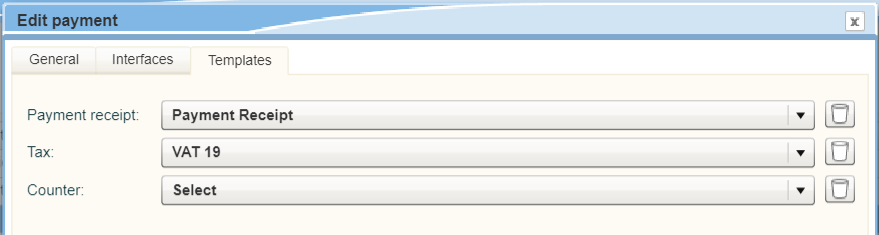
Figure: System data
> POS > Payment methods (Flash) Edit method of payment >
Templates tab |
[Options > System data > Methods
of payment > "Accounts" tab]
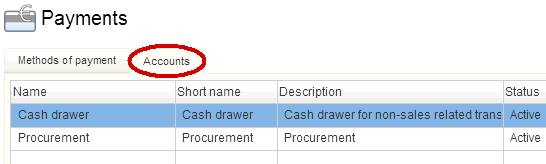
The accounts generated in this example, are
available in the program as "Pay-ins / Pay-outs".
Create new account
Click on the "Accounts"
tab and then on the [+Add] button.
Enter a name and a short
name.
Optional: Enter a Description
(e.g., what is the account going to be used for). The description serves
solely for internal purposes.
To ensure that the account is available during hotel operations,
the
Active checkbox will
need to have been selected. Unselect
the check box when (temporarily) not wanting to use the method of payment.
 The protel Air
upgrade in Summer 2020 brought about changes to the
user interface and also to many functions.
The protel Air
upgrade in Summer 2020 brought about changes to the
user interface and also to many functions. POS
POS