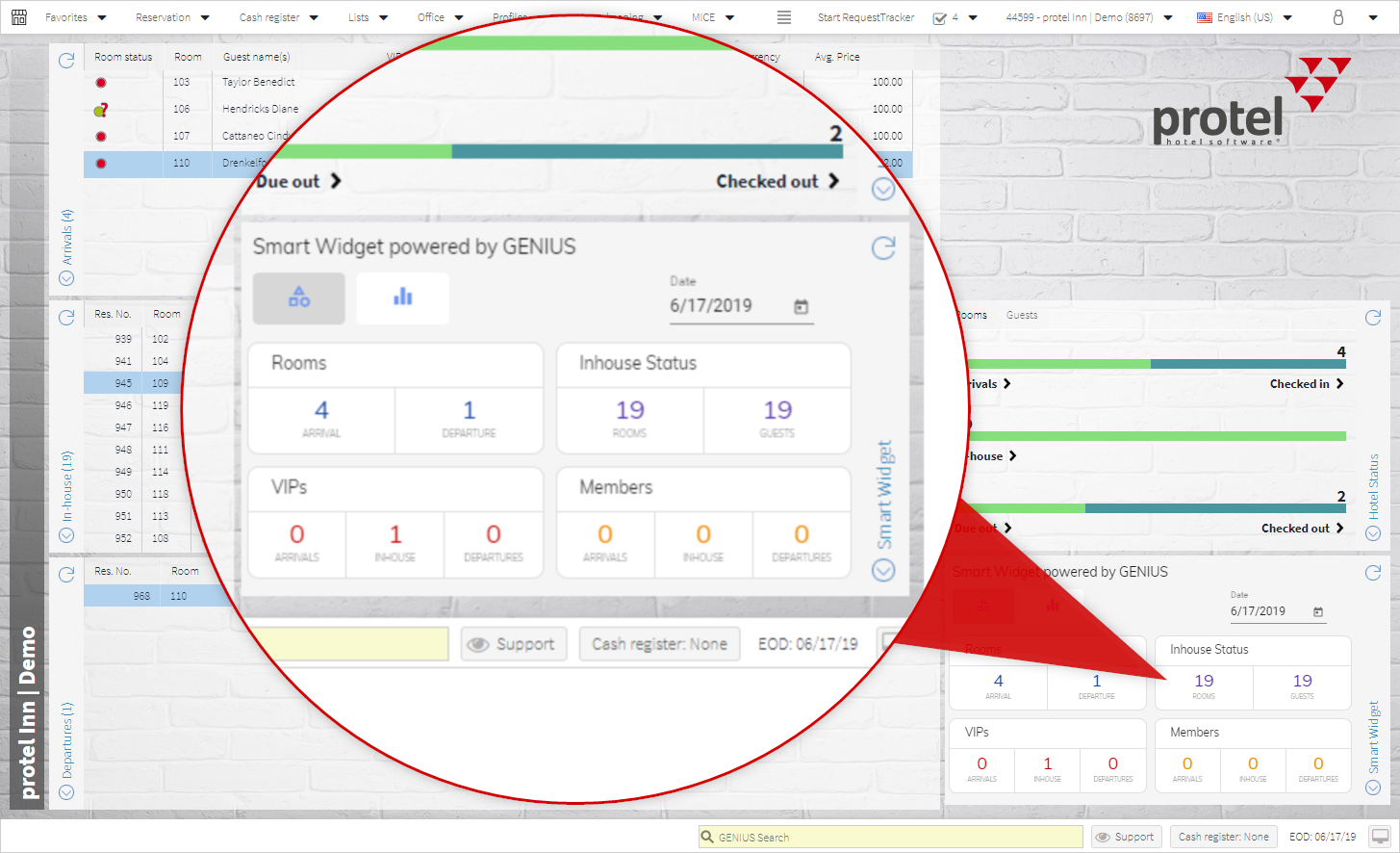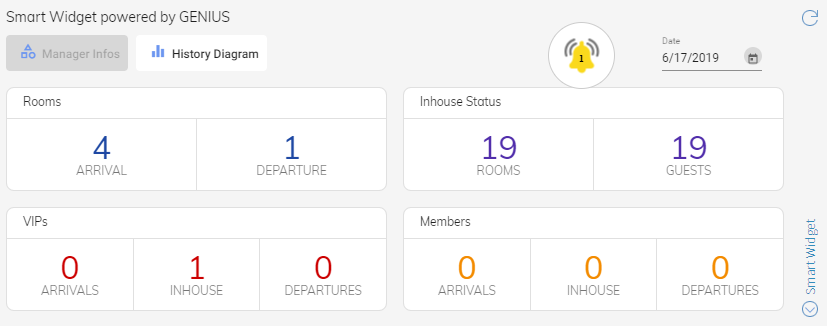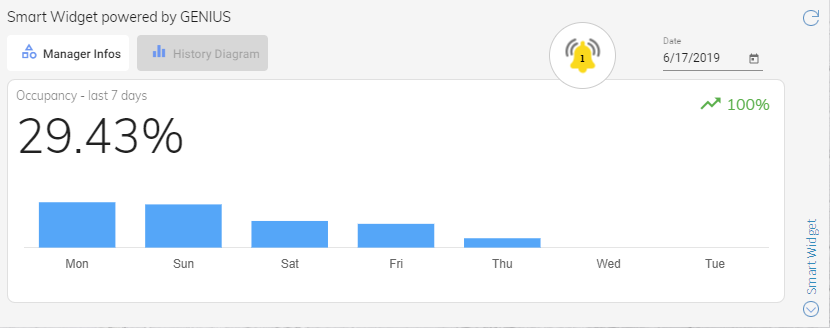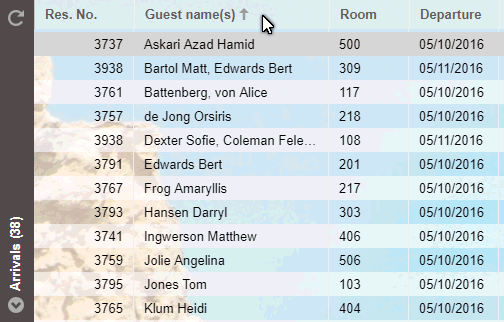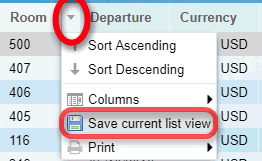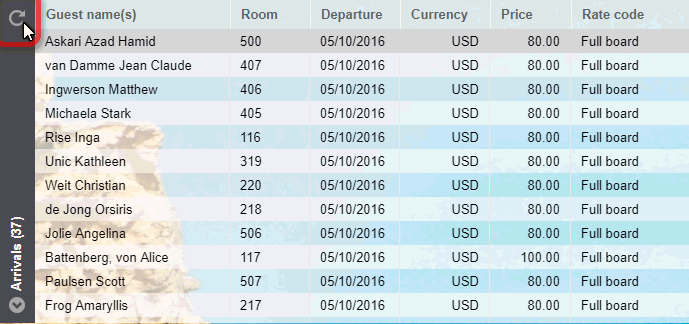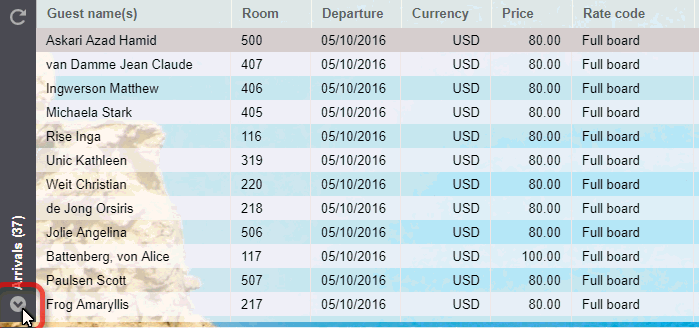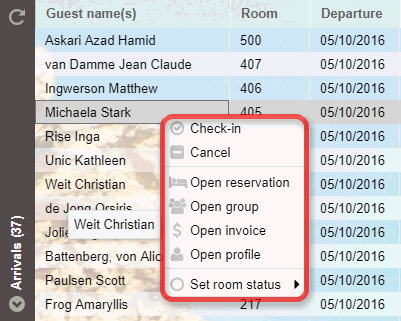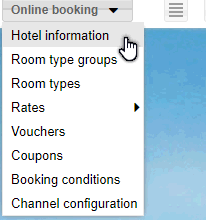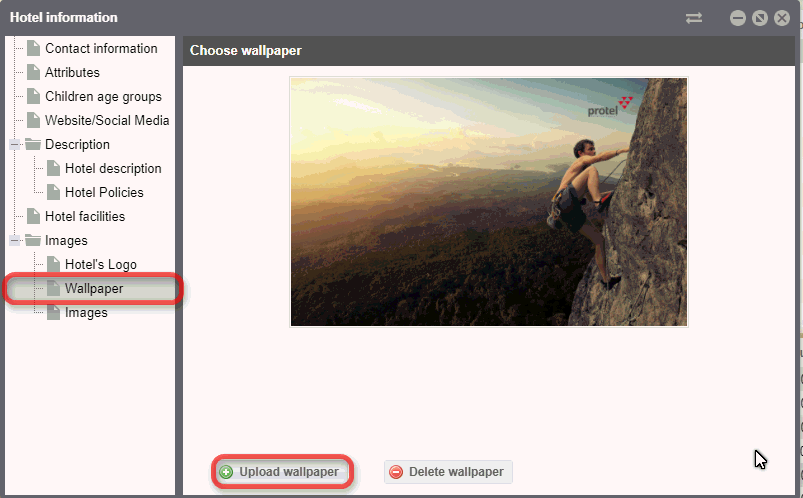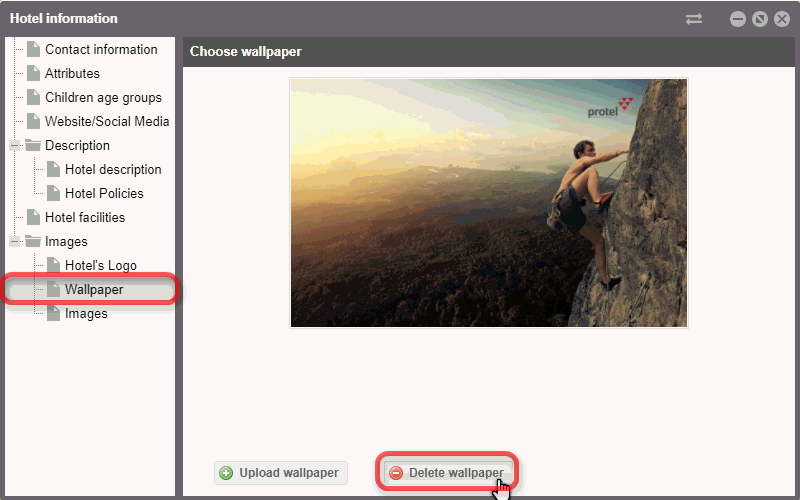Active Desktop
protel Air always
opens in your browser. The start screen is called the "Active Desktop".
It provides you with the necessary information which you need to do your
job: upcoming arrivals, guests in house, and planned departures. This
gives you a complete overview of your current occupancy situation and
of your guests' arriving and departing times.
Video Tutorials
The following tutorial
shows you the structure and workings of protel Air's Active Desktop:
Take a closer look at
the Hotel Status widget which complements the Active Desktop by providing
a graphical summary of your hotel's current occupancy.
Hotel status widget
Smart
Widget powered by GENIUS
Available
since version 233 (June 19, 2019)
Important key figures
at a glance. The new Smart Widget powered
by GENIUS provides you with up-to-date information about your hotel's
occupancy as well as the course of your occupancy figures for the last
7 days.
 Successive
roll-out strategy Successive
roll-out strategy
The Smart Widget will not be made available to all protel Air
customers at once, but instead will be introduced successively.
Properties using protel Air in Europe and the USA will start first,
soon followed by properties in Australia and Asia-Pacific (separate
info pertaining to this will be coming soon). The step-by-step
introduction minimizes the data load associated with the switchover
and enables a controlled roll-out of the widget. |
The Widget is directly
displayed on protel Air's start screen:
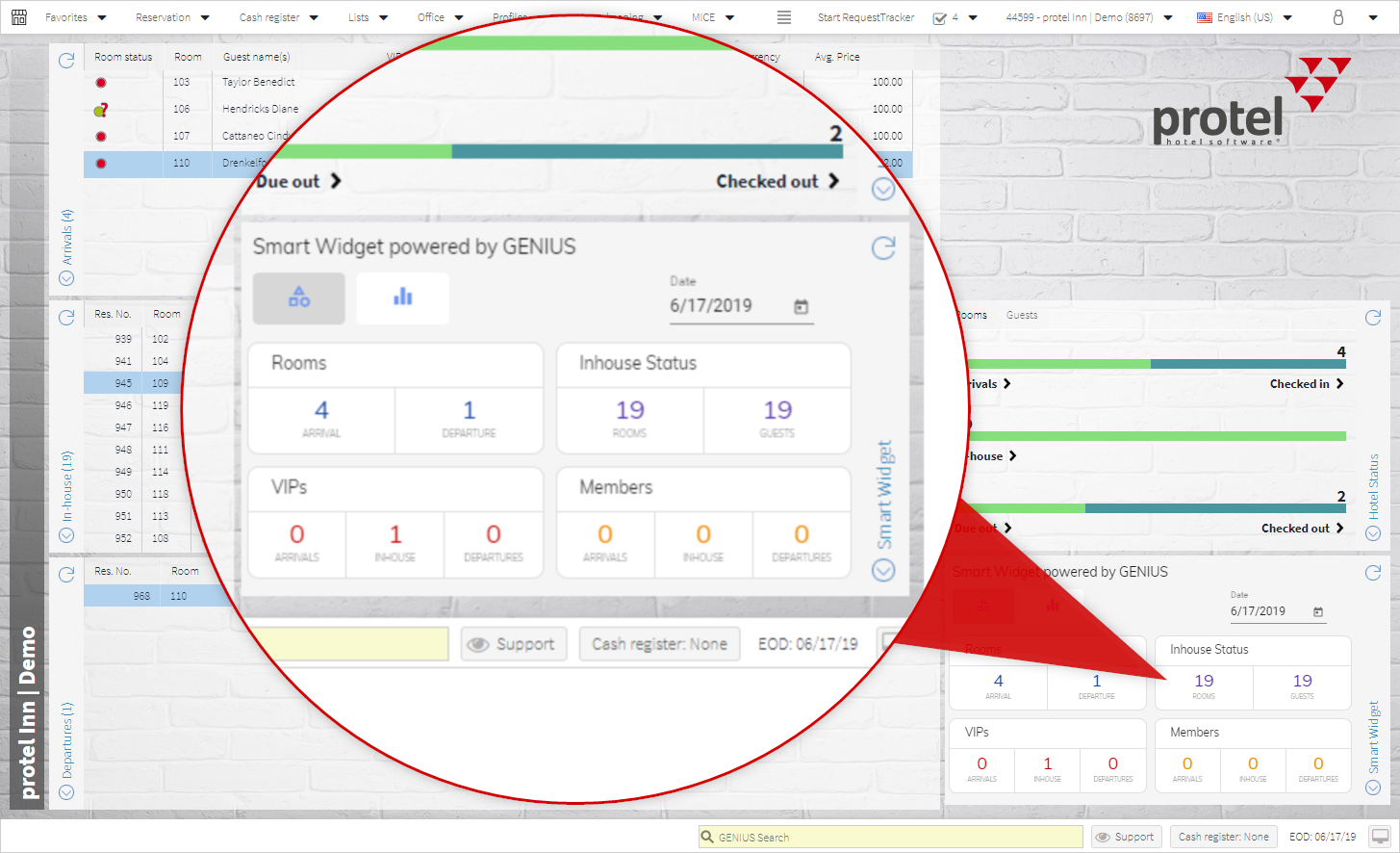
The Manager
Info section informs you about the following:
Rooms: Number
of arrivals and departures
Inhouse Status:
Number of checked in rooms and guests
VIPs: Number
of VIPs (arrivals, inhouse, and departures)
Members: Number
of guests participating in bonus programs (e.g., customer loyalty
programs)
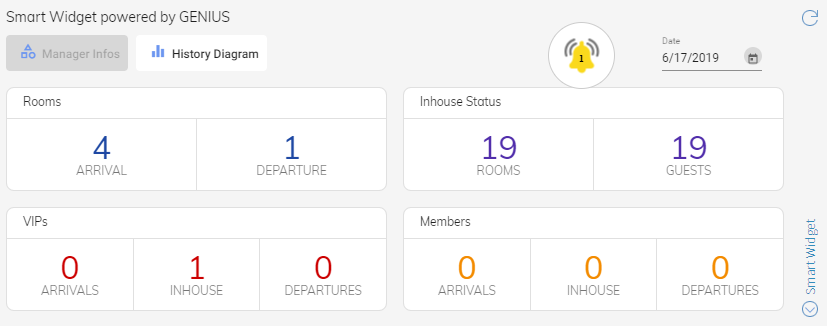
The
History Diagram section gives
you a look at the past: Here you can see the percentual occupancy for
the past 7 days as well as the average value. The history is read from
left to right, starting with today's date - see figure:
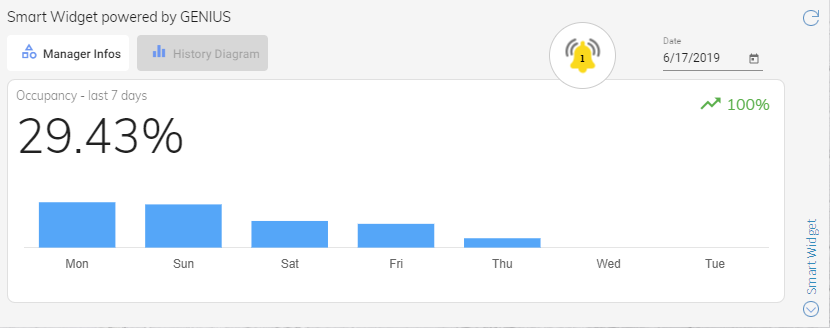
 A
User Guide will soon be available in this help - watch out for upcoming
update news.
A
User Guide will soon be available in this help - watch out for upcoming
update news.
The data shown in the widget are made available
by protel Genius which is a new type of data-analysis tool used to intelligently
evaluate and visualize data from the hotel industry's big-data environment.
protel Genius made its debut in March 2019 at the ITB in Berlin and was
received with much interest and excitement by hotel-industry specialists.
Basic information about protel Genius and how to obtain and install it
via the new protel Services Marketplace
(protel SMP) can be found here:
 Installation
guide with product information (PDF)
Installation
guide with product information (PDF)
[Active Desktop]
Sort sequence
By clicking into the columns header, you can manually determine the
sort sequence of the displayed reservations.
Example: In order to sort the arrivals based on the guest names, click
into the Guest name(s) column in the arrivals area.
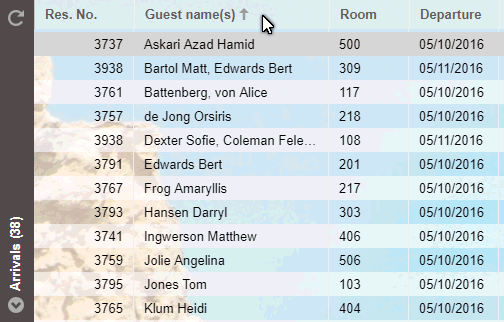
Rate display
The displayed rates are the amounts with which the next end of day is
going to be booked.
Display or hide columns
[Active Desktop > Configure list view]
Just like in any other active list, the displayed columns in the Active
Desktop can be displayed or hidden arbitrarily. Find out more about how
this is done in the section entitled Column settings.
[Active Desktop > Save list view]
After you have made the desired changes to a list in the Active Desktop,
you can save the view in the following manner:
Move the mouse pointer over an arbitrary column's header in
the list and then click on the little arrow. Select the "Save
current list view" entry from the drop-down list.
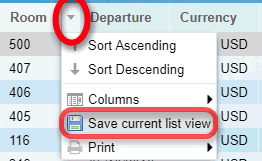
Select whether the settings are to be saved only for you or
for all of the users.
The list view will now be saved, i.e., when opening it next
time, the list appears with the column settings which have been last
saved.
Update display
To refresh the display, click on the Icon located in the upper left
side of the list - see following illustration.
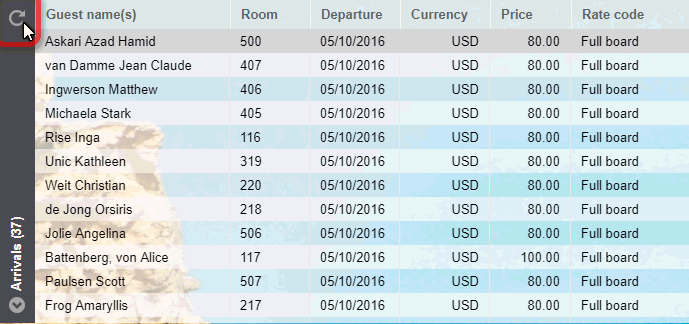
Close list
You want to collapse a certain list for the display? Example: All arrivals
have been checked-in and you now only want to see the in-house guests
and the pending departures.
To collapse the list, simply click on the gray border or on a little
arrow located at the lower left corner of the list - see following illustration:
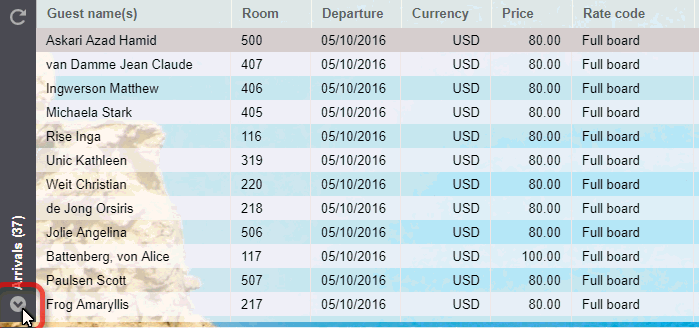
Reopen list
To reopen list, simply click on the gray bar - see following illustration:

Functions
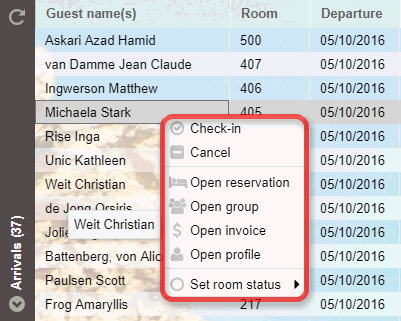
Show desktop (minimize all windows)
To show protel Air's desktop you do not have to minimize all windows
by hand. Simply minimize all windows by clicking on the small "desktop"
icon next to the end of day date.
The minimized windows will hide in the protel Air task bar. Click the
button again and the windows will re-appear.

Upload Wallpaper
Adapt protel Air to your corporate design and create your own desktop
design by uploading the wallpaper of your choice.
In protel Air, click on the Online
Booking > Hotel information menu.
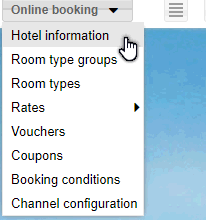
In the next window, click on the Images
> wallpaper nodes located in the tree-view to the left.
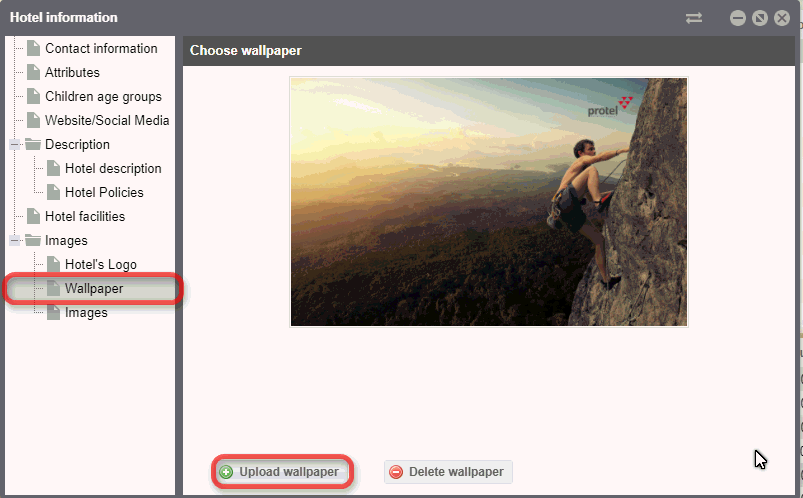
Click on Upload wallpaper located
at the bottom of the window.
Select an image file from the next dialog box and click Open.
The file is then uploaded and set as the wallpaper by protel Air.
Delete wallpaper
You want to delete an uploaded wallpaper.
In protel Air, click on the Online
Booking > Hotel administration menu.
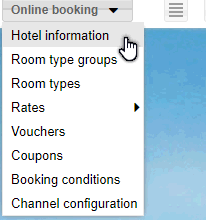
In the next window, click on the Images
> wallpaper nodes located in the tree-view to the left.
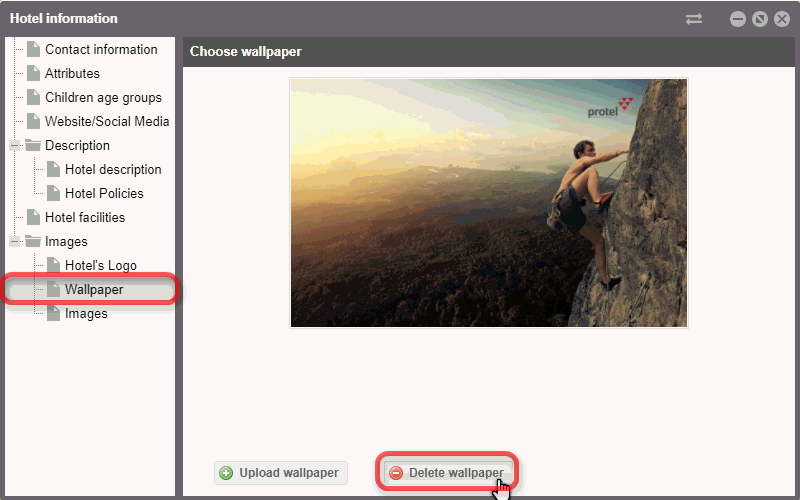
Click on Delete wallpaper located
at the bottom of the window.
The wallpaper is then deleted.
If you want, you can now upload a new wallpaper.
 The protel Air
upgrade in Summer 2020 brought about changes to the
user interface and also to many functions.
The protel Air
upgrade in Summer 2020 brought about changes to the
user interface and also to many functions.