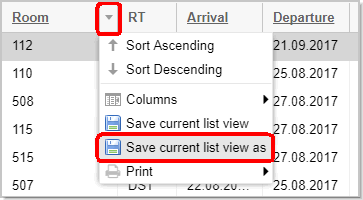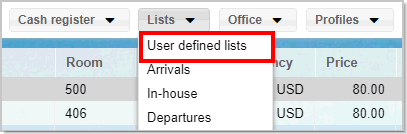General Information
[Menu point: "Lists"]
The following tutorial introduces you to protel
Air's active lists and how you can configure them to meet the needs of
your hotel.
All active lists in protel Air
are structured in the same way.
To the left you can see a title bar with all of the available lists.
You can access a list and switch between the lists by clicking it in the
title bar.
Contents and appearance can be customized by means of the filter functions
and column settings.
The result table is located at the center
of the window.
By means of the quick access bar in the upper left, you can search for
a certain list. Just enter the name of the tab and protel will display
appropriate results:
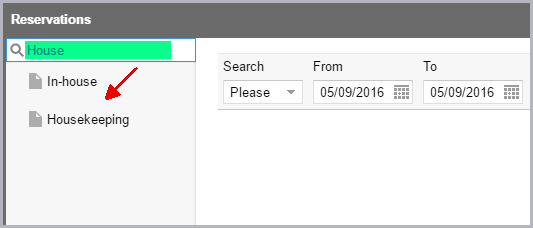
Refresh display
 As soon as you change filter criteria
in a list, you will have to refresh the display.
As soon as you change filter criteria
in a list, you will have to refresh the display.
[Active lists > Structure > Filter functions located in the upper
part of the window]
If you would like to edit or view an existing reservation, you will
need to know the quickest method of finding the respective reservation
in the system. If you know the Arrival
date, you will need to search in the arrivals list. If the guest has
already checked in, select the In-house list. We recommend searching in
the reservation list, because this is where you can generally search for
every reservation in the system.
In order to quickly come to a result, it is recommended that you use
a respective Filter for the search.
The filters help you strategically limit the search for each list. Filter
functions may vary from list to list.

Figure: All of the functions
in the reservation list |
 Remember: When setting a filter, hit the <Enter> key afterwards
or click on the magnifying glass
Remember: When setting a filter, hit the <Enter> key afterwards
or click on the magnifying glass  located
to the top right of the window to refresh the display.
located
to the top right of the window to refresh the display.
Here you will find a model description of the filter functions in the
reservation list:
Search
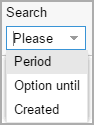
|
When opening the lists, they are
set to the current date by default. Of course, you can also change
the date or duration of stay by simply overwriting the
date in the entry field (From:/To:) or by selecting a different
date using the calendar function.
Period:
Looks for reservations within the provided searches for reservations
made within the given duration.
Option
until: Searches for optional
reservations whose option limit expires on the entered date. Enter
the option until and select the “Optional” status located in the
lower left part of the window. Remove the check from all of the
other status filters.
Created:
Displays reservations which have been created within the selected
time-period. This can especially be handy when wanting to view
all of the reservations which you have created on a specific day! |
Type
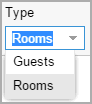
|
Room:
Display at room level. Rooms are displayed only once, even
if the room is booked for one or more guests. This is useful if
you would like to check in all guests for a particular room at
the same time.
Guests:
Display at guest level. Every guests is listed separately. A room,
reserved for several guests, will be displayed more than once
(once per guest). Select this option if you would like to check
in one guest of a room booked for several guests. |
Name,
Res./CRS number |
In most
active lists you can search for the guest’s last name.
In the reservation list you can even search for the reservation
number. You do not necessarily have to enter the entire name.
It is enough to enter the first (couple of) letter(s) for
instance. protel Air
then shows you all the guests whose surname or company name begins
with this letter.
In the Res./CRS number field, you
can also explicitly search for a group number. |
Room / Room type

|
Would you
like to see the arrival and departure dates? Or would you like
to see information about a room's turnover? This filter will help
you. Simply enter the name of the room or room type and the desired
list is done. |
Status |
You can
further limit the hit list by only displaying hits with a certain
Status, e.g., when only wanting to view definite
reservations.
Simply select a check box to filter
the results list using one or more statuses.
You can reset the selection by clicking
on the "X":

|
Show additional filters
You can find the following button in many of the active lists:

Click it to add additional filters. Tick the checkbox to select the
desired filter.
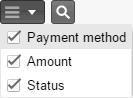
The filter will then be displayed in the ative lists.
Underlined columns | List elements can be edited "inline"
The contents of columns with underlined column titles can be edited
inline.
Learn more about inline editing:
Double-click into the underlined
field for the column you would like to edit.
Change the contents of the field
into which you have clicked.
Click <Enter> to adopt the
changes.
Example:
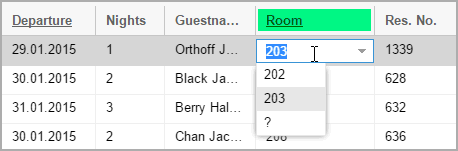
Figure: Change room
number inline |
Open list-element
Double-click the list-element to open it.
Buttons
Get active: There are several buttons in the lower part of every list.
Here you will be able to see what the editing possibilities are for the
respective list. Depending on the list you are using, the buttons
displayed may vary.

Figure: Buttons in the
arrival list |
Every action activated by the respective button is only valid for the
entry which you had previously marked i the active list.
As each user has individual preferences for what is to be displayed
on the screen, protel Air
offers you many possibilities for flexibly customizing the structure of
your active lists. For example, you can show or hide any of the columns.
Without having to continually reset your questions, simply save each
active list with all of the settings.
Just access the desired list and make all of the necessary changes
you require.
Move the mouse pointer over an arbitrary column's header in
the list and then click on the little arrow. Select the "Save
current list view" entry from the drop-down list.
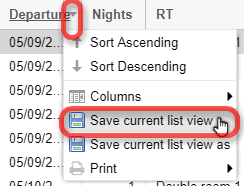
Select whether the settings are to be saved only for you or
for all of the users.
The list view will now be saved, i.e., when opening it next
time, the list appears with the column settings which have been last
saved.
 Related
Topics: Lists > User defined lists
Related
Topics: Lists > User defined lists
When using the "Save current list view as", a new list with
another name will be saved. You can make unlimited settings and then either
save the list as a user defined list or for all the users at the hotel.
The following properties can be configures and saved: The column sequence,
column width, column sorting, show/hide columns, and filter settings.
How to proceed:
Just access the desired list and make all of the necessary changes
you require.
Move the mouse pointer over an arbitrary column's header in
the list and then click on the little arrow. Select the "Save
current list view as" entry from the drop-down list".
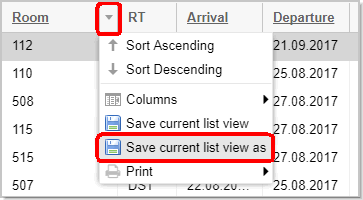
A new window then opens:

Enter a meaningful name for the payment instruction.
As need arises, select a new value for the sorting. For example,
if the list is to appear in first position under User
defined lists, you will have to use 1.
If you want to sort the list in alphabetical order, leave the sorting
value empty.
Select whether the new list is going to be saved only for you
or for all other users. "Only
or me" means that only you are able to access the list.
"For all users"
means that the list is also available for other protel Air users.
The list view will now be saved.
Then, click [OK].
To access the saved list, click on User
defined lists in the Lists
menu. There you will find the lists divided into areas of application.
Example: Compile a list displaying
all of the reservations with the status “non-binding offer” and create
a list for the available offers based on this list.
Access saved lists (user
defined lists)
In the Lists menu, click on
User defined lists.
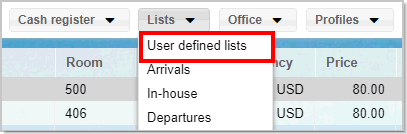
You then proceed to an overview which displays all of the saved lists
in your system. This includes lists which have either been created by
you or another user.
>>>>
Learn more
Total line
A total line will appear in all of your active lists. The total
line includes the total amount of rooms, persons, or Euros. To display
the total line, you will have to display the display options of the respective
lists in the desired column (e.g., “Room” to display the number of rooms,
“Persons” to display the number of persons, “Total” to display the total
sum, etc.).
Context menu
For every entry displayed in the active list you can call up the context
menu. The context menu provides you with many options for the selected
entry.
Learn more in the next chapter: “Program
layout | Context menu.
 The protel Air
upgrade in Summer 2020 brought about changes to the
user interface and also to many functions.
The protel Air
upgrade in Summer 2020 brought about changes to the
user interface and also to many functions.
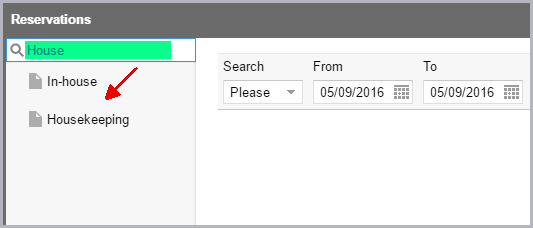
 at
the top right of the window
at
the top right of the window
 located
to the top right of the window to refresh the display.
located
to the top right of the window to refresh the display.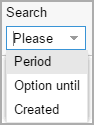

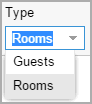



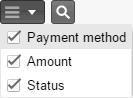
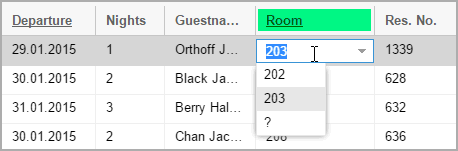

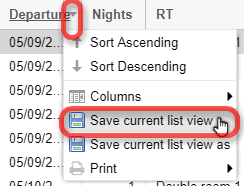
 Related
Topics: Lists >
Related
Topics: Lists >