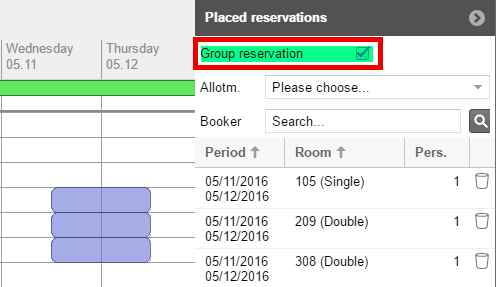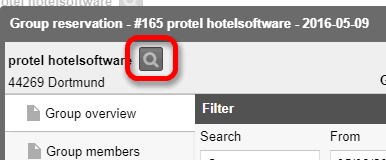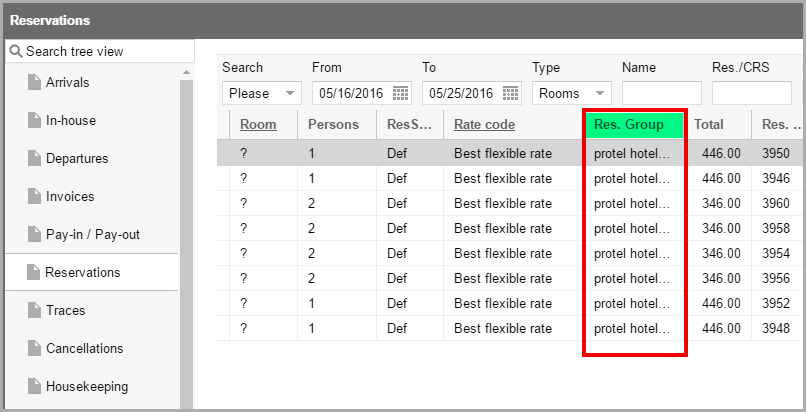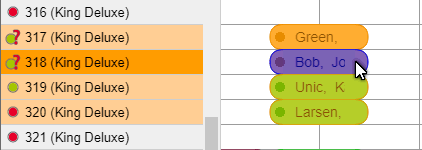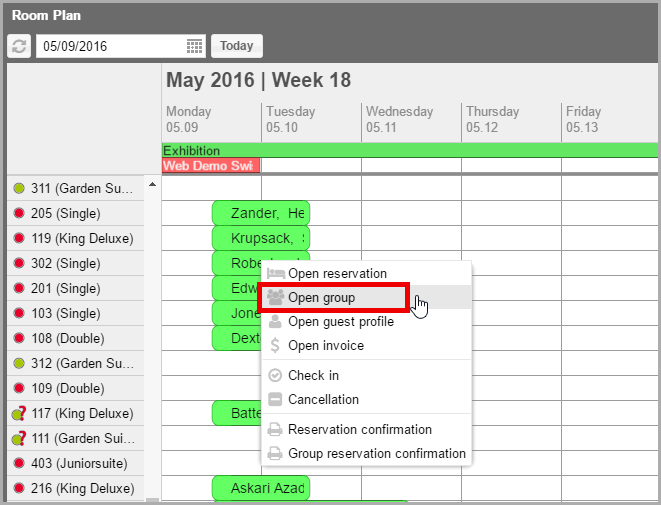Group reservations
The creation of group
reservations is useful if several rooms are booked. The advantage in using
group reservations is that the booking data can be processed together
and services can be paid accordingly.
Typical
characteristics for group reservations
The payment of the invoice or only
a partial amount is done by means of a center guest profile, such
as the employer, a club, or a travel agency.
The group members will then be managed
via a general group list.
All of the guests in a group travel
under a shared group name.
All of the guests in a group receive
the same services, e.g., an orchestra rents numerous rehearsal rooms
and books board and touristic
services. In doing so, the services can be invoiced to each group
member, or to individual group members, or can be invoiced centrally
to a company or travel agency.
The group reservations
dialog box enables the comfortable management and invoicing of complex
group reservations.
Small
check box - makes a big difference!
 The group reservation dialog box only comes to use when a reservation
has been created for a lot of rooms and a check has been set in
the Group reservation
check box:
The group reservation dialog box only comes to use when a reservation
has been created for a lot of rooms and a check has been set in
the Group reservation
check box:
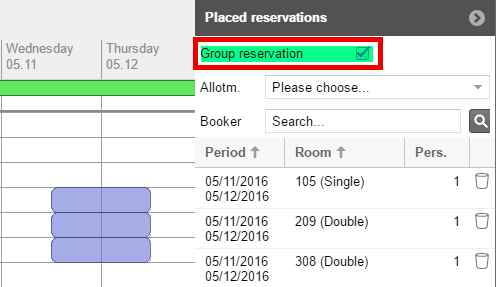
Figure: Creating
a group reservation within the room type plan (group reservation
check box has been selected) |
The check-box can
be found in the room plan, in the room type plan, as well as in
the reservation enquiry. When not using the check-box, a standard
reservation will be generated for numerous rooms.
How to do this is thoroughly
described in the respective help topic:
Tutorials
Create a group reservation and allocate names and rooms
Generate a group invoice, Group check-in and check-out
Group reservations are managed in the group reservations dialog box.
For newly created group reservations, the group reservation dialog box
automatically opens..
 The
easiest manner is via the group
reservations active list. Simply search for the desired
reservation and open it by double clicking. You will also find
the [Open group] button
in each reservation belonging to a group reservation. By clicking
on it, the Group reservation dialog box opens. The
easiest manner is via the group
reservations active list. Simply search for the desired
reservation and open it by double clicking. You will also find
the [Open group] button
in each reservation belonging to a group reservation. By clicking
on it, the Group reservation dialog box opens.

The button appears only for reservations that are part of a
group reservation. |
The group name will be shown at the top of
the dialog box. The guest’s name and arrival date will appear by default.
To help you better identify
the group, you can enter a name for the group by clicking on the pencil
symbol.

The group’s name will be later displayed in the individual reservations.
Booker
The booker of the reservation appears in the upper left of the group
reservation dialog box.
By clicking on the magnifying glass next to the booker, you can allot
a new booker by means of the guest search.
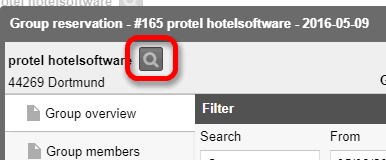
The group reservation dialog box is divided into several tabs:
Group overview
Group members
Invoices
Payment instructions
Fixed charges
Bookable packages
Wake-up calls
In the
active list, the group name is displayed in an additional column:
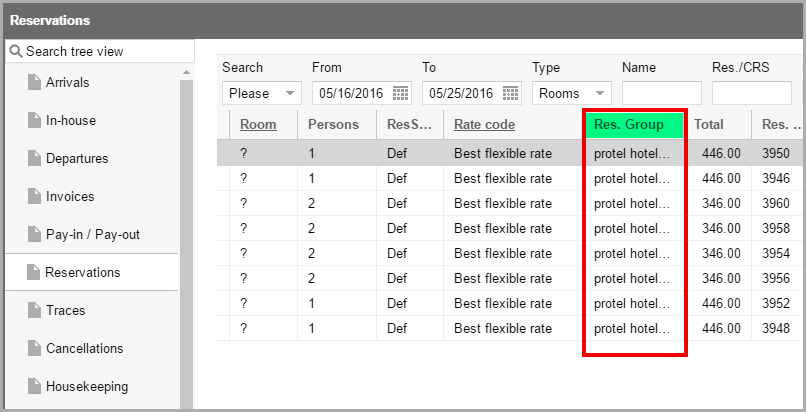
Figure: Reservation
list - Displaying the group name in the “Res. Group" column. |
This enables
you to identify each reservation in the lists as a part of a group reservation.
Displaying
group reservations in the room plan
Reservations
which belong to a common group are color coded in the room plan as soon
as you click on an individual reservation in the room plan:
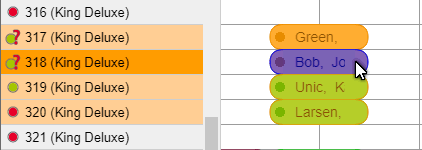
Figure:
Displaying group reservations in the room plan
Opening
a group via the
For
example, search for a group from the room plan, select any group member,
and open the Context Menu menu.
There
you can open group reservations via the open
group command:
The command
is only active when working with a group reservation!
Available
Settings
Displaying
group reservations in an exclusive color
Group reservations can be displayed
with their own exclusive color. If there have not been any differing colors
saved, the default color will be used. If the color is changed in the
reservation, this setting will have priority.
To
have this setting activated, please contact the protel
Cloud Support Team or your protel partner!
 The protel Air
upgrade in Summer 2020 brought about changes to the
user interface and also to many functions.
The protel Air
upgrade in Summer 2020 brought about changes to the
user interface and also to many functions.