Room moves
Use your mouse to select the desired reservation
and drag it to an available room by keeping the mouse button depressed.
Release the mouse button when your cursor is on the desired row of the
room. If the room is occupied, the reservation will be shaded in red and
the move will be aborted. For an eventual change of room type, the rate
will be adjusted accordingly.
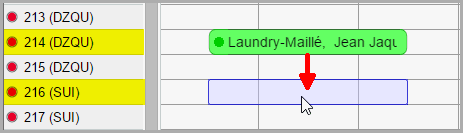
Illustration: A reservation
will be moved to another room type. |
You can also move the entire reservation to
the left or right. The arrival and departure days will then be adjusted
accordingly.
Partially moving reservations
Use the  shift key and drag and drop the part of the
reservation up or down in order to drag the reservation to another room:
shift key and drag and drop the part of the
reservation up or down in order to drag the reservation to another room:
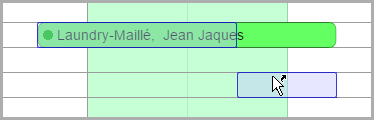
As soon as you release the mouse button, the reservation will be moved
to the respective room in the room plan.
In the illustrated example, the reservation will be for the last overnight
stay will be moved from room 106 to 108. The result will then look like
this:
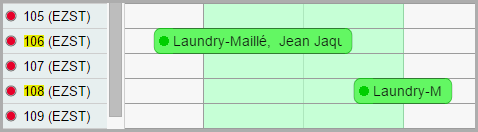
 Please note that all of the guests of
a reservation will be moved to the other room.
Please note that all of the guests of
a reservation will be moved to the other room.
Moving a single guest (when room contains more than two guests)
You can also move an individual guest, if two
or more guests are occupying a room.
To do so, open the reservation with
a double click or via the context menu.
Select each guest in the "Guest" tab located in the reservation
summary dialog box.
Click into the "Room"
column to allocate another room:
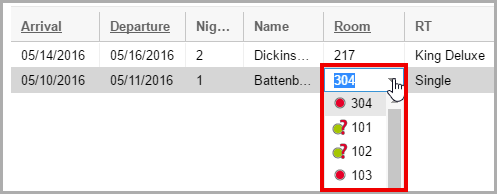
Click on [OK].
In the room plan, the respective reservation will now be shown
in both rooms.
 Related
Topics:
Related
Topics:
Hot Topics > Everything about reservations > Move
reservations
Reservation > Reservation dialog > Rooms > Move
 The protel Air
upgrade in Summer 2020 brought about changes to the
user interface and also to many functions.
The protel Air
upgrade in Summer 2020 brought about changes to the
user interface and also to many functions.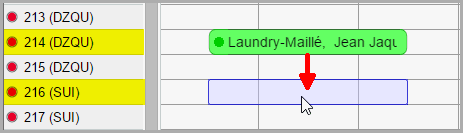
 shift key and drag and drop the part of the
reservation up or down in order to drag the reservation to another room:
shift key and drag and drop the part of the
reservation up or down in order to drag the reservation to another room: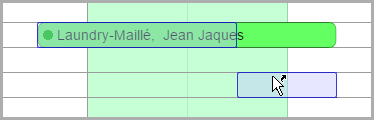
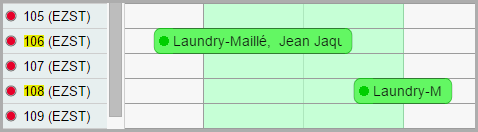
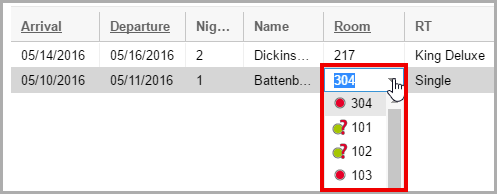
 Related
Topics:
Related
Topics: