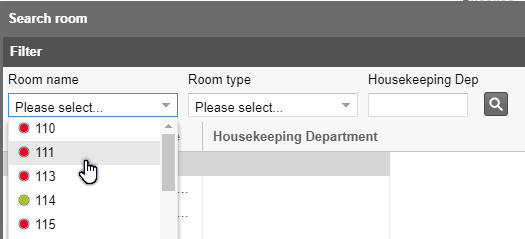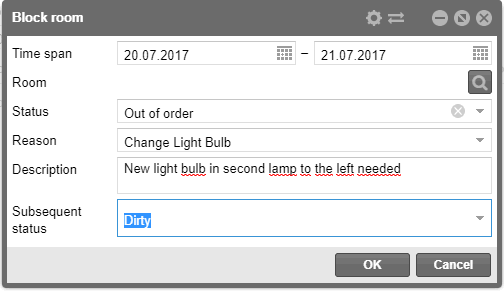Block / Unblock rooms
With protel Air, rooms which cannot be sold
at the moment can be blocked for a certain time period. protel Air deducts blocked rooms
from the availability, so that these rooms will not be considered during
reservation enquiries. Your lists and reports are also cleaned on a daily
basis, ensuring accurate statistics (e.g., Hotel
status report
The Out of Order status is assigned
to blocked rooms by default. As need arises, you can also set a room to
Out of Service. The difference
between both statuses can be explained as follows:
Out of
Order means that a room, for example, cannot be sold due to renovations
- the room is not operational and is deducted from the number of available
rooms (="real" room block).
Out of service means that even
though there are minor damages to the room, it can still be offered. Example:
Exchanging a damaged LED, TV remote control, kettle, etc., Out
of Service rooms can be sold, but should only be given to the guest
once the damage(s) has/have been repaired (=room block "light").
In the Reservation
menu, click on the block / release
menu point. The window with the end of day date opens. Room blocks
valid for the day are already displayed here.
At the lower right corner of the
window, click on the Add button
to block a room.
In the window above, select the Time span during which the room
is to be blocked.
Click on the magnifying glass to
open the room search.
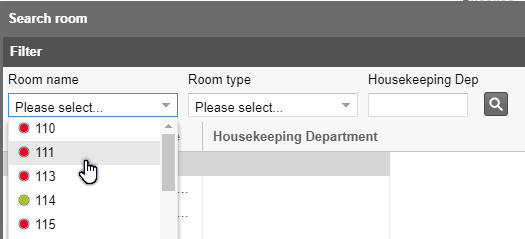
In the room search, select the room
you want to block.
Click [OK]
to confirm the selection.
In the next window, determine the
details of the room block.
Status:
The Out of Order status has
already been selected (as need arises, you can set the status to Out of Service - read more about
this in the Out of Order/Service
section).
Reason:
Select the reason for blocking the room. (The selectable reasons are
created in the system data - System data'' > ''Hotel management''
> ''Room types / Rooms > Maintenance).
Description:
Here you can add further details (e.g., "painting room - ceiling",
or the like).
Status
after expiration: Select the room status which the room is
supposed to have after the room block expires.
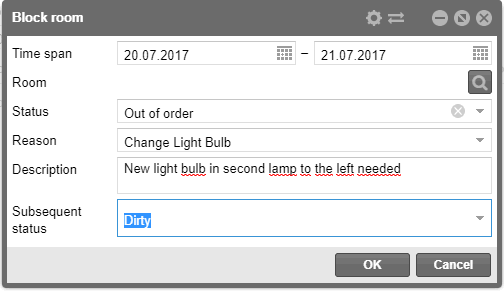
Click on [OK]
to activate the room block.
The blocked room then receives the
"Out of Order" symbol. 
Display settings von OOS/OOO
rooms in the room plan
[Room Plan | Out of Order/Service rooms]
Rooms with the Out
of Service status look like this:

Rooms with the Out
of Order status look like this:

The description of the room block will also
be displayed (assuming the description is available).
 Only the description that was
entered while blocking the room will be displayed. (See
above Block rooms!
Only the description that was
entered while blocking the room will be displayed. (See
above Block rooms!
Blocking more than one room at the same
time
You can block several rooms simultaneously.
To do so, click
on the Add button located
in the Block / unblock
room window.
In the next window,
click on the magnifying glass to open the room search.
In the room search field, select several
rooms with the help of the multiple selection
function (Keep CTRL button depressed while clicking on all of the desired
rooms).
Adopt the marked rooms with OK.
Proceed as described above (block room, points
7-13).
Unblock rooms
Normally, room blocks automatically expire at the end of the designated
time period.
You can also manually unblock a room that has been blocked for a certain
time period.
In the "Reservations" menu, click on the "Block
/ Unblock rooms".
By means of the date filter, select a period in which the block
that you would like to unblock is located.
Click on the magnifying glass to show all room blocks within
the entered period - see following figure:

To delete a room block, select the blocked room and click on
the Delete button located
in the bottom right hand corner of the window. The room is then unblocked.
Edit room block
You want to edit a room block because, e.g., the time period has changed
or because you would like to enter the reason for the room block at a
later time.
In the "Reservations" menu, click on the "Block
/ Unblock rooms".
By means of the date filter, select a period in which the block
that you would like to unblock is located.
Click on the magnifying glass to show all room blocks within
the entered period - see following figure:

To delete a room block, select the blocked room and click on
the Edit button located in
the bottom right hand corner of the window.
Make all of the adjustments in the following window and click
OK to adopt the changes.
Possible error messages
If you would like to block a room which has already been reserved or
is occupied, you will receive a message that looks something like this:

In this case, the reservation will first have to be moved to another
room so that the block can be activated.
 The protel Air
upgrade in Summer 2020 brought about changes to the
user interface and also to many functions.
The protel Air
upgrade in Summer 2020 brought about changes to the
user interface and also to many functions.