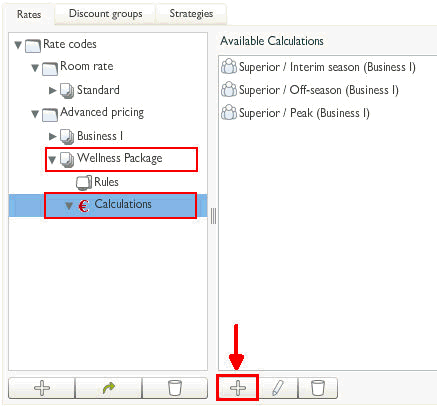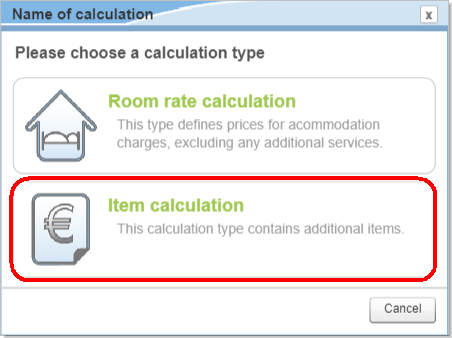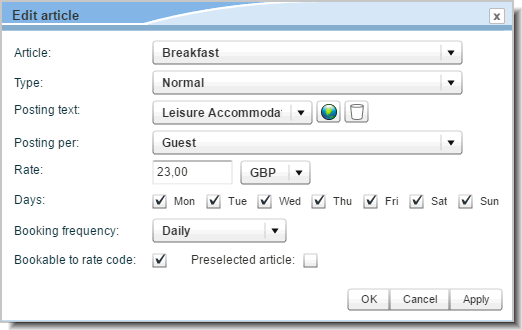Advanced pricing (Packages)
[System data > Reservation > Rates
> Rates tab > Tree view > Advanced
pricing]
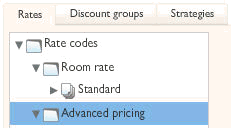
If you offer packages and arrangements as
part of your pricing structure (spa weekend, gourmet dining package, etc.),
we recommend using the advanced pricing feature. Under “Calculations,”
you can specify the exact combination of services and prices included
in the package. In addition, you can define individual rules for each
calculation, e.g. rates for different seasons, permitted days for arrival
and departure and minimum length of stay.
A calculation-based
rate code is divided into different levels. The 3 main levels are subdivided
as follows:
General settings
Rules
Calculations
[System data > Reservation > Rates
> Rates tab > Tree view > Advanced pricing > Add new rate]
Select the Advanced pricing
entry and select a rate code, or click the plus sign  underneath the tree view in the left window pane to create a new calculation-based
rate code.
underneath the tree view in the left window pane to create a new calculation-based
rate code.
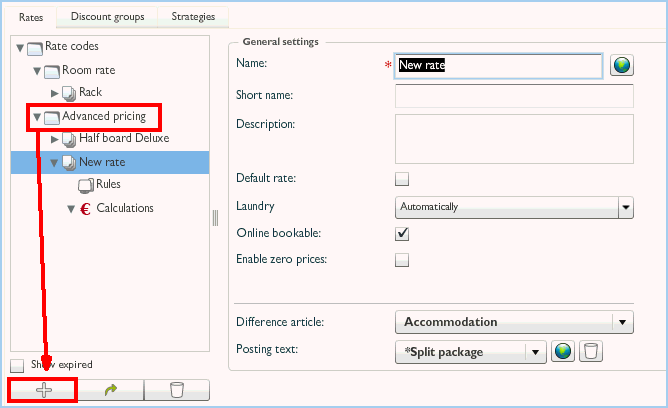
Name |
The name is diplayed in the reservation
dialog box and for online bookings. Translate the name of the
rate code by using the the globe button. |
Short name |
Internal
description for the rate code. |
Description |
The description
text is displayed for online bookings and can contain information
about included services, seasonal periods or other conditions. |
Rate
group |
In order
to provide a better overview you can group your rate codes into
different rate groups (for example: All corporate price rates
belong to the “Corporate” rate group.) |
Rate code type |
Select
a rate from the selection box. The rate types are preset by the
system and are divided into the following:
Type |
Description |
Complimentary |
In
order to be able to statistically record the guests who
stay at the hotel, you can create a rate type with the
title “Complimentary”. |
House
use |
This
kind of rate type is similar to the “Complimentary” rate
code. It represents hotel internal overnight stays (employees
who stay at the hotel overnight). |
Normal |
Standard
prices are drawn up as “normal” rate codes. |
Null |
This
price type is statistically not recorded and can be used
for internal accounts (group master and pseudo-room). |
Rack |
The
price to be shown in the reservation enquiry by default
is preset with this selection. |
Negotiated |
Special
company rates or negotiated rates, etc. |
|
Sort order |
Define
the position of your rate codes by defining a sort order. The
default order is alphanumerical. If you would like to change the
order of rate codes, you can enter a number here. The lowest number
(1) appears at the top of the list.
The sorting specified here will now
also be considered in the reservation enquiry. |
Enquiry group |
You can
group your rates into enquiry groups for the purpose of selling.
This makes the reservation enquiry much more efficient and considerably
improves the selling process. When performing a reservation enquiry,
the enquiry is limited to the selected enquiry group, which helps
you to always offer the right rate.
General |
Rate codes for general sale
will appear by default when checking rate availability
in the reservation enquiry screen. |
Contracted |
Rate
codes which have pre-agreed contracts with third party
companies and travel agents need to be re-assigned from
General to Contract rate. This means if you need to select
one of these rates you will initially need to select from
the dropdown list in the reservation enquiry from General
to Contract rate. |
Other |
Rate
codes for internal use or anything not fitting into GENERAL
or CONTRACTED |
|
Prices (optional,
not for Advanced pricing rates) |
You can
choose to include items or packages in your rate code. To do so,
select the check box and then select an item or package from the
drop-down list (e.g. breakfast). If a price has been assigned
to the item, this price is displayed in the menu. You can change
the price if necessary.
Included in room
rate: If you do not select
this check box, the price of the item will be added to the existing
room rate. Otherwise, the selected item is included in the room
rate. |
Invoice text
(optional, not for Advanced pricing rates) |
The information
provided in the “Invoice text” field will appear on the guest’s
invoice. Click the globe icon to enter foreign language translations
for the names and description, if required. |
Enable discount
groups (optional, not for Advanced pricing rates) |
If you
select this check box, the discounts listed below will be applied
to this rate code. For information on how to define age group
discounts, see the “Discount groups” section of this help topic. |
Default rate |
Select default
rate if you wish to define this rate as the default.
 The rate code defined
as the default rate is always preselected when making
a reservation in the room plan and is also presented first
for online bookings. The rate code defined
as the default rate is always preselected when making
a reservation in the room plan and is also presented first
for online bookings.
 Basically,
only one rate can be defined as the default rate.
If you have already defined a default rate and set the
checkmark for another rate, the checkmark is removed from
the previous default rate. Basically,
only one rate can be defined as the default rate.
If you have already defined a default rate and set the
checkmark for another rate, the checkmark is removed from
the previous default rate.
|
|
Linen |
In protel
Air you can set how often you want to change the linen in your
rooms. This is primarily set in the room type. In the rate codes,
you can define a linen change settings which is different from
the default setting, e. g., if one of your wellness specials includes
a daily change of linen regardless of the room type. Simply select
the rate code and enter the linen change interval in the Linen
field. |
Bookable online |
Select
this check box if you want this rate code to be available for
online bookings via your Web Booking Engine (WBE). |
Enable zero
prices |
Sometimes
a price code contains a zero-prices or items for zero-prices (e.g.,
free complimentary fruit-basket). If the price code or the zero-price
item is to be booked with zero euros, please place a check here. |
Disable in CRS
/ Res. enquiry |
If you
tick this checkbox, the rate code will not be shown in the reservation
enquiry nor in the CRS (e.g., useful for rate codes for internal
use). |
Yieldable |
This field
is only relevant if a yield management system is connected. If
you check this box, the availability of this rate code is transferred
to the yield system. |
Booking conditions |
Guarantee |
This is where you can link a rate
code with a guarantee condition. The guarantee condition shown
here will be automatically used when booking the rate code and
displayed in the reservation dialog box.
Additional
information about the guarantee conditions can be found
here:
Display of a valid guarantee
condition for a reservation: Reservation summary >
Reservation dialog > Rooms > Guarantee
conditions
Configuration of the guarantee
conditions: System data > Reservation codes > Guarantee
conditions |
|
Cancellation |
This
is where you can link a rate code with a cancellation condition.
The cancellation condition shown here will be automatically used
when booking the rate code and displayed in the reservation dialog
box.
Additional information
about the cancellation conditions can be found here:
Display of a valid cancellation conditions for a reservation:
Reservation summary > Reservation dialog > Rooms
> > Cancellation
conditions
Configuration of the cancellation conditions: System
data > Reservation codes > Cancellation
conditions |
|
Currency
(Advanced pricing
only) |
Only
active if you use more than one currency in the hotel (Multi Currency
Feature).
When offering
a rate using a foreign currency, (e.g., for an international booking
portal), you can create the respective rate in the desired currency.
 Please note that
foreign currency rates can only be set up in the framework
of the Advanced pricing (System Data > Rates > Advanced
pricing) List-based (simple) rate codes can only be generated
using Please note that
foreign currency rates can only be set up in the framework
of the Advanced pricing (System Data > Rates > Advanced
pricing) List-based (simple) rate codes can only be generated
using
|
|
Difference item
(Advanced pricing
only) |
If you
have manually overwritten the rate specified in the rate code
(e.g. because a special discount has been granted), the resulting
differences can be posted to a separate difference item. For example,
you can use this to chart the value of the discounts granted to
your guests. The system carries out the calculations automatically. |
Posting text
(Advanced pricing
only) |
If you
want to post the difference item separately as an individual item
on the invoice, select “Split package” from the drop-down list.
If you want to post the difference
item as a package together with the cost of the accommodation
and other included services, you must first create the new calculations
and then select the posting text of the corresponding calculation. |
[System data > Reservation > Rates > Rates tab > Tree view
> Advanced pricing > Rules]
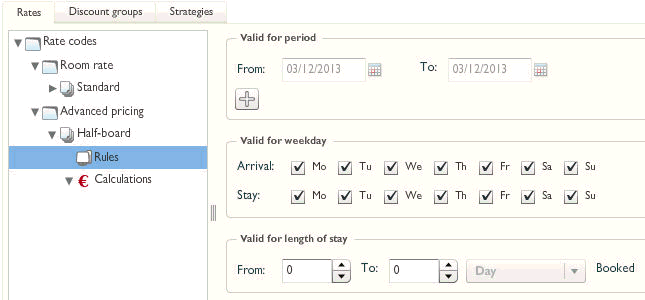
The rules defined here apply to all calculations in the rate code, regardless
of the validity defined for the individual calculations. For example,
you can restrict the rate to a specific period of time:
Suppose you have different season times and rates throughout the year,
but these rates apply only for 2012. This way, you can restrict all of
the calculations contained in this rate to the period of January 1, 2012
through December 31, 2012. You can define the actual seasons times and
rates later on in the individual calculations.
In addition, you can set restrictions for the entire rate and all corresponding
calculations. This way, you can specify the days of the week and the minimum
length of stay for which the selected rate is available for booking (see
section Room rates > Pricing rules).
[System data > Reservation > Rates > Rates tab > Tree view
> Advanced pricing > Rules]
You
can default market codes and distribution channels in the rate settings.
This can be done on Rate Rule level (see the following figure) or on Room
Calculation level (see below). The default values will automatically copy
to the reservation when a reservation is made in protel Air.
If the rate
code of a reservation is subsequently changed, protel Air adopts the preset
market code and distribution channel of the new rate code.
This
feature allows hotel management to predefine default values that shall
be populated automatically during the manual booking process, improving
accuracy and statistics, while reducing risk of user error and increasing
workflow efficiencies. The codes are also transferred to the RBD grid
when a reservation is booked via an interface, such as the protel Air
WBE, IDS connect, WBE5, etc.

 Please
note Please
note
Market
segment and distribution channel can also be specified for
the rate code at room rate calculation level, for example,
if a different market segment is to apply to a particular
room type (see section below: in the section Room Pricing
/ Statistical Data). Room rate
calculation / Statistical Data). You can
find more information on this topic here. |
[System data > Reservation > Rates > Rates tab > Tree view
> Advanced pricing > Calculations]
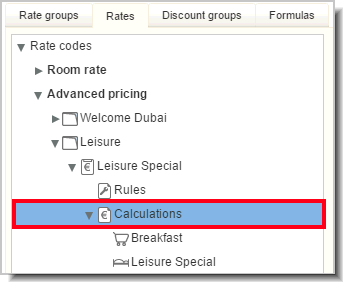
This is where you define the individual calculations for the advanced
pricing rate code. Once you have created a calculation, you can use it
for different rates. protel Air
uses two different calculation types:
- Room rate calculation
- item calculation
These different types allow you to create as many calculations as you
need, with a wide array of conditions and prices, for a single rate.
To begin the room rate calculation, select the appropriate entry in
the dialog box that appears.
The room rate calculation allows you to specify the price of accommodation
to be posted for your room/property. You can create as many room rate
calculations as you need for a particular rate. This way, you can calculate
different booking and price conditions within a single rate. This means
that your rates are available for booking year-round, both in the hotel
management software and online.
Example:
Suppose you have defined a peak season, an off-season and an interim season,
each with different prices. You would now like to create a business rate
for each of these different prices. Initially, this rate will be available
for booking in the “Superior” category (with possible expansion to other
categories). First create a “Business I” rate code (or other custom code,
see description above).
To create a new calculation for a rate code, click the advanced
rate code (e.g. “Business I”) in the tree view. Then click the “Calculations”
branch for that code. In this example, we assume that you have not
yet created any calculations. For this reason, the “Available Calculations”
area of the window is currently empty. Later, this area will contain
all calculations created during this process.
Click the plus sign  in the “Available Calculations” panel:
in the “Available Calculations” panel:
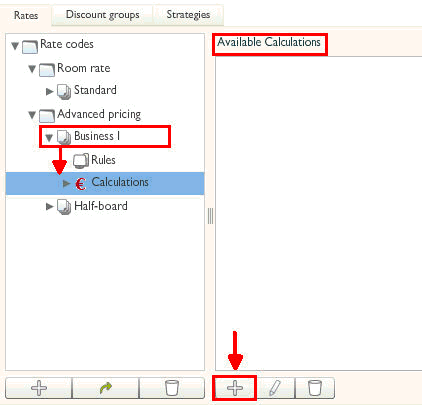
Choose "Room rate calculation" as calculation type
and enter the following settings:
General
settings
[System data > Pricing > Rates
tab > Advanced pricing > Calculations > Room rate calculation
> General settings] |
Name |
e.g. “Interim
season” |
Description |
A descriptive
text, e.g. “Business rate in Superior room during the interim
season.” |
Accommodation |
Select
the item you want to use for posting the price of accommodation
(e.g. “Accommodation”). |
Posting text |
If the
rate is to include additional items so that it can be posted as
a package, enter a posting text here. All additional items with
the same posting text can be posted together as a package. Select
“Create new” from the drop-down list and enter the posting text
in the text field, e.g. “Off-season arrangement.” If you want
the items to be posted separately on the invoice, select “Split
package.” |
for room type(s) |
The room
price can apply to all categories or for one or more selected
categories. Select the pen icon  and use
the arrow keys (left, right) to assign the room types. CAUTION!
ALL room types are selected by default. and use
the arrow keys (left, right) to assign the room types. CAUTION!
ALL room types are selected by default. |
Example for multiple room
rate calculations: The “Business I” advanced rate code is displayed with
multiple room rate calculations for the different seasons (peak, off-season,
interim season). The room rate calculation for the “Superior” room type
in the interim season is selected:

Rules
[System data > Pricing
> Rates tab > Advanced pricing > Calculations > Room
rate calculation > Rules] |
Valid for period |
e.g.
June 16, 2013 to September 14, 2013. TIP: Click the plus sign
 to define multiple time periods
(e.g. if the season is made up of multiple blocks of time). to define multiple time periods
(e.g. if the season is made up of multiple blocks of time). |
Valid
for weekday |
Select
the appropriate check boxes to specify the days of the week for
which the rate code is valid. Here, arrival = valid arrival days;
stay = days permitted for stay (for example, a special weekend
rate is available from Friday to Sunday, but you can specify Friday
as the only valid arrival day). |
Valid for length
of stay |
Minimum length of stay as a
condition that must be fulfilled in order for this rate code to
apply. If the minimum length of stay is set to 2 days, the reservation
will have to be booked for at least 2 nights. |
Valid for nights |
The amount
from the calculation will only be booked on the nights defined
here. Example: If you enter “from 3 to 4”, the calculation will
only be booked for the third and fourth nights. If you enter “from
4 to 4”, the calculation will only be booked for the fourth night.
This option makes it very easy to create rates which vary during
the stay; for example the room costs €100 for the first two nights
and only €80 as of the 3rd night. At the same time, it can also
be used to display rate offers such as “pay 6, stay 7’’ (the seventh
night was calculated with a price of €0.00). |
Statistical
Data |
You
can specify a default value for the
market code and
distribution
channel at room
rate calculation level. When you create a new reservation, the
default values of the rate code are copied to the reservation
according to the defined rules. Even if a price type is subsequently
changed, protel Air adopts the preset market code/distribution
channel.
Please note:
Market segment and distribution channel can also be specified
at rate code level (see above: : Set
default value for market code / distribution channel on rate level).
The room rate calculation level always has priority.
 You can find more information
on this topic here. You can find more information
on this topic here.
|
If you want to define custom rules
(e.g. valid season times) for the room rate calculation, select the
“Rules” tab.
In our example, the room rate calculation is valid for the interim
season times:
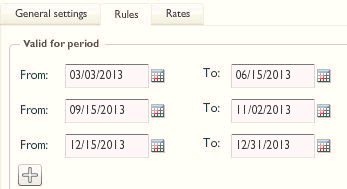
Select the “Rates”
tab:
In
the table on the left, enter the room rates for the applicable room
rate calculation (e.g. the rate for the Superior room during the interim
season). These room rates are calculated without any additional services.
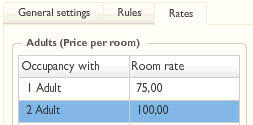
Optional: If you are
working with age group discounts, enter the rates per person for your
custom age groups in the table on the right. These prices are added
to the accommodation or the room price.
Example
1 (business rate without separate age groups)
You want to include breakfast in the “Business I” advanced rate
code. This would add up to a total price of EUR 100 for 1 room
with 1 occupant. Internal price calculations yield a proportional
price of EUR 90 for the accommodation and EUR 10 for breakfast.
Enter a room rate of EUR 90 for a room with one adult (breakfast
will be added as a service later using the item calculation).
The total price for a room with 2 adults is EUR 130. Discounting
the two breakfasts (EUR 10 each), the net room price for 2 occupants
is EUR 110, etc.
Example 2 (family price with age
groups)
A family with 2 adults and one 8-year old child wishes to make
a reservation. In your custom age groups, children of the age
of 8 are listed under “Level 2.”
The rate for the parents is EUR 100 (room rate for 2 occupants)
and the price for the breakfast is EUR 10 per person. You can
now enter different prices:
The child will have a separate room, but the child’s
room should not cost the same as a full-priced adult room.
In the “Own room” row of the table, you can specify a lower
price for the child’s room in the cell for the corresponding
age group:
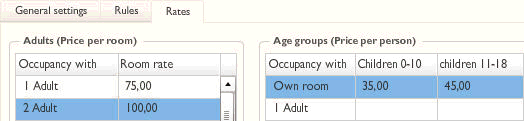
In this example, the separate room for the child is posted
at a discounted price of EUR 40. - The child will share the room with the 2 adults for a small
fee of EUR 20 for a cot. For the second age group under “Occupancy
with” > “2 Adult,” enter, e.g. EUR 20. The room type for
which you create the room rate calculation must allow for
3 occupants:
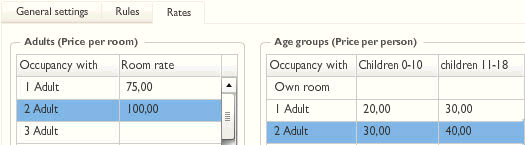
The total cost of the accommodations
is calculated as EUR 100 for the 2 adults plus EUR 30 for the
8-year old child and EUR 40 for a 12-year old child. |
- Click [Apply] to save the entered data.
These were the entries for your interim season with the selected room
type (Superior). Proceed as described for other room types and season
times (e.g. peak and off-season) and create custom room calculations for
each of these conditions.
If you are working within the same season time, make sure to enter the
same validity period for each room type.
At the end of this process, all calculations within a particular rate
will be available for booking year-round. The system automatically searches
for the correct price information in the individual calculations.
Caution:
Make sure that the room calculations for the same room type and the same
accommodation item do not fall within the same time period. If both calculations
are valid, the sum of these two prices will be posted in the reservation
and the invoice.
[System data > Reservation > Rates > Rates tab > Tree view
> Advanced pricing > Calculations]
 ATTENTION! ATTENTION!
When creating
room rate calculations, please make sure that the calculations
for the same room type and the same accommodation item are not within the same time-period!
If both calculations are valid, both rates in protel Air are added
together and posted to the reservation and to the invoice accordingly!
In
addition, if you are using an IDS interface (direct interface
to the online channels), the IDS rate calculation will be reset
to a former calculation method, which will result in longer export
times. At the same time, the protel IDS interface sends
an email with the respective information to the system administrator.
To reactivate the proper calculation method again, the respective
rate codes need to be corrected. After the correction, the new
calculation method is automatically reactivated.
 Related information:
>>> protel Air & protel IDS connect
| Setting up prices for online sales Related information:
>>> protel Air & protel IDS connect
| Setting up prices for online sales
|
[System data > Reservation
> Rates > Rates tab > Tree view > Advanced pricing > Calculations]
The item calculations allow you to create all additional services that
you want to sell using a rate code, e.g. breakfast, half-board, massage,
cleaning costs, Internet access or New Year’s special.
You can create as many item calculations as you need for a particular
rate.
First, select the advanced rate code for which you want to create an
item calculation (e. g. "Wellness package"). In the tree view,
click “Calculations”.
Click the plus sign  in the
“Available Calculations” panel:
in the
“Available Calculations” panel:
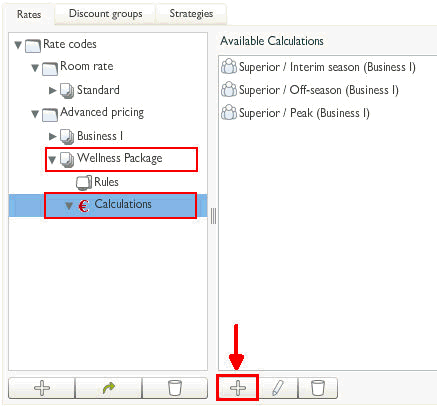
Choose "item calculation" as calculation type:
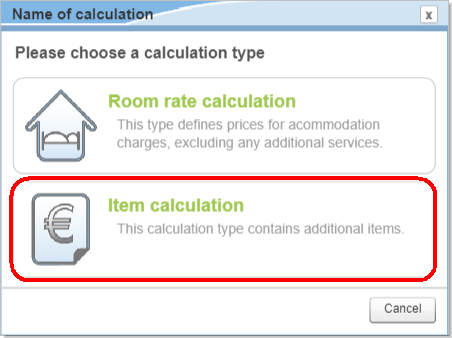
Now enter the “General settings”:
Name: Name of the
item or the item package that you want to create (e.g. Luxury
Breakfast).
Description: A descriptive
text.
Room types: Specify
the room types for which the calculation is valid.
Switch to the “Rules” tab when wanting to have the item calculation
only available for booking under specific conditions and make the
appropriate settings.
Valid for period:
The item calculation is only bookable during the time period provided
here. By clicking the plus sign, you can create more seasonal
periods!
Valid for weekday:
Determine on which weekdays the contained items are to be available
for booking, by selecting the respective check box. The following
applies: Arrival
= valid arrival days; Stay
= allowed days of stay.
Valid for length of stay:
Minimum length of stay as a condition which the reservation is
to meet in order to be able to contain this room rate calculation.
Has the minimum length of stay been set to 2 days, the reservation
will have to be booked for at least 2 nights.
Valid for nights:
The items from the calculation will only be booked on the nights
defined here. Example: If you enter “from 3 to 4”, the items will
only be booked for the third and fourth nights. If you enter “from
4 to 4”, the item will only be booked for the fourth night.
Select the “item” tab. Click “Add” to add items to the calculation.
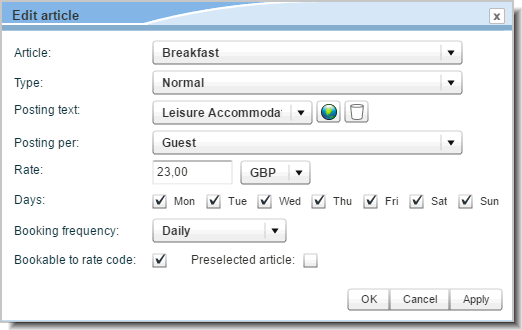
Item: Select the
item to be posted.
Type:
Normal: The
item is added to the room rate.
Example:
Room rate = €100.00
Item breakfast = €15.00
Total rate: €115.00 - room rate (accommodation) comes to a
total of €115.00. The breakfast does not appear in an exclusive
entry on the invoice.
Fixed charges:
If you select the “Fixed charges” check box, the item is posted
to the guest’s account as
an additional daily charge (e.g. breakfast, if not
included in the rate code). Another example: An additional
daily charge of €2.50 is to be posted for the city tax. For
a room rate of €100, the invoice posts €100 for the room plus
€2.50 for the city tax as a separate billing item. At the
end of the each day, the charge is automatically posted to
the account of each guest.
Example:
Room rate = €100.00
City tax is to be marked as a fixed charge = €2.50
Total rate: €102.50 - the fixed charge appears on the invoice
as a separate entry: €100.00 for accommodation + €2.50 for
visitor's tax.
Note!
For rates containing "fixed charge items", the fixed
charge item is NOT transfered to external booking channels.
Inclusive: The
entered room rate contains the included service
Example:
Room rate: €100.00
Item breakfast: €15.00
Total rate: €100.00 - the total room rate is €100.00
The included service appears on the invoice as follows:
Accommodation €100.00
Accommodation - €15.00
Breakfast €15.00
Posting text: If
you want to post the item together with the accommodations as
a package, select the same posting text that you selected in the
room calculation for the corresponding accommodations from the
drop-down list. If you want the items to be posted separately
with individual item names, select “Split package.” If you want
to post the item separately but with a different posting text,
select “Create new” from the drop-down list and enter the required
posting text.
Posting per: Specify
whether you want the item to be posted per room, per guest or
per specified age group. For example, you can add one “Breakfast”
item which costs EUR 10 per person for adults and another “Breakfast”
item which costs only EUR 5 per person for a particular age group,
e.g. children. Postings per room are independent of the number
of persons in a particular reservation.
Rate: Enter the
price for the selected item at the relevant conditions. Note:
Even if you have already defined prices for the items in the system
data, the system will use the item prices defined in the calculation.
Days: Specify the
days on which this item is to be posted. For example, you want
to offer half-board during the week but breakfast only on weekends.
Create a calculation that is valid on Saturdays and Sundays and
a calculation for half-board that is valid on weekdays.
Booking frequency:
Define whether you want the item to be posted daily or just once
after the start date of the rate.
During the validity period, the system automatically posts the selected
items on the specified days and at the correct price, based on the number
of adults and children.
If there are certain arrangements for which you have not yet created item
packages in your system data, you can simply add all items to be included
in the package to an item calculation.
 If you have restricted your room or
item calculations to specific time periods, the rate
cannot be posted on days for which the validity period is not
active. If the system cannot find a valid entry in a calculation
for a particular day, the rate cannot be posted. In addition,
reservations for the selected rate cannot be made for this period. If you have restricted your room or
item calculations to specific time periods, the rate
cannot be posted on days for which the validity period is not
active. If the system cannot find a valid entry in a calculation
for a particular day, the rate cannot be posted. In addition,
reservations for the selected rate cannot be made for this period.
|
 The protel Air
upgrade in Summer 2020 brought about changes to the
user interface and also to many functions.
The protel Air
upgrade in Summer 2020 brought about changes to the
user interface and also to many functions.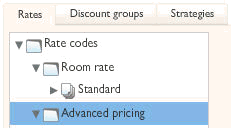
 underneath the tree view in the left window pane to create a new calculation-based
rate code.
underneath the tree view in the left window pane to create a new calculation-based
rate code.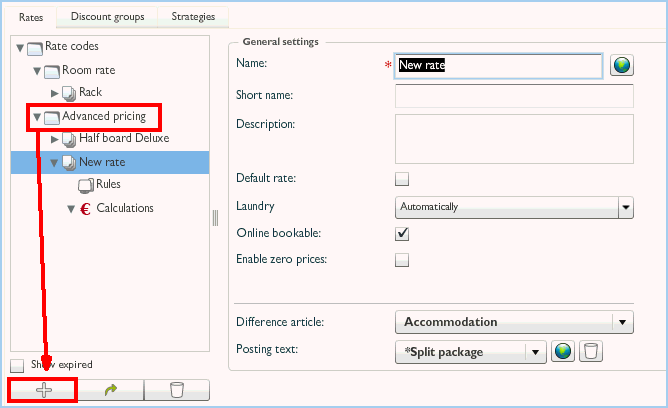
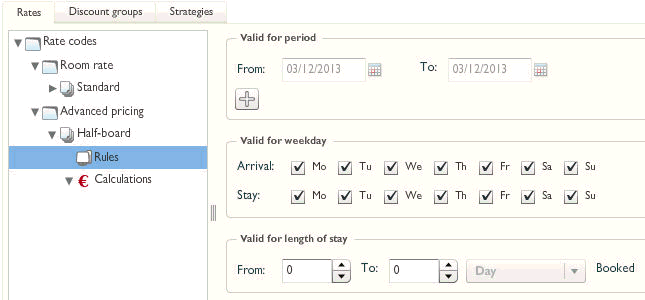

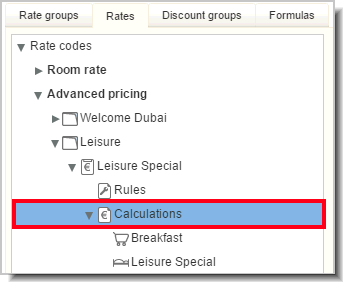
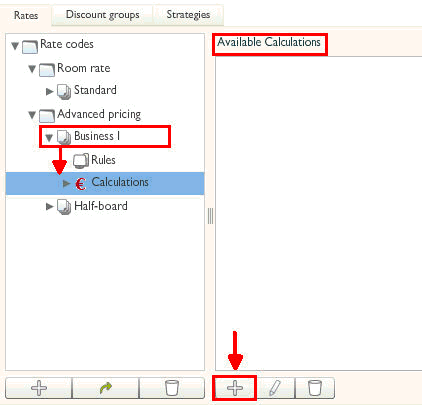
 and use
the arrow keys (left, right) to assign the room types.
and use
the arrow keys (left, right) to assign the room types. 

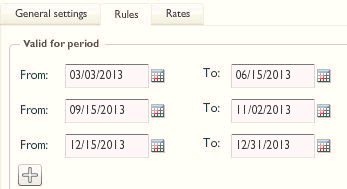
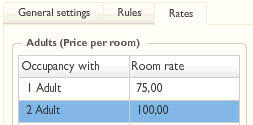
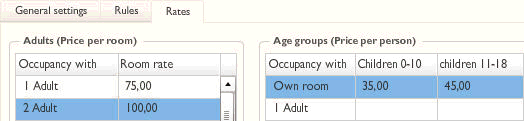
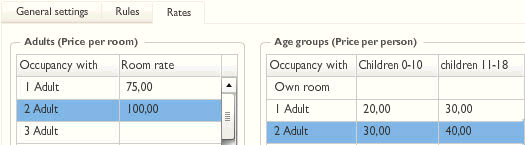
 Related information:
>>>
Related information:
>>>