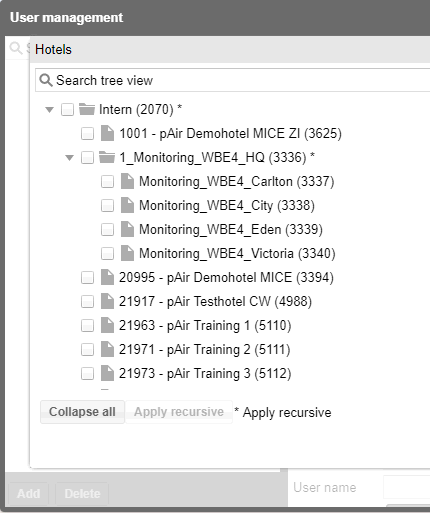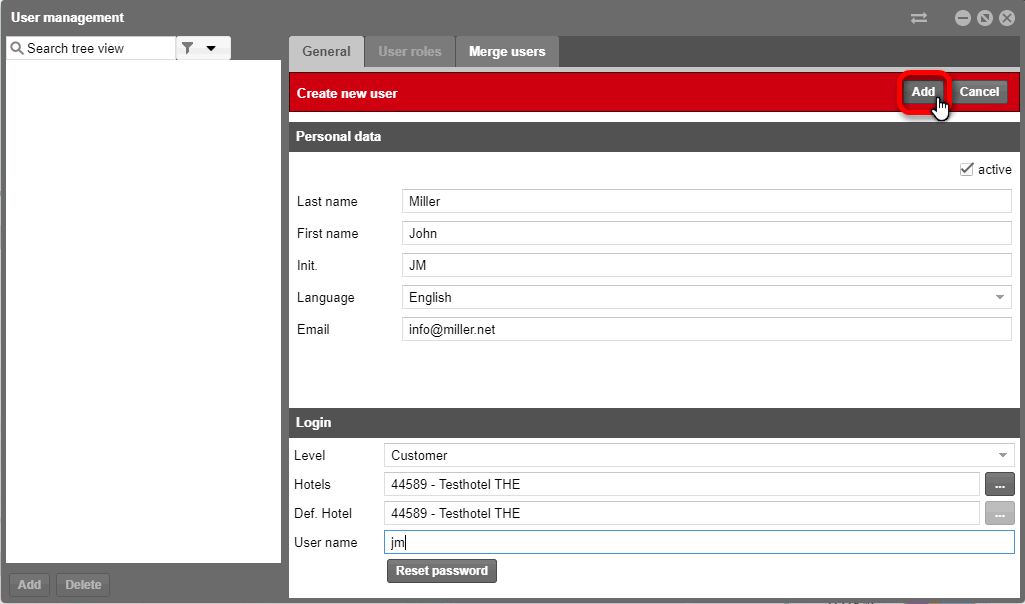HTML5 User
[Stack-Menu  > System
> User administration > Users]
> System
> User administration > Users]
HTML5 user administration controls access to all Front Office functions
available in protel Air HTML5. That includes all functions which can be
accessed from the main menu:

The system data menu is the
exception:
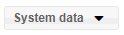
Because the newly developed HTML5-Client
does not contain the comprehensive system data management, a large portion
of the system data will continue to be managed in Flash Client. This is
also the reason why users in Flash Client will need to continue to be
managed parallel to HTML Client - see next section.
Attention!
 The login used by the user to log into protel Air HTML5 must be
linked with a user from the protel Air data base (Flash user).
This is done automatically when creating new HTML5 users. For
further information, see here: User
mapping
The login used by the user to log into protel Air HTML5 must be
linked with a user from the protel Air data base (Flash user).
This is done automatically when creating new HTML5 users. For
further information, see here: User
mapping
Add HTML5 User
Log into your protel hotel software.
Select hotel
If you are using protel Air for several hotels, select the hotel in
the upper right part of the window for which you would like to create
the HTML5 user.
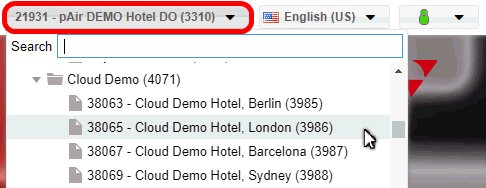
Figure: Selecting the
hotel in HTML5-Client |
 Note: Only the hotels that your user has access to will be displayed
here.
Note: Only the hotels that your user has access to will be displayed
here.
Let's get started!
Open the stack menu  and click on System > User administration > Users.
and click on System > User administration > Users.
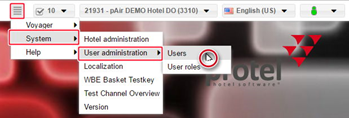
 In doing so, you
will navigate to an input mask to manage the new user.
In doing so, you
will navigate to an input mask to manage the new user.
Click on the [Add] button.
 A window then appears
for you to enter the user data.
A window then appears
for you to enter the user data.
The  active check mark is automatically
set. Remove this check if you want to permit a user at a later time.
active check mark is automatically
set. Remove this check if you want to permit a user at a later time.
Enter the Last
name, First name, and Initials and select a language for
the user.
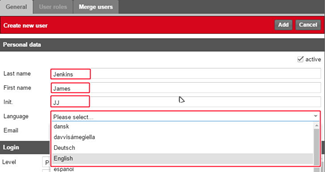
Figure: System >
User administration > User > Create new user [Add]:
Enter Personal data |
In the next field, you
will need to enter the email address for the new user (please do not use
any group addresses such as reception@myhotel.net).

Figure: System | User
administration | Users | Email |
The email address must
be valid and cannot be used more than once. Only one email address can
be used for each user to insure the correct transmission of new passwords
to the respective user, should they have forgotten it. If the email address
is already being used, you will not be able to add the user and the field
will be highlighted in red.

Figure: System | User
administration | Users | Email |
Level:
The Customer level is automatically
allotted to the default protel Air user. The level determines which roles
are available.
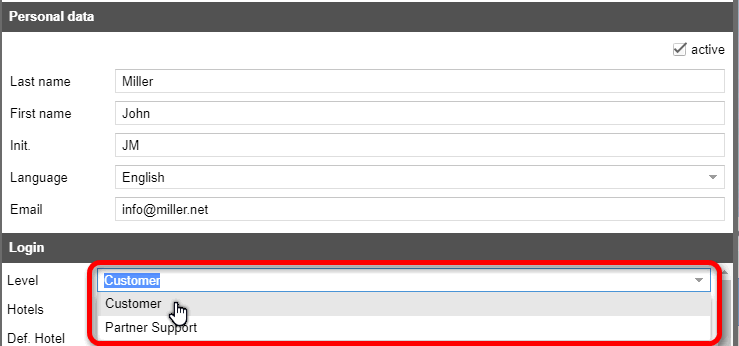
Figure: System >
User administration > User > Create new user [Add]:
Enter login data / assign customer level |
Hotels:
Select the hotel to which the user is to have access to by clicking on
the selection button  . If your hotel is part of a
hotel chain, you can make it possible for the user to have access to numerous
hotels.
. If your hotel is part of a
hotel chain, you can make it possible for the user to have access to numerous
hotels.

Figure: System | User
administration | Users | Hotels |
The following window will
then appear.
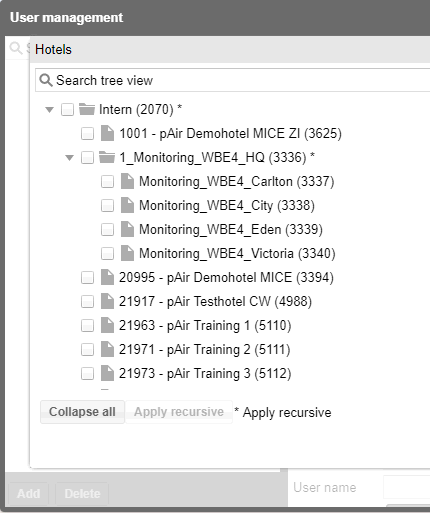
Figure: System >
User administration > User > Create new user.
The user should be able to log into these hotels (multiple selection
only possible with hotel chains) |
By means of the [Enable recursive] button, select all the hotels from a hotel group.
If a new hotel is added to the group, the user can also automatically
access this hotel. This would not be the case if the [Enable recursive] button is used instead to select the individual
hotels.
In order to permit only single hotels, select one or more hotels and
click the [Save] key.
Def. Hotel:
The user's default hotel (the hotel which opens when starting protel Air)
can only be changed after the user has been created (see further down).
User name:
In the last field, enter another User
name The user name is the name used by the user in the login mask.
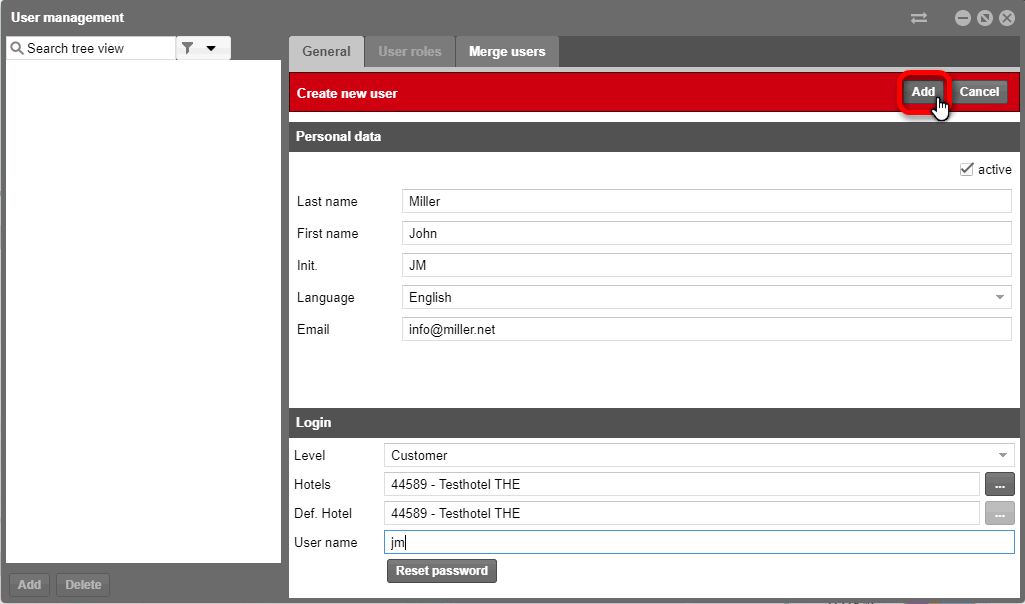
Figure: System | User
administration | Users | Add |
Once you
have filled out all of the fields, click on the [Add]
button located in the red banner.
Attention!
 Saving a new user takes a few seconds. Please do not click any
additional elements until the window has updated itself.
Saving a new user takes a few seconds. Please do not click any
additional elements until the window has updated itself.
If the user is not shown even after a few second, reload protel
Air in your browser (ctrl + 5) and reopen the user administration.
Afterwards you can also adjust
the default hotel for the user - if necessary:

The default hotel is the hotel
to which the user is automatically logged into (only relevant for more
than one hotel).
Registration Email
After you have entered all of the necessary data, an email will be sent
to the employee's email address. The email contains the login link for
protel Air and the login data (username and password).
After the first login, the user will be required to enter a new password.
The password must contain at least seven characters and must consist
of numbers and letters.
Next steps (for new user installation)
 see section on Assigning
user roles
see section on Assigning
user roles
HINT: Create exclusive user
roles!
 see section on Create
and edit user roles
see section on Create
and edit user roles
 see sectionFlash User
see sectionFlash User
 The protel Air
upgrade in Summer 2020 brought about changes to the
user interface and also to many functions.
The protel Air
upgrade in Summer 2020 brought about changes to the
user interface and also to many functions. > System
> User administration > Users]
> System
> User administration > Users]
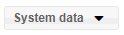

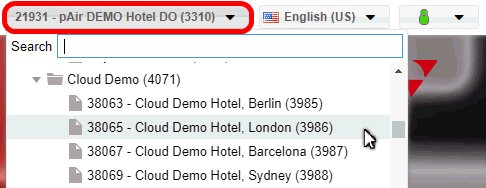
 and click on
and click on 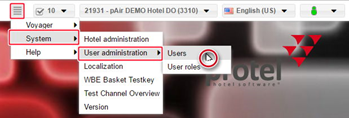


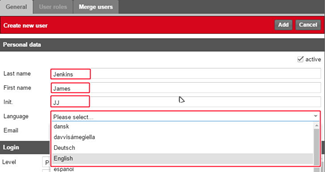


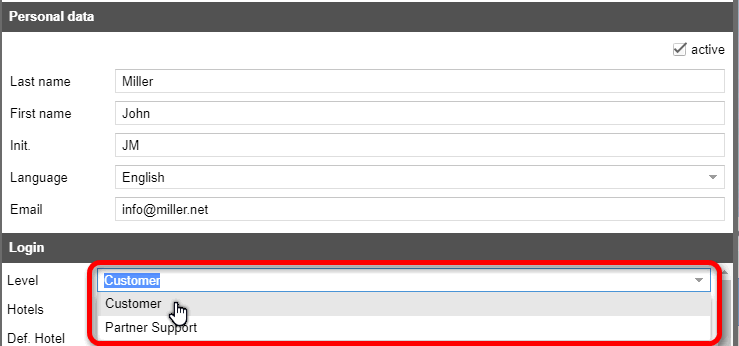
 . If your hotel is part of a
hotel chain, you can make it possible for the user to have access to numerous
hotels.
. If your hotel is part of a
hotel chain, you can make it possible for the user to have access to numerous
hotels.