 Download
this guide as PDF or read on below.
Download
this guide as PDF or read on below. Download
this guide as PDF or read on below.
Download
this guide as PDF or read on below.
The BWI Setup CKit module helps you to automatically insert a large part of the settings (XSetups) and system data that are necessary to operate a Best Western property with protel SPE/MPE. The advantages compared to manual setup are obvious:
 All Best
Western specific fields and settings are correct from the beginning because
manual input errors are avoided.
All Best
Western specific fields and settings are correct from the beginning because
manual input errors are avoided.
 The automated
creation of the fields saves you lots of time and work.
The automated
creation of the fields saves you lots of time and work.
Before each new installation, the CKit always checks to see if the corresponding data is already available, thus avoiding double entries. Hotel specific system data or settings are only visible or valid for the preselected hotel(s) of an MPE group.
The module covers the following scenarios:
 Creation
of all BWI-specific fields in protel SPE
Creation
of all BWI-specific fields in protel SPE
 Creation
of all BWI-specific fields for one or more properties in protel MPE
Creation
of all BWI-specific fields for one or more properties in protel MPE
 Creation
of all BWI-specific fields for one or more properties in protel MPE, if
other BWI properties already exist.
Creation
of all BWI-specific fields for one or more properties in protel MPE, if
other BWI properties already exist.
In the next section we will take a look at how to setup the CKit modules and how they work.
A current version of the BWI Setup CKit is available on the protel Wiki
Intranet or on request from the
protel Best Western Support Team: bestwestern@protel.net
You can download the CKit here: Best
Western Interface | Downloads
(Wiki access required. If you have any questions please send an e-mail
to wiki@protel.net)
Copy the file “BWI_Setup.xml” into the protel directory \protel\system\Ckit\xml. Then, open the protel system data. Once there, open the Divers > Construction Kit menu.
The dialog box now contains the following entries:
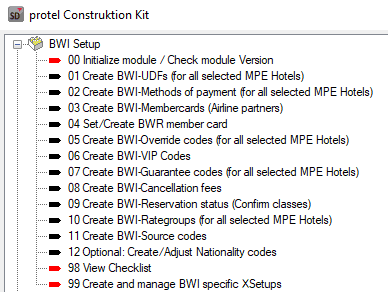
All of the given functions can be executed with just a click of the mouse.
The system data created in the module are directly visible in the respective dialog boxes - except for the correct assignment to the MPE hotels, which is only visible after protel SD has been restarted.
Important: It is absolutely necessary that you first execute the item “00 initialize module / Check module Version”.
The first step in this process is to check whether the system in question is protel SPE or MPE.
a. protel SPE
If a protel SPE system is detected, the following message appears:
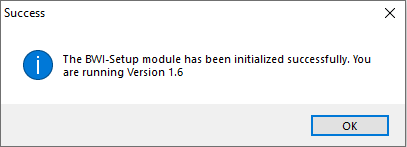
Clicking on [OK] opens the checklist for the module, which shows you the status of all functions.
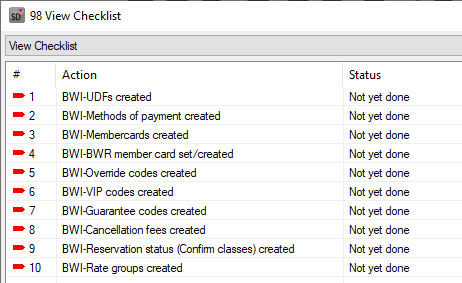
You can open this checklist at any time in the main window of the CKit by clicking on 98 View Checklist to check the progress of your setup, as it is updated after each function is accessed (status = OK).
You can now proceed with point 1 (Actions).
b. protel MPE
If the check detects an MPE group, the following message appears first:
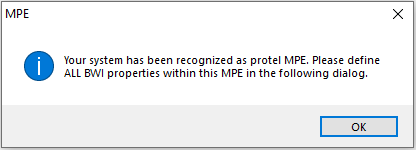
After clicking on [OK], the following list containing all of the hotels within the respective MPE group opens:

Now you can define one or more properties as a BWI property. To do so, open the context menu with the right mouse button and select "Define as BWI" or "Undefine as BWI" to undo the selection.
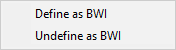
The result is displayed immediately:

Important: If this MPE group already has active BWI properties, please define them as such.
After clicking on [OK], the following message with you the module version appears.
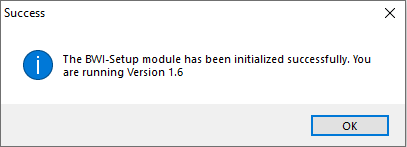
A second click on [OK] opens the checklist for the module which shows you the status of all the functions.
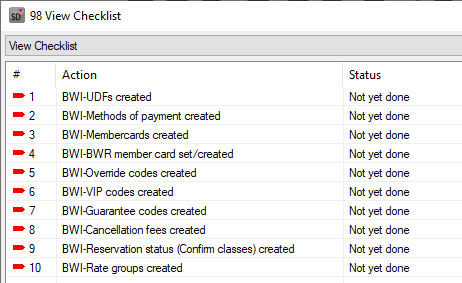
You can open this checklist at any time in the main window of the CKit by clicking on 98 View Checklist to check the progress of your setup, as it is updated after each function is accessed (status = OK).
You can now proceed with point 1 (Actions).
1. Creation of BWI-specific UDFs (user defined fields)
In the main window of the CKit, click on 01 Create UDFs (for all selected MPE Hotels) to create all UDFs required for BWI. If user-defined codes are also required for the UDFs, they are also created and linked to the respective UDFs. In protel MPE, only previously defined hotels can be viewed.
2. Creation of BWI-specific payment methods
Using the 02 Create BWI-Methods of payment (for all selected MPE hotels) function, you can create all necessary payment methods.
Since each payment method must be assigned to a main group, you are first asked to select the desired main group from a combo box (e.g., Main group: Methods of payment).
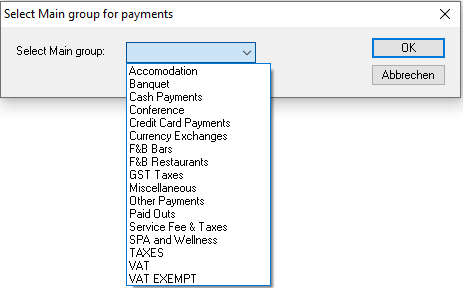
After selection and clicking on [OK], the payment methods are created in the selected main group. The currency assigned to each payment method is the local currency of the hotel(s). In protel MPE, only previously defined hotels can be viewed.
3. Creating BWI-specific Member Cards
Clicking on 03 Create BWI Member Cards (airline partners) ensures that all member cards required for BWI are created correctly. This does not apply to member cards from the Best Western Rewards program. See point 6.
4. Defining/Creating membership card for the Best Western Rewards program
Because it is possible that a member card for the Best Western Rewards program already exists, the 04 Set/Create BWR Member Card function first displays a list of all of the member cards in the system.
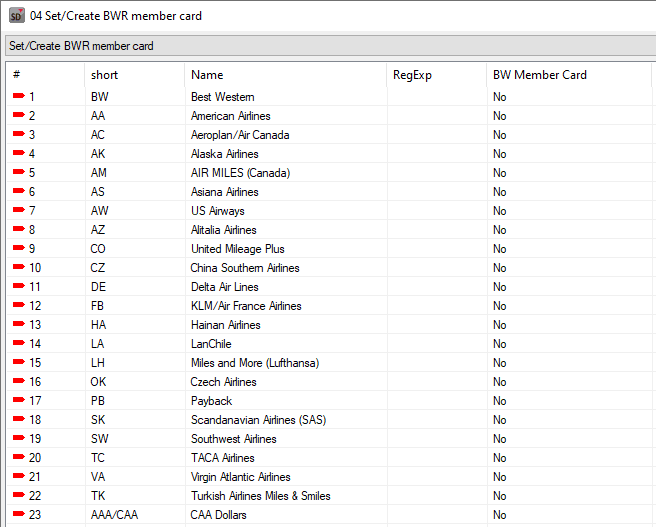
You now have two options:
a. If the list already contains a BWR member card and other BWR-relevant member cards that are already being used to enter guest card data, select them and open the context menu with the right mouse button. A click on “Set as BWR card” sets all of the necessary settings for this card:

b. If you cannot find any BWR-specific member cards in the list, click the right mouse button to open the context menu and select "Create new BWR card". A new member card containing the respective settings is created.
5. Creating BWI-specific Override Codes
Clicking on 05 Create BWI-Override codes (for all selected MPE Hotels) creates the required override codes (provide the reasons for changing a reservation) In protel MPE, only previously defined hotels can be viewed.
6. Creating BWI-specific VIP codes
Clicking on 06 Create BWI-VIP Codes creates all of the necessary VIP codes. Already existing VIP codes are taken into consideration and, if required, adjusted.
7. Creation of BWI-specific guarantee codes
Via 07 Create BWI-Guarantee codes (for all selected MPE Hotels) you can create all Best Western specific guarantee codes. In protel MPE, only previously defined hotels can be viewed.
8. Creation of BWI-specific Cancellation Fees
Clicking on 08 Create BWI-Cancellation fees initially creates all necessary cancellation codes (Cancel Policies) according to guidelines. The corresponding definitions are then stored.
9. Creating BWI-specific reservation status
All reservation statuses specified by Best Western, the so-called Confirm classes, are created by clicking on 09 Create BWI-Reservation status (Confirm classes).
10. Creating BWI-specific rate group
Clicking on 10 Create BWI-Rategroups (for all selected MPE Hotels): executing this function creates the rate groups "Level A" to "Level H" (= Best Western RATE LEVELS). In addition, the "BWI Send this Rate Group to CRS?" UDF is set to the value "yes" for these rate groups.
11. Creating BWI-specific Source Codes
Accessing 11 Create BWI-Source codes creates all source codes according to BWI specifications.
12. Optional: Adjusting nationality codes to Best Western specifications
Important: Before accessing the function 12 Optional: Create/Adjust Nationality Codes, please check to see whether the changes made here collide with other systems, e.g., digital registration systems.
When accessed, the module proceeds as follows:
a. The ISO Codes for all of the existing nationalities are converted to capital letters.
b. For each ISO code that is missing, a new nationality code is created as specified by BWI. Existing nationalities remain untouched.
c. All nationalities whose ISO code is not listed in the BWI specifications are ignored for protel FO.
d. Regions
are created according to BWI specifications for the following nationalities:
Australia, Canada, United Kingdom, and USA.
13. Creating and managing BWI-specific XSetups
Since some of the XSetups required for BWI are based on the previously created system data, you can only access the function 99 Create and manage BWI specific XSetups if steps 01-11 have been executed first (see checklist). In the meantime, you will receive the following message when you try to access the function:
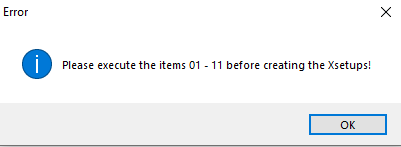
Once points 01 – 11 have been completed, the module proceeds as follows after clicking on 99 Create and manage BWI specific XSetups:
a. The CKit checks if the XSetups being created already exist as global entries.
b. The CKit checks whether an entry for the previously defined MPE hotels already exists for the XSetups that are going to be created.
Already existing are not to be changed and do not need to be newly created.
All necessary XSetups are then created and the following window opens:
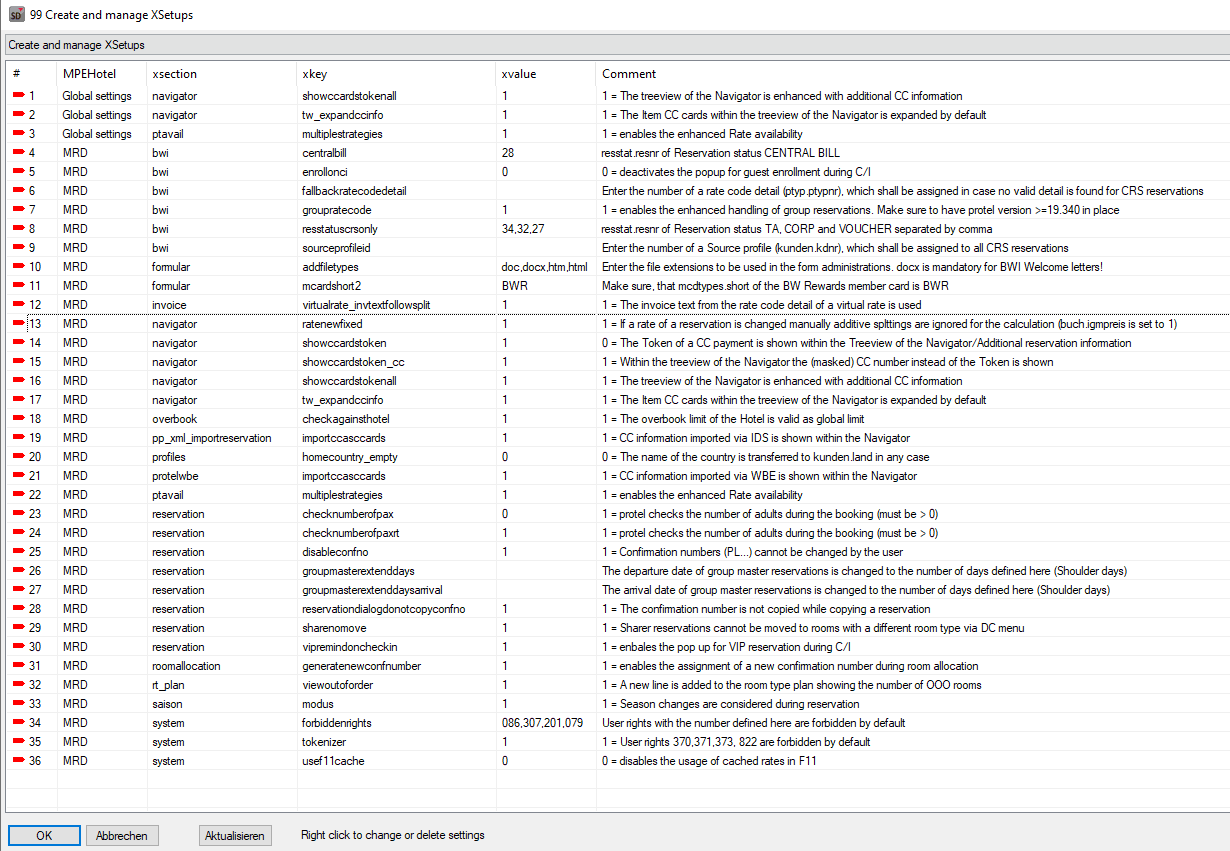
In the Comment column, you will find a short description of the XSetup and the default value according to the BWI documentation.
Review each XSetup for its correct value or add the environment specific value such as bwi; sourceprofileid. To change a value, select the corresponding entry, open the context menu by clicking the right mouse button and selecting Change value.
The XSetups centralbill and resstatuscrsonly are automatically set with the correct values.
The XSetup bwi, enabled, 1 is NOT included here because it can only be manually set directly before going live.
After executing all of the actions, a good part of the system data specific to Best Western has been created.
System data that you still have to set up or adjust manually:
§ Rates (see chapter Rates + subchapter)
§ FDI numbers of the employees