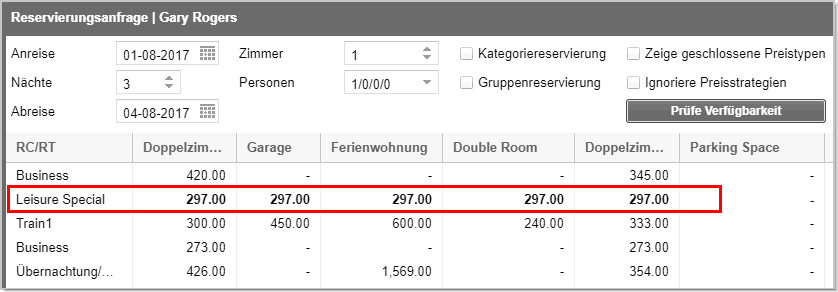[Gästekartei > beliebiger Menüpunkt > Gastsuche]
Wenn in protel Air der Gast in den Fokus rückt, wird Ihnen häufig die
Gästekarteisuche begegnen. Dies wird z.B. der Fall sein, wenn Sie eine
neue Reservierung anlegen, den Rechnungsempfänger einer Reservierung ändern
möchten oder Infos zu einem bestimmten Gast erfassen möchten (z.B. Gastwünsche).
Außerdem öffnet sich die Gastsuche immer, wenn Sie im Gästekartei-Menü
einen Menüpunkt öffnen.
Im oberen Fensterbereich der Gastsuche können Sie unterschiedliche Suchparameter
eingeben:
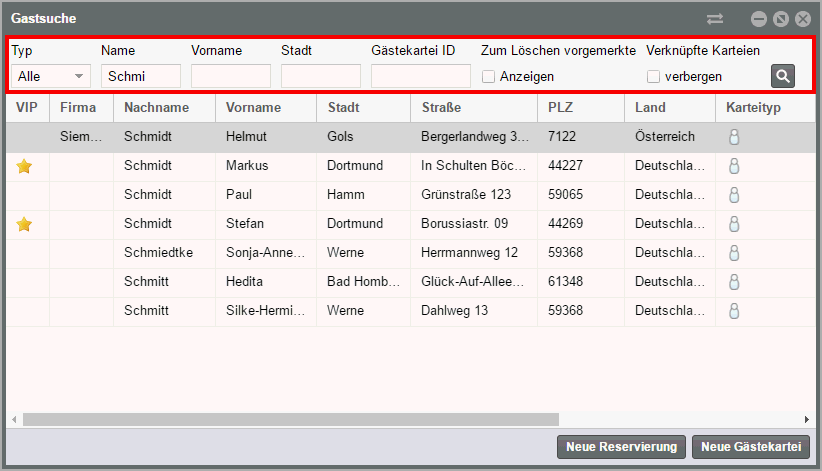
Typ: Jeder Gästekartei ist ein Karteityp
zugeordnet. Mithilfe des Karteityps werden Gäste und Bucher verschiedenen
Kategorien zugeordnet. Suchen Sie z. B. gezielt nach einer Firmenkartei,
klicken Sie hier auf "Firma", suchen Sie nach Privatpersonen,
klicken Sie auf "Privat" usw.
Name: Geben Sie hier
den Namen der gesuchten Gästekartei ein.
Vorname: Geben Sie,
falls bekannt, zur gezielteren Suche den Vornamen ein.
Stadt: Wohnort/Standort
des gesuchten Gastes oder Buchers.
Gästekartei ID: Sie
kennen die genaue Gästekarteinummer der gesuchten Kartei? Dann geben
Sie hier die jeweilige Ziffernfolge ein!
Zum Löschen vorgemerkte anzeigen:
Bei gesetztem Häkchen berücksichtigt die Suche auch Gäste, die zum
Löschen vorgemerkt wurden. Dies betrifft zum Beispiel über die "Rooming List"
oder temporär angelegte Karteien wurden. Bei Aufruf der Gästekarteisuche
ist das Häkchen standardmäßig NICHT gesetzt. Über eine besondere Systemeinstellung
kann das Häkchen als Standard aktiviert werden. Setzen Sie sich mit
dem Cloud Support Team
oder Ihrem protel Air Händler in Verbindung, wenn diese Einstellung
bei Ihnen vorgenommen werden soll.
Verknüpfte Karteien verbergen:
Standardmäßig zeigt protel Air in den Suchergebnissen auch verknüpfte
Karteien. Wenn Sie zum Beispiel den Namen "Müller" eingeben,
erscheinen in der Ergebnisliste auch Karteien mit dem Namen "Schmidt",
wenn die Karteien miteinander verknüpft sind. Bei gesetztem Häkchen
werden verlinkte Karteien für die Suche nicht berücksichtigt.
Drücken Sie die <Enter>-Taste
oder klicken Sie auf die Lupe  oben rechts im Fenster um die Suche zu starten.
oben rechts im Fenster um die Suche zu starten.
Anschließend werden alle Karteien mit dem eingegebenen Namen
angezeigt. Haben Sie weitere Suchkriterien wie Vorname oder Stadt
eingegeben, verringert sich die Anzahl der Treffer entsprechend.
Befindet sich die gesuchte Gästekartei nicht in der Ergebnisliste,
können Sie mit Klick auf [Neue Gästekartei]
einen neuen Datensatz anlegen.
Tabellenspalten in der Gastsuche
Die Tabellenspalten in der Gastsuche zeigen Ihnen die wichtigsten Informationen
zu einem Gast. Sie können alle verfügbaren Spalten nach Belieben ein-
und ausblenden.
Überblick der am häufigsten
verwendeten Spalten
Spalte |
Enthaltene Information |
Karteityp |
Der Karteityp
wird mit folgenden Symbolen angezeigt:
 Firma Firma
 Gruppe Gruppe
 Privat Privat
 Reisebüro Reisebüro
 Source Source
|
VIP |
Wenn ein
Gast einen VIP-Status hat, wird er mit einem Sternchen gekennzeichnet.
Der VIP-Staus wird in der Gästekartei (Tab Erweitert > Marketing)
zugeordnet. gekennzeichnet.
Der VIP-Staus wird in der Gästekartei (Tab Erweitert > Marketing)
zugeordnet. |
Firma |
Wenn ein
Gast einer Firma zugeordnet ist, wird hier der Name der Firma
angezeigt. Ansonsten bleibt die Spalte leer. |
Nachname / Vorname |
Nachname
und Vorname eines Gastes. Bei Firmen, Reisebüros, etc. erscheint
unter Nachname der Name der Firma. |
Stadt/Straße/PLZ |
Postanschrift
der Gästekartei |
Land |
Land |
Geburtstag |
Blenden
Sie bei Bedarf das Geburtsdatum eines Gastes ein. |
IATA-Code |
Neue bei
Reisebüros. Anzeige der IATA-Nummer.
IATA = International Air Transport
Association. Ein Reisebüro mit IATA-Agentur verkauft Flugtickets
zu Originalpreisen und erhebt ein Serviceentgelt. Jedes Reisebüro
mit IATA Agentur besitzt eine IATA-Nummer, die Sie hier anzeigen
lassen können. |
Spalten ein-/ausblenden
Sie können eigene Listenansichten definieren,
indem Sie einzelne Spalten ein- bzw. ausblenden.
 Mehr
erfahren
Mehr
erfahren
Anzeige von benutzerdefinierten
Feldern in den Suchergebnissen
Auf Wunsch können auch benutzerdefinierte Felder in den Suchergebnissen
der Gästekartei eingeblendet werden.
Neue Reservierung
anlegen
[Gästekartei > beliebiger Menüpunkt > Gastsuche > Neue Reservierung]
Geben Sie im Dialog Gastsuche
zuerst den Namen der Gästekartei ein, für die Sie eine Reservierung anlegen
möchten (nähere Infos zur Suche siehe oben).
Markieren Sie die gewünschte Gästekartei
in der Ergebnisliste der Gastsuche und klicken Sie auf [Neue
Reservierung] um für die markierte Gästekartei eine neue Reservierung
anzulegen.

Anschließend öffnet sich die
Reservierungsanfrage, wo Sie alle weiteren Details wie An-/Abreise, Kategorie
und Personenzahl eingeben können.
Wenn für den markierten Gast ein Sonderpreis
hinterlegt ist, wird der Sonderpreis in der Anfrage hervorgehoben - vgl.
folgende Abbildung.
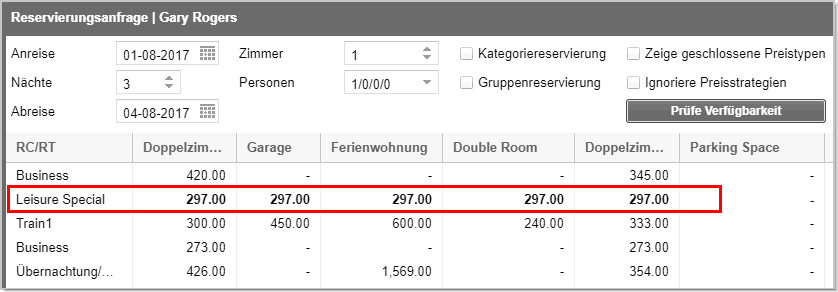
Neue Gästekartei anlegen
Klicken Sie im Fenster Gastsuche
auf den Button Neue Gästekartei.

Wenn Sie in der Gastsuche einen Karteityp auswählen, wird eine neue
Gästekartei des ausgewählten Typs angelegt.
 Mehr erfahren
Mehr erfahren
[Gästekartei > Gastsuche]
Geben Sie zuerst einen Namen ein und drücken <Enter>.
Markieren Sie die gewünschte Gästekartei
in der Ergebnisliste der Gastsuche und drücken die rechte Maustaste.
Wählen Sie anschließend den Befehl Gast kopieren.

Gästekarteiliste drucken
Sie können die Suchergebnisse im Fenster Gastsuche ausdrucken, indem
Sie den Button [Druckaufgaben] klicken und dort den Befehl "Drucken"
wählen.
 Mit dem protel Air-Upgrade im Sommer 2020 haben sich nicht
nur die Oberfläche sondern auch viele Funktionen in protel
Air geändert.
Mit dem protel Air-Upgrade im Sommer 2020 haben sich nicht
nur die Oberfläche sondern auch viele Funktionen in protel
Air geändert. 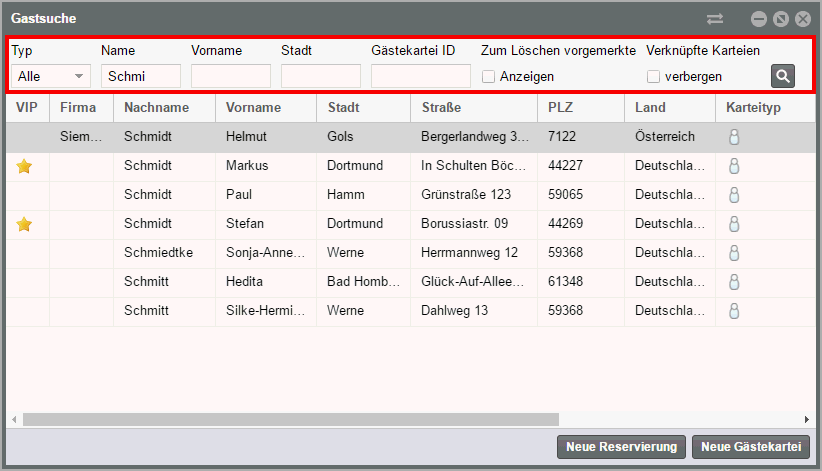
 oben rechts im Fenster um die Suche zu starten.
oben rechts im Fenster um die Suche zu starten.
 Firma
Firma Gruppe
Gruppe Privat
Privat Reisebüro
Reisebüro Source
Source gekennzeichnet.
Der VIP-Staus wird in der Gästekartei (Tab Erweitert > Marketing)
zugeordnet.
gekennzeichnet.
Der VIP-Staus wird in der Gästekartei (Tab Erweitert > Marketing)
zugeordnet.