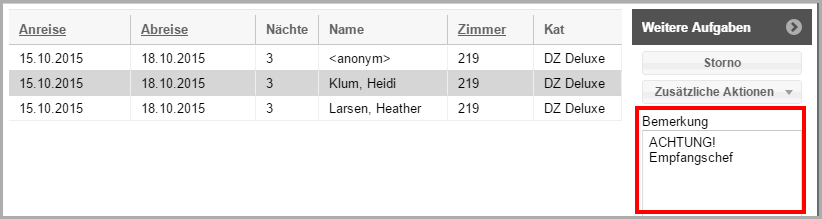[Reservierungsdialog
> Reiter "Gäste"]
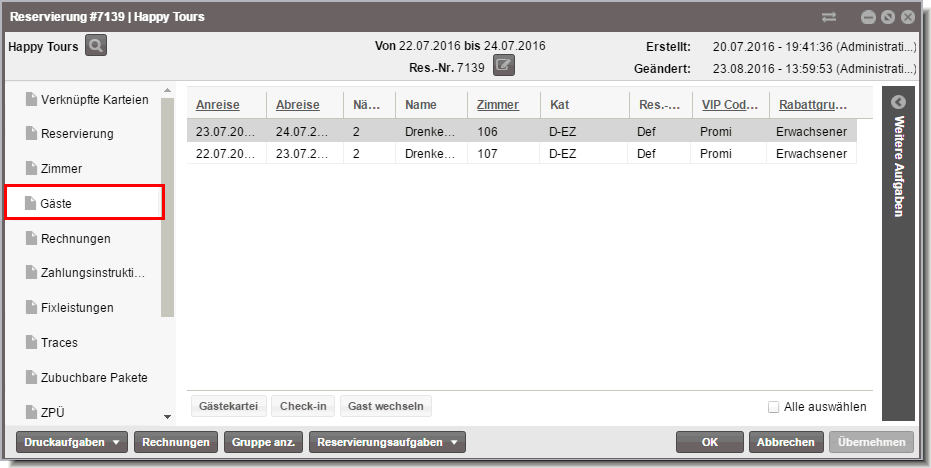
Info-Icon für Gastwünsche
Im Gäste-Tab des Reservierungsdialogs informiert ein Info-Icon über
hinterlegte Gastwünsche. Zusätzlich können die Gastwünsche als eigene
Spalte eingeblendet werden - siehe folgende Abbildung:
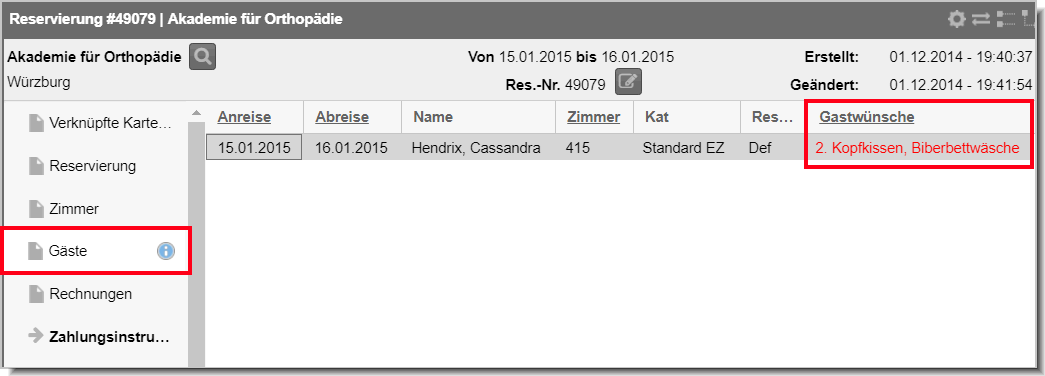
Das Info-Icon erscheint, wenn im Gästekarteireiter "Erweitert"
Wünsche eingetragen werden.
Alle Gäste / Zimmer zur Bearbeitung auswählen
Um
in einer Reservierung mit vielen Zimmern oder Gästen Änderungen schnell
und einfach für alle Zimmer oder Gäste durchführen zu können, finden Sie
unten rechts im Reservierungsdialog die Checkbox Alle
auswählen. Ist hier ein Häkchen gesetzt, werden alle Gäste oder
Zimmer der Reservierung markiert und können gemeinsam bearbeitet werden.
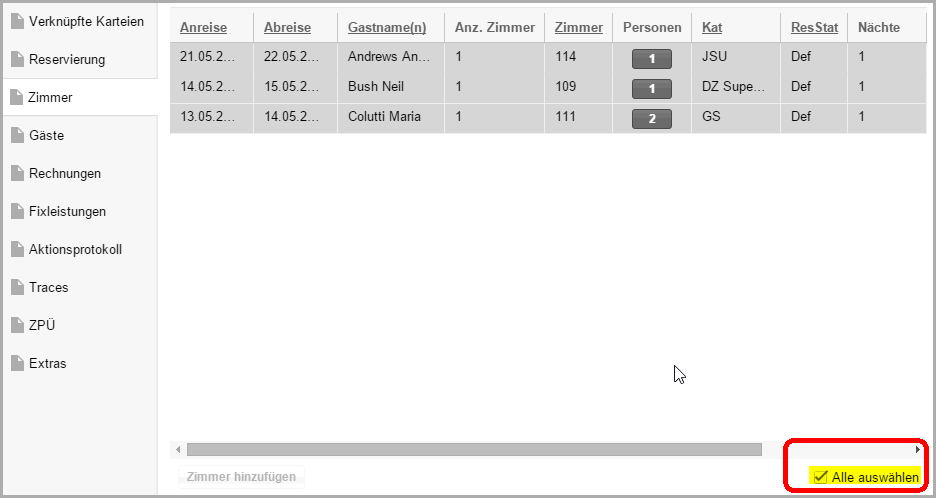
Gast als Hauptgast kennzeichnen
Wenn ein Zimmer für mehrere Gäste gebucht
wird, muss zum Zwecke der statistischen Auswertung ein Gast als Hauptgast
definiert werden. Die Daten des Hauptgasts werden dann zum Beispiel für
Berichte wie die Nationalitätenstatistik herangezogen.
Wird eine neue Reservierung angelegt, bestimmt
protel Air den Hauptgast nach der folgenden Logik:
Bucher
und Gast sind identisch: Hauptgast ist die Gästekartei des Buchers.
Bucher
und Gast sind nicht identisch: Die erste Gästekartei, die als Gast
eingetragen wird, gilt als Hauptgast.
Im Reservierungsdialog erkennen Sie den Hauptgast
an dem gesetzten Häkchen (die Spalte - siehe folgender Screenshot:
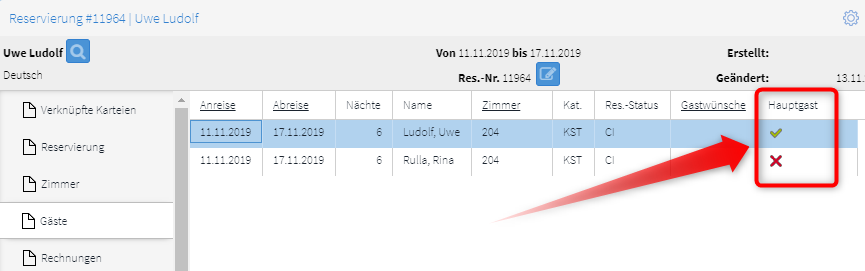
Hinweis:
Bei Bedarf können Sie den Hauptgast ändern und von Hand setzen:
Markieren Sie den jeweiligen
Gast im Gäste-Tab der Reservierung und wählen im Kontextmenü den Befehl
Zum Hauptgast machen.
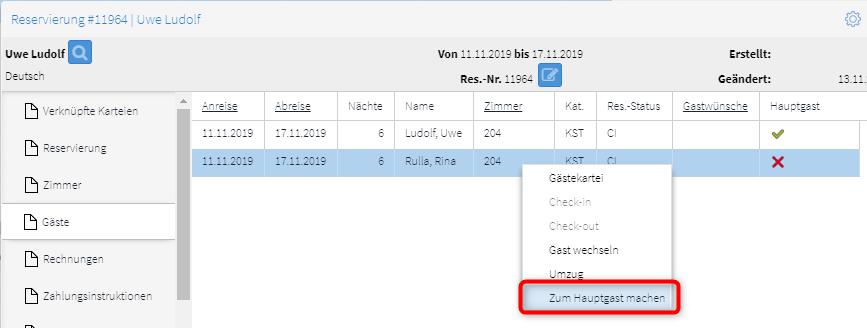
Hauptgast
für Meldescheindruck benutzen
Wenn der Hauptgast beim Meldescheindruck benutzt
werden soll, setzen Sie die Checkbox Hauptgast
- vgl. folgende Abbildung:
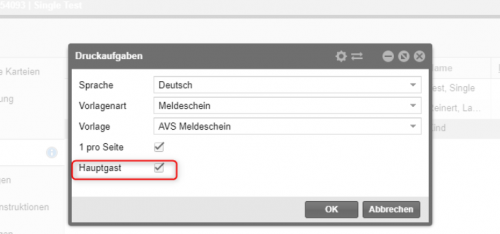
Mit dem XSetup
RegPrimaryGuestDefault
= True
ist die Checkbox standardmäßig gesetzt, d.h.
die Daten des Hauptgasts werden standardmäßig für den Meldescheinausdruck
herangezogen.
Weitere Aufgaben
Klicken Sie am rechten Fensterrand auf Weitere
Aufgaben, haben Sie Zugriff auf zusätzliche Bearbeitungsmöglichkeiten.
Damit der Bereich Weitere Aufgaben
aktiv wird, müssen Sie das jeweilige Zimmer in der Übersicht markieren.
Klicken Sie hierfür am besten in eine Spalte, die nicht
unterstrichen ist:

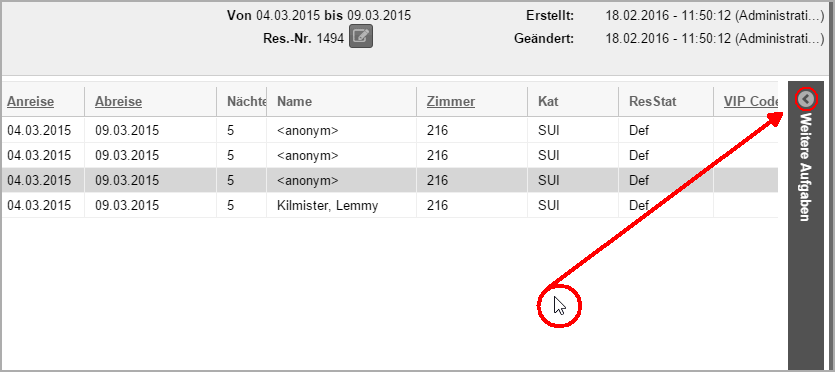
Welche Funktionen Ihnen im Bereich "Weitere Aufgaben" angezeigt
werden, hängt vom Reservierungsstatus der geöffneten Reservierung ab.
Anreisende Gäste können zum Beispiel direkt eingecheckt werden, bei
abreisenden Gästen erscheint der Button "Check-out".
[Fenster "Reservierungsdialog" >
Reiter "Gäste" > Weitere Aufgaben > Zusätzliche Aktionen
> Gast bearbeiten]
Möchten Sie die Daten eines Gastes direkt im Reservierungsdialog ändern
oder ergänzen? Auch diese Aufgabe erledigen Sie mit einem einfachen Klick
auf "Weitere Aufgaben >
Zusätzliche Aktionen > Gast bearbeiten". Anschließend
öffnet sich die Gästekartei des markierten Gastes, wo Sie sämtliche Daten
ändern oder ergänzen können (siehe auch Hilfethema "Gästekartei").
 Hinweis: Mit einem Doppelklick auf
den Namen des Buchers öffnen Sie ebenfalls dessen Gästekartei.
Hinweis: Mit einem Doppelklick auf
den Namen des Buchers öffnen Sie ebenfalls dessen Gästekartei.

Zusätzliche Aktionen > Gast
wechseln (Gast zuordnen)
[Fenster "Reservierungsdialog" > Reiter "Gäste"
> Weitere Aufgaben > Zusätzliche Aktionen > Gast wechseln]
Wenn das Zimmer für mehr als eine Person reserviert wurde, wird als
erster Gast der Bucher eingetragen, alle anderen Gäste werden zunächst
als "anonym" angezeigt.
Um einen Gast zuzuordnen, markieren Sie den Gast, klicken auf "Weitere Aufgaben" und dort
auf "Zusätzliche Aktionen
> Gast wechseln". Anschließend
erscheint die Gastsuche. Hier
können Sie entweder eine neue Gästekartei anlegen (Button "Neue Gästekartei")
oder nach einer vorhandenen Gästekartei suchen, um sie der Reservierung
neu zuzuordnen. Das Zimmer wird anschließend dem "neuen" Gast
zugewiesen.
 Hinweis: Mit Klick auf die Lupe
Hinweis: Mit Klick auf die Lupe  oben
im Dialog können Sie den Bucher für die komplette
Reservierung ändern.
oben
im Dialog können Sie den Bucher für die komplette
Reservierung ändern.

Zusätzliche Aktionen > ZPÜ
Siehe "Reservierungsübersicht > Reiter "Zimmer" >
Weitere Aufgaben > Zusätzliche Aktionen > ZPÜ".
[Fenster "Reservierungsdialog" > Reiter "Gäste"
> Weitere Aufgaben > Zusätzliche Aktionen > Bemerkung]
Hinterlegen Sie bei Bedarf im Gäste-Reiter eine Bemerkung zu einem Gast
(wichtige Hinweise bei Anreise, etc).
Markieren Sie den Gast und geben die Bemerkung im Bereich "Weitere
Aufgaben" > Bemerkung ein:
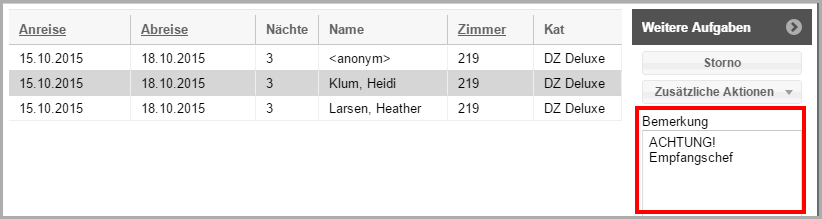
TIPP: Die
hier hinterlegte Bemerkung kann in Ihren Reservierungs- und Rechnungstexten
wiedergegeben werden:
Bei Fragen zur Einbindung von Ersetzungscodes in Ihre Vorlagen schauen
Sie bitte hier oder fragen
Sie das protel Cloud Support Team oder Ihren protel Händler.
Gastwünsche
Hier werden Ihnen Gastwünsche aus der Gästekartei angezeigt. Sie können
auch neue Gastwünsche eingeben oder angezeigte Gastwünsche bearbeiten.
Hier vorgenommene Änderungen werden gleichzeitig in der Gästekartei im
Tab Erweitert
> Wünsche gespeichert.
Gast bearbeiten
Markieren Sie in der Übersicht einen Gast und klicken Sie unterhalb
der Gästeübersicht den Button [Gästekartei]
um die Gästekartei der markierten Person zu öffnen.
Gast wechseln
Markieren Sie in der Übersicht einen Gast und klicken Sie unterhalb
der Gästeübersicht den Button [Gast wechseln]
um einen anderen Gast zuzuordnen. Vgl. Abschnitt "Zusätzliche Aktionen
> Gast wechseln (Gast zuordnen)".
 Mit dem protel Air-Upgrade im Sommer 2020 haben sich nicht
nur die Oberfläche sondern auch viele Funktionen in protel
Air geändert.
Mit dem protel Air-Upgrade im Sommer 2020 haben sich nicht
nur die Oberfläche sondern auch viele Funktionen in protel
Air geändert. 
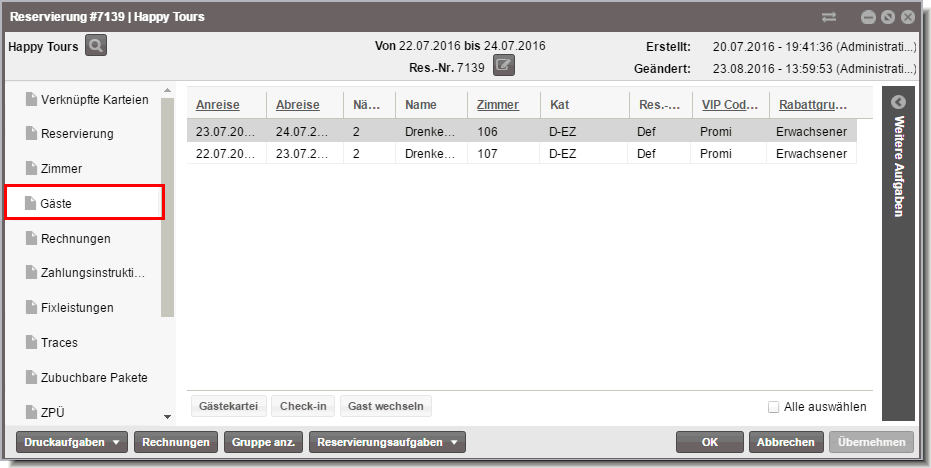
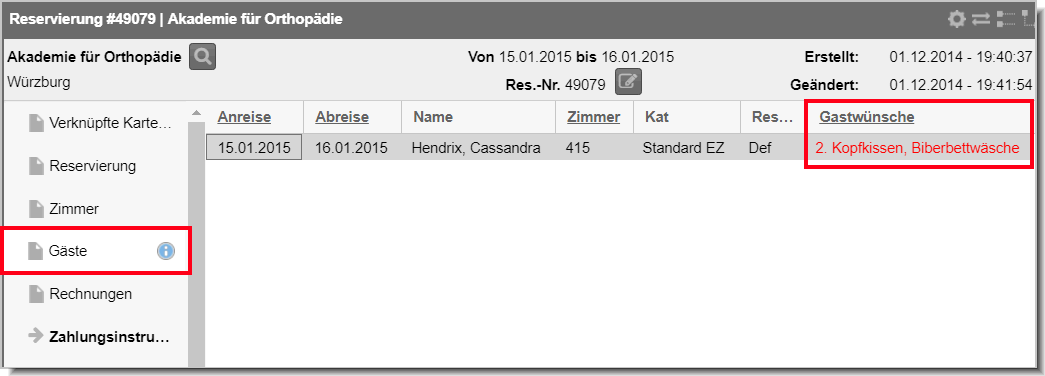
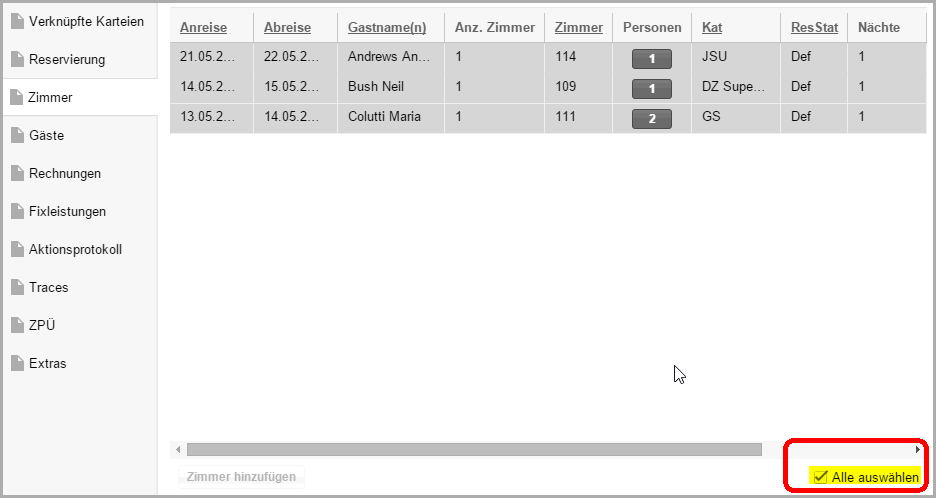
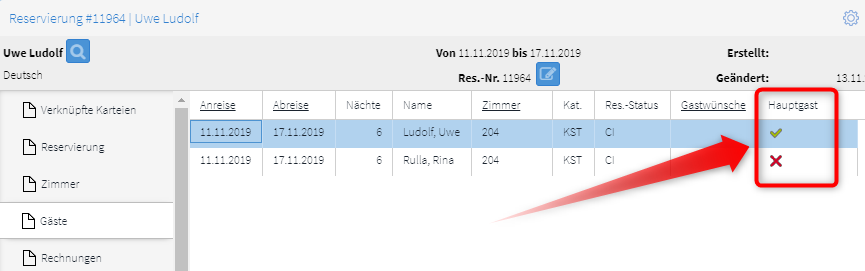
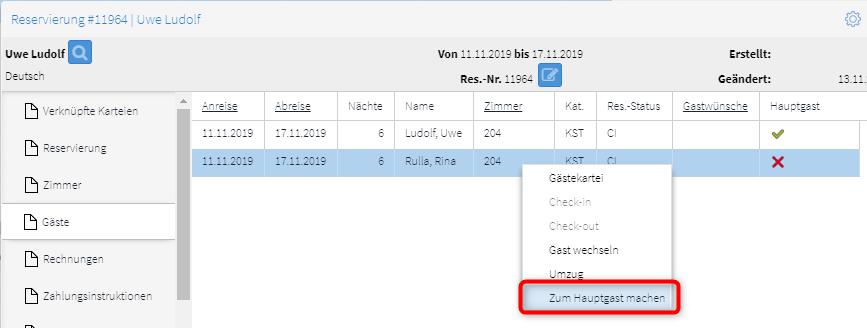
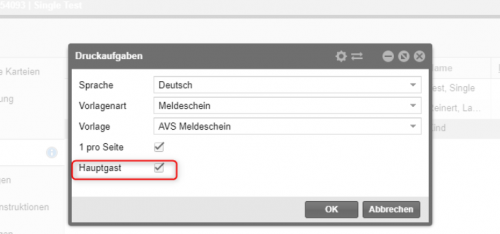

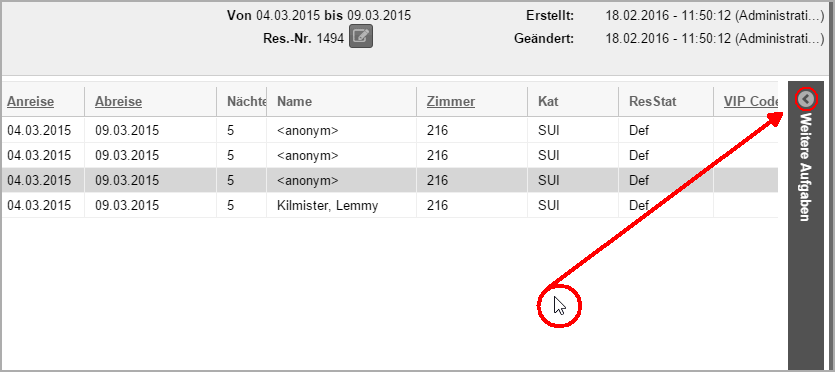

 oben
im Dialog können Sie den Bucher für die komplette
Reservierung ändern.
oben
im Dialog können Sie den Bucher für die komplette
Reservierung ändern.