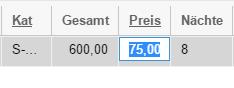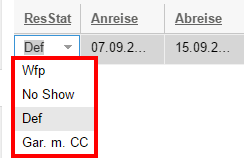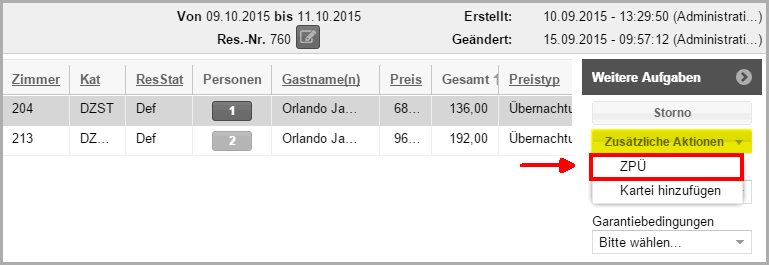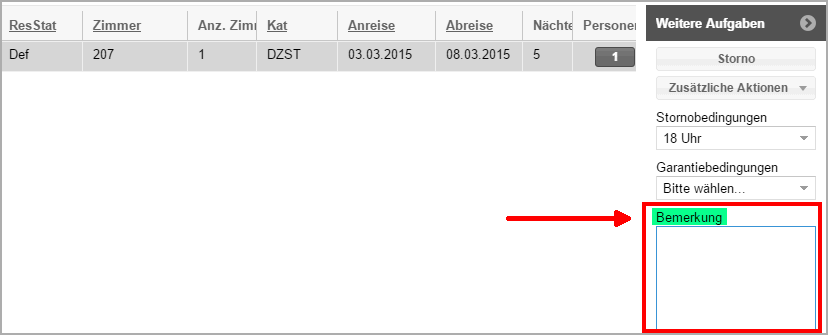[Reservierungsdialog > "Zimmer"-Tab]

Im Zimmer-Tab finden Sie alle Informationen zu den Zimmern einer Reservierung.
Bei Bedarf können Sie hier jedes Zimmer separat bearbeiten. Änderungen,
die Sie in diesem Dialog vornehmen, beziehen sich immer auf das jeweilige
Zimmer inklusive der zugehörigen Gäste.
 TIPP: Der Inhalt
von Spalten mit unterstrichener
Spaltenüberschrift kann inline
bearbeitet werden, d.h. Sie können den Inhalt markieren und direkt ändern.
TIPP: Der Inhalt
von Spalten mit unterstrichener
Spaltenüberschrift kann inline
bearbeitet werden, d.h. Sie können den Inhalt markieren und direkt ändern.
Alle Gäste / Zimmer zur
Bearbeitung auswählen
Um
in einer Reservierung mit vielen Zimmern oder Gästen Änderungen schnell
und einfach für alle Zimmer oder Gäste durchführen zu können, finden Sie
unten rechts im Reservierungsdialog die Checkbox Alle
auswählen. Ist hier ein Häkchen gesetzt, werden alle Gäste oder
Zimmer der Reservierung markiert und können gemeinsam bearbeitet werden.
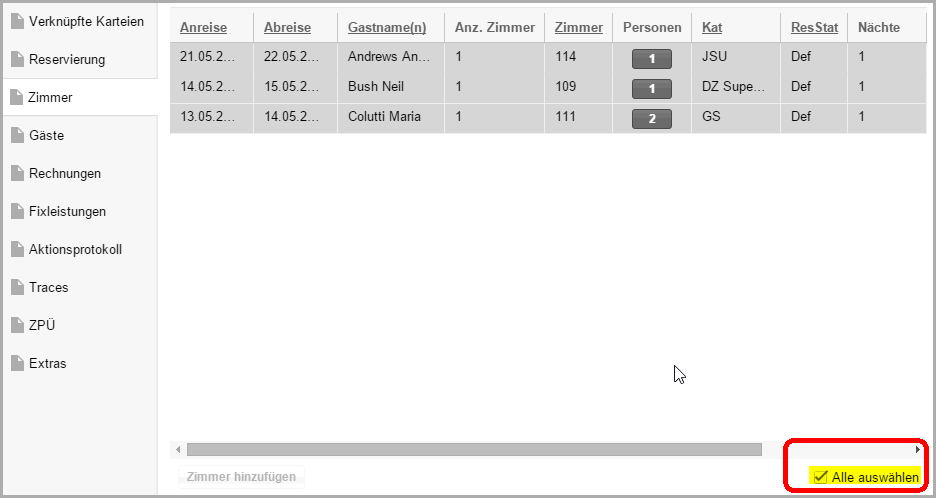
Spalten im Zimmer-Tab
Die Spalten im Zimmer-Tab können beliebig angeordnet, ein- und wieder
ausgeblendet und sortiert werden. Einmal gesetzte Spalteneinstellungen
können Sie für sich oder für alle Benutzer speichern. Der Inhalt von unterstrichenen
Spalten kann bearbeitet werden.
 Siehe auch: Elemente & Funktionen > Aktive Listen > Spalteneinstellungen.
Siehe auch: Elemente & Funktionen > Aktive Listen > Spalteneinstellungen.
Zimmer
ändern / zuweisen
[Reservierungsdialog > Reiter "Zimmer"
> Spalte "Zimmer"]
 Möglich, solange der Gast noch nicht eingecheckt wurde.
Möglich, solange der Gast noch nicht eingecheckt wurde.
Klicken Sie auf das Zimmer, das Sie ändern möchten. Wenn in der reservierten
Kategorie für den gebuchten Zeitraum noch entsprechende Zimmer frei sind,
erscheinen diese Zimmer in einer Auswahlliste. Hier können Sie ein anderes
Zimmer auswählen:

Bei Kategoriereservierungen (anstelle einer
Zimmernummer wird nur ein Fragezeichen (?) angezeigt) können Sie hier
auch ein Zimmer zuweisen. Das zugewiesene Zimmer wird anschließend abgesplittet.
 Weiterführende
Informationen zur Zimmerzuweisung finden Sie hier:
Weiterführende
Informationen zur Zimmerzuweisung finden Sie hier:
Reservierungsübersicht > Zimmer
zuweisen.

[Reservierungsdialog > Reiter "Zimmer"
> Spalte "Kategorie"]
 Möglich, solange der Gast noch nicht eingecheckt wurde.
Möglich, solange der Gast noch nicht eingecheckt wurde.
Wollen Sie kurzfristig die Kategorie des gebuchten Zimmers ändern? Kein
Problem! Klicken Sie hierfür einfach auf die Kategorie des betreffenden
Zimmers. Sollten für den gebuchten Zeitraum noch freie Kategorien verfügbar
sein, erscheint ein Listenfeld, in dem Sie eine andere Kategorie auswählen
können:

Im Anschluss werden Sie gefragt, ob der Preis neu berechnet werden soll.
Wie Sie die Frage beantworten, hängt davon ab, ob es sich um ein kostenloses
Upgrade oder um ein Upsell
handelt.

Upsell
Beantworten Sie die Frage mit Ja,
wenn es sich um ein Upsell handelt.
In diesem Fall wird in die Spalte Berechnete
Kategorie in der Tabellenübersicht angepasst.
Im abgebildeten Beispiel wurde ursprünglich ein Standard-Doppelzimmer
(S_DZ) gebucht, berechnet wird aber die Gartensuite (G-SUI):

Beantworten Sie die Frage mit Nein
, wenn es sich um ein kostenloses Upgrade
handelt. In diesem Fall wird in die Spalte Berechnete
Kategorie in der Tabellenübersicht NICHT angepasst.
 Entsprechend der geänderten Kategorie wird auch ein anderes Zimmer zugeteilt!
Entsprechend der geänderten Kategorie wird auch ein anderes Zimmer zugeteilt!

Anreise-/Abreisedatum ändern
[Reservierungsdialog > Reiter "Zimmer" > Spalte "Anreise"
/ "Abreise"]
Markieren Sie ein Zimmer und klicken in das Datumsfeld, um das Anreise-
oder Abreisedatum zu ändern.
 Das Anreisedatum kann nur geändert werden,
solange das Zimmer noch nicht eingecheckt wurde.
Das Anreisedatum kann nur geändert werden,
solange das Zimmer noch nicht eingecheckt wurde.
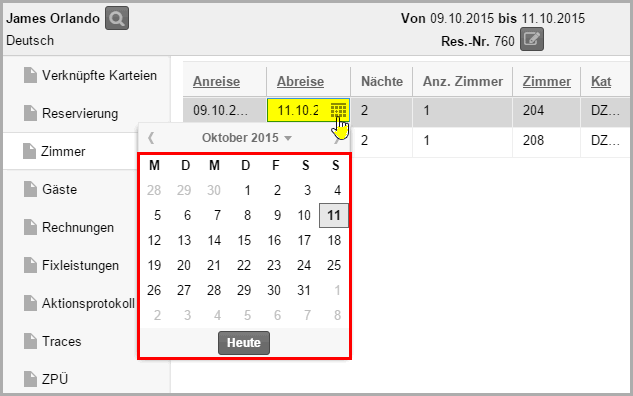

Zimmeranzahl verändern
(Spalte Anz. Zi.)
 HINWEIS: Diese
Funktion steht nur bei Kategoriereservierungen mit mehreren gebuchten
Zimmern zur Verfügung!
HINWEIS: Diese
Funktion steht nur bei Kategoriereservierungen mit mehreren gebuchten
Zimmern zur Verfügung!
Angenommen, es wurden 2 Zimmer der Kategorie "Deluxe Zimmer"
gebucht. Dieser Buchung soll ein weiteres Zimmer innerhalb derselben Kategorie
hinzugefügt werden.
Klicken Sie in der Reservierungsübersicht im Reiter "Zimmer"
auf die Zimmeranzahl, die Sie verändern möchten (Spalte "Anz.Zi").
Sie können die Anzahl der gebuchten Zimmer entweder mit der
Tastatur überschreiben oder in der Auswahlliste auswählen - siehe
folgende Abbildung.
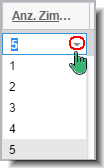
[Reservierungsdialog > Reiter "Zimmer"
> Spalte "Personen"]
 Nur bei Zimmern möglich, wo die maximal
zulässige Belegung noch nicht erreicht ist!
Nur bei Zimmern möglich, wo die maximal
zulässige Belegung noch nicht erreicht ist!
Klicken Sie in der Zeile des jeweiligen Zimmers auf die Anzahl der Personen.

Wählen Sie anschließend eine Altersgruppe für den Gast aus und klicken
auf [Hinzufügen]

Zunächst fügt protel Air
einen anonymen Gast ein. Diesen können Sie später im Gäste-Tab personalisieren.
 Der Gesamtpreis der Reservierung wird automatisch angepasst, wenn Sie
eine weitere Person hinzufügen.
Der Gesamtpreis der Reservierung wird automatisch angepasst, wenn Sie
eine weitere Person hinzufügen.
Alternativ können Sie einen Gast über die "Weiteren Aufgaben"
hinzufügen - siehe hier.
Gast löschen (Storno)
 Möglich, solange der Gast noch nicht
eingecheckt wurde.
Möglich, solange der Gast noch nicht
eingecheckt wurde.
Wenn Sie eine hinzugefügte Person wieder löschen (stornieren) wollen,
ist dies im Gäste-Tab möglich: Gast markieren > Weitere Aufgaben >
Storno.

Gast ändern/zuweisen (Spalte "Gastname(n)")
[Reservierungsübersicht > Reiter "Zimmer"
> Spalte "Gastname"]
Die Spalte Gastname(n) zeigt
den für dieses Zimmer zugeteilten Gast. Wird ein Zimmer für mehrere Personen
gebucht, wird als erster Gast auf dem Zimmer der Bucher eingetragen, alle
weiteren Gäste erscheinen als "<anonym>". Bei Bedarf können
Sie den ursprünglich zugeteilten Gast ändern oder - bei "anonymen"
Gästen - einen neuen Gast zuteilen.
Klicken Sie hierfür in der Zimmerzeile auf den jeweiligen Gastnamen
und geben den Namen des Gastes ein. protel Air unterstützt Sie bereits
bei der Eingabe, indem es automatisch nach übereinstimmenden Gastnamen
sucht und die Ergebnisse in einer Trefferliste anzeigt.

Übernehmen Sie den gewünschten Gast mit <Enter> und klicken Sie
mit der Maus in einen beliebigen Fensterbereich.
[Reservierungsübersicht > Reiter "Zimmer"
> Spalte "Preistyp"]
Die Spalte Preistyp zeigt den für dieses Zimmer zugeteilten Preistyp.
Bei Bedarf können Sie den ursprünglich zugeteilten Preistyp ändern. Klicken
Sie hierfür einfach auf das Feld unterhalb der Spalte "Preistyp":
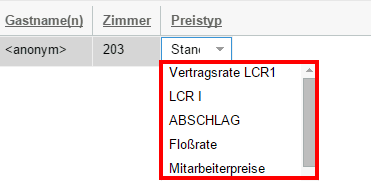
 Bei Preistypänderungen überprüft
protel Air
auf Basis der hinterlegten Preisregeln, ob der gewünschte Preistyp
der Reservierung zugeordnet werden kann (zulässige Saisonzeiten,
Aufenthaltsdauer, Wochentagsregeln, Preisstrategien etc.). Sollte
der gewünschte Preistyp nicht mit den Preisregeln vereinbar sein
und dennoch zugeteilt werden, setzt protel Air
die Preise für die gebuchten Nächte automatisch auf 0,00 €! Bei Preistypänderungen überprüft
protel Air
auf Basis der hinterlegten Preisregeln, ob der gewünschte Preistyp
der Reservierung zugeordnet werden kann (zulässige Saisonzeiten,
Aufenthaltsdauer, Wochentagsregeln, Preisstrategien etc.). Sollte
der gewünschte Preistyp nicht mit den Preisregeln vereinbar sein
und dennoch zugeteilt werden, setzt protel Air
die Preise für die gebuchten Nächte automatisch auf 0,00 €!
Geben Sie bitte anschließend in der Reservierungsübersicht (oder
der ZPÜ) einen neuen Preis von Hand ein!
|
 Verwandte Themen:
Verwandte Themen:
Reservierungsübersicht > Zimmerpreis
von Hand ändern
Reservierungsübersicht > Weitere Aufgaben > ZPÜ

[Reservierungsübersicht > Reiter "Zimmer"
> Spalte "Preis"]
Wollen Sie den Zimmerpreis/Nacht für ein reserviertes Zimmer kurzfristig
abändern? Dann klicken Sie in der Reservierungsübersicht auf den Preis
des betreffenden Zimmers und geben den neuen Preis per Tastatur in das
Feld eingeben. Der neue Preis ist für die komplette Reservierung gültig
und bezieht sich auf Logiskosten/Nacht.
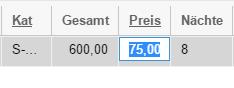

[Reservierungsübersicht > Reiter "Zimmer" > Spalte "Status"]
Klicken Sie in der Zeile des betreffenden Zimmers auf den Status, um
für das gebuchte Zimmer den Reservierungsstatus zu ändern:
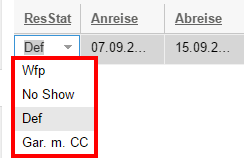

Anreise-/Abreisezeit eingeben
Wenn der Gast zu einer bestimmten Uhrzeit an- oder abreist, kann die
Uhrzeit in diesen beiden Feldern eingegeben und ggf. geändert werden:

Buttons und Kontextmenü
Wenn Sie ein Zimmer oder einen Gast rechtsklicken, erscheint das Kontextmenü. Die Befehle im Kontextmenü
können je nach Status der Reservierung (An- oder Abreise, storniert, usw.)
variieren. Dieselben Befehle, die Sie über das Kontextmenü aufrufen können,
werden auch im unteren Fensterbereich über einen Button
zur Verfügung gestellt.
Check-in
Bei Anreisen ist im Reservierungsdialog
der Check-in Button aktiv:


Check-out
Bei Abreisen ist im Reservierungsdialog
der Check-out Button aktiv:

[ Reservierungsdialog > Zimmer- / Gäste-Tab > Button [Umzug] ]
Soll ein Gast während seines Aufenthaltes das Zimmer wechseln? Mit der
Umzugsfunktion kann der Aufenthalt komfortabel für einen oder mehrere
Tage auf ein anderes Zimmer gelegt werden.
Zum Eingeben von Umzügen markieren Sie im Zimmer- oder im Gäste-Tab
des Reservierungsdialogs das entsprechende Zimmer / den Gast und klicken
anschließend den Button [Umzug].
Weiterlesen...

[Reservierungsdialog > "Zimmer"-Tab
> Wäschewechsel]
In der Reservierung können Sie die vorgegebenen Wäschewechsel aus den
Stammdaten (gebuchte Kategorie/ gebuchter Preis) individuell überschreiben.
Jeder Reservierung kann ein abweichender Wäschewechsel zugewiesen werden,
z. B., wenn es sich um einen besonderen Gast handelt (Allergiker e
So
gehen Sie vor:
Öffnen Sie die jeweilige Reservierung und klicken im Zimmer-Tab
auf [Wäschewechsel] - oder
öffnen Sie das Kontextmenü und wählen dort den Befehl Wäschewechsel.
Wählen Sie den gewünschten Wäschewechsel-Rhythmus aus:

Alle x Tage:
Geben Sie hier zum Beispiel eine "2" ein, wenn die Wäsche jeden
zweiten Tag gewechselt werden soll.
Automatisch
bedeutet,
dass der Wäschewechsel standardmäßig bei
Abreise erfolgt.
Datum:
Mit Klick auf [Hinzufügen] können Sie mehrere Datumseinträge für den Wäschewechsel
erstellen.
Täglich:
Der Wäschewechsel erfolgt täglich.
Wochentage:
Wählen Sie die Wochentage, an denen der Wäschewechsel erfolgen soll (z.B.
jeden Mittwoch und jeden Samstag).
 Hinweis: In der Kategorie
wird die Grundeinstellung für den Wäschewechsel hinterlegt - überschrieben
wird dies von der Einstellung, die im Zimmerpreis festgelegt wurde.
Die höchste Priorität hat die Einstellung, die in der Reservierung
selbst gesetzt wird.
Hinweis: In der Kategorie
wird die Grundeinstellung für den Wäschewechsel hinterlegt - überschrieben
wird dies von der Einstellung, die im Zimmerpreis festgelegt wurde.
Die höchste Priorität hat die Einstellung, die in der Reservierung
selbst gesetzt wird.
|
Klicken Sie am rechten Fensterrand auf Weitere
Aufgaben, haben Sie Zugriff auf zusätzliche Bearbeitungsmöglichkeiten.
Damit der Bereich Weitere Aufgaben
aktiv wird, müssen Sie das jeweilige Zimmer in der Übersicht markieren.
Klicken Sie hierfür am besten in eine Spalte, die nicht
unterstrichen ist:


Welche Funktionen Ihnen im Bereich "Weitere Aufgaben" angezeigt
werden, hängt vom Reservierungsstatus der geöffneten Reservierung ab.
Anreisende Gäste können zum Beispiel direkt eingecheckt werden, bei
abreisenden Gästen erscheint der Button "Check-out".
Check-in
 Diese Funktion ist nur bei nicht eingecheckten
Zimmern am Tag der Anreise verfügbar!
Diese Funktion ist nur bei nicht eingecheckten
Zimmern am Tag der Anreise verfügbar!
[Reservierungsdialog > Zimmer-Reiter > Weitere Aufgaben > Check-in]
Führen Sie am Anreisetag den Check-in für ein gebuchtes Zimmer durch.
Alle Personen, die dem Zimmer zugeteilt sind, erhalten automatisch den
Status "eingecheckt" (auch "anonyme" Gäste).
Bei mehreren hinterlegten Zimmern kann jedes Zimmer separat eingecheckt
werden, z.B. bei unterschiedlichen Anreisezeiten der Gäste.
Durch Mehrfachauswahl können auch mehrere Zimmer gleichzeitig eingecheckt
werden.

Check-out
 Diese Funktion ist nur bei eingecheckten
Zimmern verfügbar!
Diese Funktion ist nur bei eingecheckten
Zimmern verfügbar!
[Reservierungsdialog > Zimmer-Reiter > Weitere Aufgaben > Check-out]
Führen Sie am Abreisetag den Check-out für ein Zimmer durch.
Wurde das Zimmer, das ausgecheckt werden soll, noch nicht abgerechnet,
können Sie jetzt die zugehörige Rechnung aufrufen.
Wird der Check-out aufgerufen, wenn der Abreisetag eines Gastes noch
nicht erreicht ist, erhalten Sie die Meldung "Einer der gewählten
Gäste reist nicht am heutigen Tage ab. Möchten Sie fortfahren?".
Reist der Gast tatsächlich frühzeitig ab, können Sie durch Klick auf den
gleichnamigen Button den Abreisetag auf heute setzen.
 Gäste können nicht am Anreisetag ausgecheckt
werden (die Funktion "Check-out" kann nicht ausgewählt werden).
Gäste können nicht am Anreisetag ausgecheckt
werden (die Funktion "Check-out" kann nicht ausgewählt werden).

Check-in rückgängig
[Reservierungsdialog > Zimmer-Reiter > Weitere Aufgaben > Check-in
rückgängig]
 Diese Funktion ist nur bei eingecheckten
Zimmern verfügbar!
Diese Funktion ist nur bei eingecheckten
Zimmern verfügbar!
Sie haben einen Gast aus Versehen eingecheckt? Mit dieser Funktion können
Sie den Check-in wieder rückgängig machen (nur am Anreisetag möglich!).

Check-out rückgängig
[Reservierungsdialog > Zimmer-Reiter > Weitere Aufgaben > Check-out
rückgängig]
 Diese Funktion ist nur bei ausgecheckten
Zimmern verfügbar!
Diese Funktion ist nur bei ausgecheckten
Zimmern verfügbar!
Ein durchgeführter Check-out kann mithilfe dieser Funktion sehr einfach
wieder rückgängig gemacht werden.
 Falls für den betreffenden Gast bereits
eine Rechnung verbucht wurde, muss diese anschließend in einem zusätzlichen
Schritt wiedereröffnet werden (Rechnungsübersicht > Rechnungsaufgaben
> Rechnung erneut öffnen)!
Falls für den betreffenden Gast bereits
eine Rechnung verbucht wurde, muss diese anschließend in einem zusätzlichen
Schritt wiedereröffnet werden (Rechnungsübersicht > Rechnungsaufgaben
> Rechnung erneut öffnen)!

[Reservierungsdialog > Reiter "Zimmer"
> Weitere Aufgaben > Zimmer stornieren]
 Diese Funktion ist nur bei nicht eingecheckten Zimmern verfügbar!
Diese Funktion ist nur bei nicht eingecheckten Zimmern verfügbar!
Markieren Sie im Fenster "Reservierungsdialog
> Zimmer" das Zimmer, das storniert werden soll, und klicken Sie
im Bereich "Weitere Aufgaben" den [Storno]-Button.
Geben Sie anschließend den Turnaway-Grund
ein und klicken auf "OK".

[Reservierungsdialog > Reiter "Zimmer"
> Weitere Aufgaben > Wiedereinstellen]
Dieser Menüpunkt wird im Bereich weitere Aufgaben
angezeigt, wenn im Fenster eine stornierte
Reservierung markiert wurde!
Um ein storniertes Zimmer wiedereinzustellen,
müssen Sie das Zimmer zunächst in der Reservierungsübersicht sichtbar
machen: Klicken Sie hierfür im unteren Fensterbereich der Reservierungsübersicht
auf den Button "Res.-Aufgaben" (m) und dort auf "Stornos
anzeigen".
Markieren Sie das stornierte Zimmer und klicken
Sie auf "Weitere Aufgaben > Wiedereinstellen".

ZPÜ (Zeitabhängige Preisübersicht)
[Reservierungsübersicht > Reiter "Zimmer" > Weitere
Aufgaben > Zusätzliche Aktionen > ZPÜ]
Sie möchten unterschiedliche Preistypen oder Preise nur für einzelne
Tage des Gastaufenthaltes hinterlegen? Mit der zeitabhängigen Preisübersicht
ist das problemlos möglich. Sobald Sie die geänderten Informationen in
der zeitabhängigen Preisübersicht eingegeben haben, verbucht protel Air automatisch & tagesgenau
die korrekten Werte.
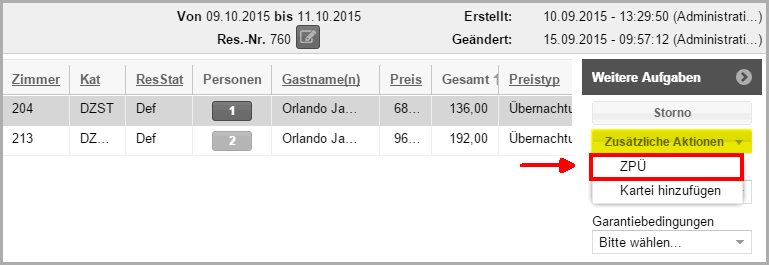
Markieren Sie im Reservierungsdialog
das betreffende Zimmer (oder den Gast) und klicken anschließend auf den
Bereich "Weitere Aufgaben" und dort auf "Zusätzliche
Aktionen > ZPÜ"
(Zeitabhängige Preisübersicht).
Weiterlesen
(Abschnitt: Reservierungsdialog > Tab "ZPÜ")... 

[Reservierungsübersicht > Reiter "Zimmer" > Weitere
Aufgaben > Zusätzliche Aktionen > Gast hinzufügen]
 Diese Funktion ist nur aktiv, wenn
die maximale Belegung des Zimmers noch nicht ausgeschöpft wurde!
Diese Funktion ist nur aktiv, wenn
die maximale Belegung des Zimmers noch nicht ausgeschöpft wurde!
Ein Klick auf den Button
"Weitere Aufgaben > Kartei hinzufügen" fügt dem markierten
Zimmer einen weiteren Gast hinzu.
Hierbei gibt es zwei Möglichkeiten:
a) Das Zimmer ist bereits
eingecheckt – In
diesem Fall legt protel Air
einen zweiten Datensatz an, beginnend mit dem aktuellen Tagesdatum:
Beispiel: Der Gast ist am
02.10.2015 eingecheckt. Am 03.10 wird ein zusätzlicher Gast hinzugefügt.
b) Der Gast ist noch nicht
angereist –
In diesem Fall erhöht protel Air
die Personenanzahl für ein markiertes Zimmer um eine Person (vgl. Abschnitt
"Personenzahl ändern").
 Der Gesamtpreis der Reservierung wird
automatisch angepasst, wenn Sie eine weitere Person hinzufügen.
Der Gesamtpreis der Reservierung wird
automatisch angepasst, wenn Sie eine weitere Person hinzufügen.

[Reservierungsübersicht > Zimmer > Weitere Aufgaben > Storno-/Garantiebedingungen]

Im Bereich Weitere Aufgaben
werden die Garantie- und Stornobedingungen angezeigt, die für das gebuchte
Zimmer gelten. Standardmäßig werden die Bedingungen über den gebuchten
Preistyp zugeordnet (siehe auch: Stammdaten
> Preise).
Über die Auswahlbox können Sie neue Garantie- bzw. Stornobedingungen
zuordnen oder vorhandene ändern.

Zimmer fest zuordnen
[Reservierungsübersicht > Zimmer > Weitere Aufgaben > Checkbox
"Zimmer fest zuordnen"]
Bevorzugt ein Stammgast ein ganz bestimmtes Zimmer für seinen Aufenthalt,
kann das Zimmer hier als „fest“ definiert werden.
Setzen Sie hierfür ein Häkchen in die Checkbox:

Auswirkungen:
Das Zimmer kann nicht ohne Weiteres umgezogen werden:
- In der ZPÜ kann kein anderes Zimmer zugeteilt werden.
- Im Programm „Reservierung > Zimmerverteilung“ kann kein anderes
Zimmer zugewiesen werden.
Reservierungen mit fester Zimmernummer werden im Zimmerplan mit einem
kleinen Schloss gekennzeichnet:

Umzüge auf ein anderes Zimmer können nur mit einer besonderen Benutzerberechtigung
vorgenommen werden.
[Reservierungsübersicht > Zimmer >
Weitere Aufgaben > Bemerkungen]
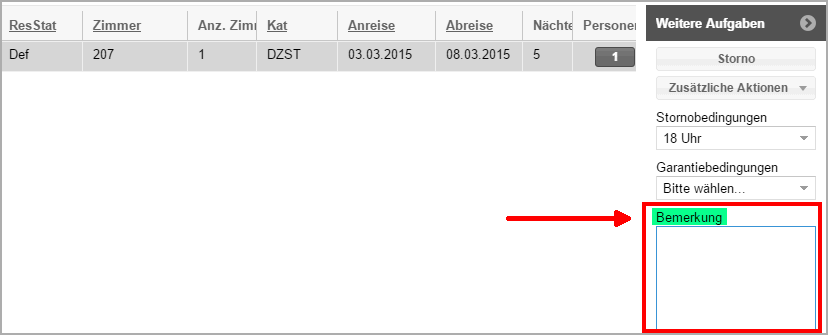
Hinterlegen Sie hier spezielle Bemerkungen zu dem gebuchten Zimmer.
Einfach den Text eingeben und anschließend auf [Übernehmen] klicken.
TIPP: Die
hier hinterlegte Zimmerbemerkung kann mithilfe des Übersetzungscodes ${resItems.roomNotes} in Ihren erweiterten
Reservierungstexten wiedergegeben werden. Bei Fragen zur Einbindung von
Ersetzungscodes in Ihre Vorlagen schauen Sie bitte hier
oder fragen Sie das protel Cloud Support Team oder Ihren protel Händler.

 Mit dem protel Air-Upgrade im Sommer 2020 haben sich nicht
nur die Oberfläche sondern auch viele Funktionen in protel
Air geändert.
Mit dem protel Air-Upgrade im Sommer 2020 haben sich nicht
nur die Oberfläche sondern auch viele Funktionen in protel
Air geändert. 

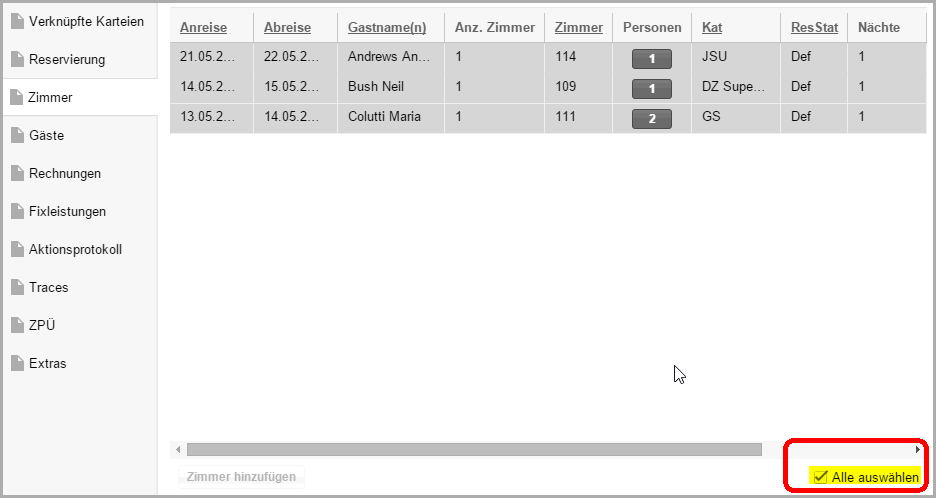
 Siehe auch: Elemente & Funktionen > Aktive Listen >
Siehe auch: Elemente & Funktionen > Aktive Listen > 




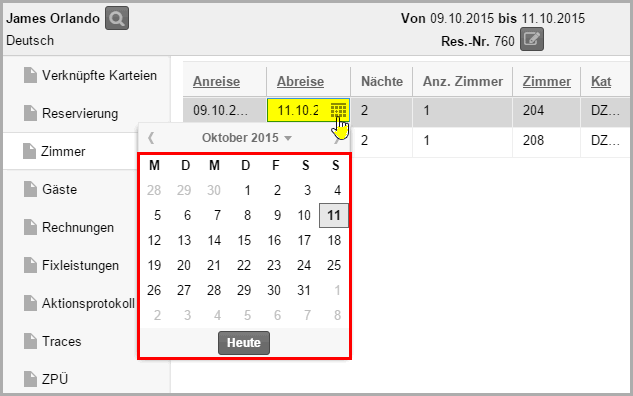

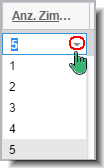



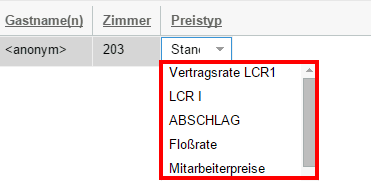
 Verwandte Themen:
Verwandte Themen: