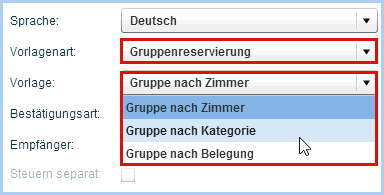So erstellen Sie eine Reservierungsbestätigung
Das Erstellen von Reservierungsbestätigungen
in protel Air ist spielend
einfach: Dabei haben Sie die Wahl, ob die Bestätigung per E-Mail versendet
oder ob Sie ausgedruckt und dem Gast per Post zugestellt werden soll.
Im Zimmerplan
Markieren Sie die Reservierung im Zimmerplan und rufen das Kontextmenü
auf (rechter Mausklick auf die Reservierung).
Klicken Sie im Kontextmenüs auf Reservierungsbestätigung:
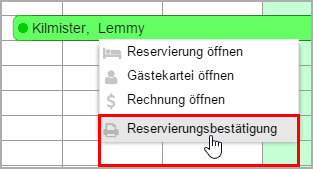
Weitere Informationen zum Dialog "Reservierungsbestätigung
erstellen" finden Sie weiter unten.
In der Reservierungsliste
Markieren Sie in der Reservierungsliste [Listen > Reservierungen]
die gewünschte Reservierung.
Klicken Sie unten im Fenster auf die Schaltfläche [Res.bestätigung].
Wählen Sie im Dialog "Reservierungsbestätigung erstellen"
mindestens die Bestätigungsart aus und klicken Sie auf [OK].
Weitere Informationen zum Dialog "Reservierungsbestätigung erstellen"
finden Sie weiter unten.
In der Reservierungsübersicht
Suche Sie sich die gewünschte Reservierung über die Reservierungsliste
[Listen > Reservierungen] heraus.
 Tipp!Allgemeine
Hinweise zum Umgang mit der Reservierungsliste finden Sie hier.
Tipp!Allgemeine
Hinweise zum Umgang mit der Reservierungsliste finden Sie hier.
Öffnen Sie die gewünschte Reservierung, z. B. mit Doppelklick
auf die Reservierung oder über das Kontextmenü (Res. anz.).
Klicken Sie im Reservierungsdialog auf [Druckaufgaben] und dort
auf "Reservierungsbestätigung".
Wählen Sie im Dialog "Reservierungsbestätigung erstellen"
mindestens die Vorlagenart aus und klicken Sie auf [OK].
 Weitere
Informationen zum Dialog "Reservierungsbestätigung erstellen"
finden Sie im anschließenden Abschnitt.
Weitere
Informationen zum Dialog "Reservierungsbestätigung erstellen"
finden Sie im anschließenden Abschnitt.
[ Reservierungsdialog > Button [Druckaufgaben]
> Reservierungsbestätigung ]
[ Gruppenreservierungsdialog > Button [Res.Bestätigung] ]
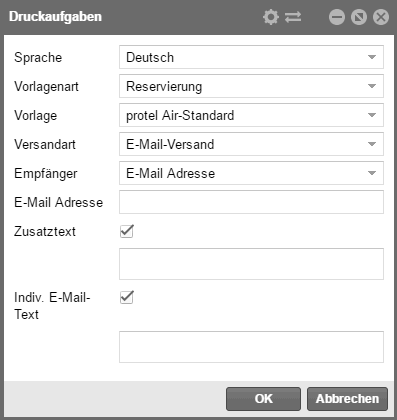
Abbildung: Reservierungsdialog
> Druckaufgaben > Reservierungsbestätigung |
Option |
Beschreibung |
Druckmodus |
Der externe Druckmodus
ermöglicht den Versand von Gastdokumenten in einer Drittanwendung.
Wenn
Sie beim Erstellen der Reservierungsbestätigung den Druckmodus
Externer Druck auswählen,
wird der Ausdruck/E-Mail-Versand der Bestätigung in einem angeschlossenen
externen System angestoßen
Um
die Reservierungsbestätigung lokal zu erstellen, wählen Sie den
Druckmodus"Lokaler Druck.
 Wenn Sie Ihre Reservierungsbestätigungen
oder andere Gastdokumente „extern“ ausdrucken möchten,
benötigen Sie eine Schnittstelle zur Software eines passenden
Drittanbieters, zum Beispiel die Serenata-Anbindung via
protel I/O. Anschließend kann das Feature für Ihr protel
Air freigeschaltet werden. — Bitte wenden Sie sich an
unser Sales-Team,
um mehr zu erfahren. Wenn Sie Ihre Reservierungsbestätigungen
oder andere Gastdokumente „extern“ ausdrucken möchten,
benötigen Sie eine Schnittstelle zur Software eines passenden
Drittanbieters, zum Beispiel die Serenata-Anbindung via
protel I/O. Anschließend kann das Feature für Ihr protel
Air freigeschaltet werden. — Bitte wenden Sie sich an
unser Sales-Team,
um mehr zu erfahren.
|
|
Sprache |
Bei Aufruf
der Reservierungsbestätigung wird automatisch die Sprache aus
der Gästekartei vorausgewählt. Das spart Zeit und stellt sicher,
dass Gastdokumente immer in der richtigen Sprache erstellt werden.
Wählen Sie hier eine andere Sprache aus, wenn die Zielsprache
von der voreingestellten Sprache des Gastes abweicht!) |
Vorlagenart |
Wählen
Sie eine Vorlagenart aus (nur erforderlich, wenn die gewünschte
Vorlagenart von der Standard-Vorlagenart abweicht. Bei Gruppenreservierungen
empfiehlt sich beispielsweise die Verwendung von speziellen Gruppenvorlagen
- siehe Abschnitt "Reservierungsbestätigungen für Gruppenreservierungen").
HINWEIS: Wurden die Vorlagentexte
einer kompletten Vorlagenart in den Stammdaten auf inaktiv gesetzt,
wird die Vorlagenart hier nicht zur Auswahl angeboten (sehen Sie
hier ein Beispiel). |
Vorlage |
Wählen
Sie eine Vorlage aus (nur erforderlich, wenn die gewünschte Vorlage
von der voreingestellten Vorlage abweicht).
Die zur Auswahl angebotenen Vorlagen werden in alphabetischer
Reihenfolge angezeigt:
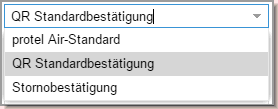
Über die Vorlage können Sie auch steuern, in welcher Sprache die
Reservierungsbestätigung erstellt wird. Bei Auswahl der spanischen
Standard-Vorlage wird beispielsweise eine Reservierungsbestätigung
auf Spanisch erstellt. |
Versandart |
a) Ausdruck
als PDF |
Erstellt eine Reservierungsbestätigung
im PDF-Format. |
b) Speichern
als Open-Office-Datei (.odt) |
Erstellt die Reservierungsbestätigung
im odt-Format. Die Datei kann gespeichert und mit Open
Office bearbeitet werden. |
c) E-Mail-Versand |
Versendet eine E-Mail mit
der Reservierungsbestätigung (PDF) im Anhang an die
E-Mail-Adresse des Empfängers. Die E-Mail-Adresse muss
in den Kontaktdaten der Gästekartei hinterlegt sein!
Der Standard-Text für das
E-Mail-Anschreiben wird in den Stammdaten unter Dokumente
> Textvorlagen > Reiter "Einstellungen"
> Hotelverwaltung
(Res.) konfiguriert. |
|
Empfänger |
a) Bucher |
Versendet die Reservierungsbestätigung
an den Bucher. |
b) Suche
Gästekartei |
Es kann eine beliebige andere
Kartei als Empfänger ausgewählt werden. |
c)
E-Mail-Adresse |
Hier
kann eine beliebige E-Mail-Adresse von Hand eingegeben
werden. |
|
Zusatztext |
Setzen
Sie ein Häkchen in die Checkbox Zusatztext:
 aktivieren, wenn ein individueller
Text auf die Reservierungsbestätigung gedruckt werden soll. Den
gewünschten Text können Sie in das Freitextfeld eingeben. aktivieren, wenn ein individueller
Text auf die Reservierungsbestätigung gedruckt werden soll. Den
gewünschten Text können Sie in das Freitextfeld eingeben.
WICHTIG:
Damit der Freitext in der Reservierungsbestätigung angezeigt wird,
muss die entsprechende Textvorlage mit dem Ersetzungscode ${freetext}
erweitert werden! |
Indiv. E-Mail-Text |
Verschicken
Sie die Reservierungsbestätigung per E-Mail, können Sie einen
freien Text eingeben, der vom Standardtext aus den Stammdaten
abweicht. Einfach das Häkchen in die Checkbox Indiv. E-Mail-Text:  aktivieren,
und den gewünschten Text das Freitextfeld eingeben. Standardmäßig
wird hier der Default-Text aus den Stammdaten angezeigt (Stammdaten
unter Dokumente > Textvorlagen > Reiter "Einstellungen"
> Hotelverwaltung
(Res.)). aktivieren,
und den gewünschten Text das Freitextfeld eingeben. Standardmäßig
wird hier der Default-Text aus den Stammdaten angezeigt (Stammdaten
unter Dokumente > Textvorlagen > Reiter "Einstellungen"
> Hotelverwaltung
(Res.)).
 ACHTUNG!
Der individuelle E-Mail-Text unterstützt keine Hyperlinks
- d.h. Sie können hier zum Beispiel keine Bilder über
einen Link einbetten! Auch ggf. im Default-Text eingebettete
Links funktionieren nicht! ACHTUNG!
Der individuelle E-Mail-Text unterstützt keine Hyperlinks
- d.h. Sie können hier zum Beispiel keine Bilder über
einen Link einbetten! Auch ggf. im Default-Text eingebettete
Links funktionieren nicht!
|
|
Klicken Sie auf [OK] um die Reservierungsbestätigung
gemäß den vorgenommenen Einstellungen zu erstellen.
Wichtig
zu wissen
 Empfänger der Reservierung ist
immer der Bucher der Reservierung (es sei denn, in der Auswahlbox
für den Empfänger wurde eine andere Gästekartei ausgewählt). Empfänger der Reservierung ist
immer der Bucher der Reservierung (es sei denn, in der Auswahlbox
für den Empfänger wurde eine andere Gästekartei ausgewählt).
 Die Vorlage, die standardmäßig
vorausgewählt sein soll, stellen Sie in den Stammdaten unter "Textvorlagen
> Einstellungen > Standard Einstellungen > Hotelverwaltung"
im Dropdown-Menü "Reservierungsbestätigung"
ein. Die Vorlage, die standardmäßig
vorausgewählt sein soll, stellen Sie in den Stammdaten unter "Textvorlagen
> Einstellungen > Standard Einstellungen > Hotelverwaltung"
im Dropdown-Menü "Reservierungsbestätigung"
ein.
 Den Standardtext für elektronische
Reservierungsbestätigungen stellen Sie in den Stammdaten
unter "Textvorlagen > Einstellungen > Standard Einstellungen"
im Fensterbereich "E-Mail Vorlage" ein. Den Standardtext für elektronische
Reservierungsbestätigungen stellen Sie in den Stammdaten
unter "Textvorlagen > Einstellungen > Standard Einstellungen"
im Fensterbereich "E-Mail Vorlage" ein.
|
Archivierung von Reservierungsbestätigungen
Jede erzeugte Reservierungsbestätigung wird in der Gästekartei des jeweiligen
Buchers gespeichert. Bei Reservierungen mit mehreren Gästen werden die
erstellten Reservierungstexte in der Kartei des Buchers und zusätzlich
in der Kartei der betreffenden Gäste gespeichert. Auch verknüpfte Karteien
werden bei der Speicherung berücksichtigt.
Beispiel: Beim Drucken der Reservierungsbestätigung
wird als Empfänger der anreisende Gast anstelle des Buchers ausgewählt.
Die Reservierungsbestätigung wird dann in der Gästekartei (Texthistorie)
des Buchers und in der Gästekartei (Texthistorie) des Empfängers gespeichert.
 Verwandte Themen:
Verwandte Themen:
Gästekartei > Gästekartei im Überblick > Tab Texthistorie
Ausgabe von Reservierungsinformationen
per Textersetzungsschlüssel
Neben
den gängigen Informationen wie An- und Abreise, Anzahl der Nächte etc.
kann die Reservierungsbestätigung eine Vielzahl weiterer Informationen
enthalten, unter anderem folgende:
Textersetzungsschlüssel |
Beschreibung |
${expirationDate} |
Auf
der erweiterten Reservierungsbestätigung kann für Optionsreservierungen
das Ablaufdatum angegeben
werden. |
${sum} |
Summe
der Leistungen der gesamten Reservierung |
${sumStr} |
Summe
der Leistungen der gesamten Reservierung mit Währung |
${payments} |
Zahlung
(Anzahlung) |
${payStr} |
Zahlung
(Anzahlung) mit Währung |
${diff} |
Saldo
der Rechnung |
${diffStr} |
Saldo
der Rechnung mit Währung |
${guest.birthdayFull} |
Geburtstag
des Gastes im Format „Samstag,
2. Januar 1982“ |
${guest.birthdayLong} |
Geburtstag
des Gastes im Format „2. Januar 1982“ |
${guest.birthdayShort} |
Geburtstag
des Gastes im Format „02.01.82“ |
${freetext} |
Ausgabe
des individuellen Zusatztextes, der optional beim Erstellen der
Bestätigung eingegeben wurde. |
...und viele weitere.
So gehen Sie vor
Öffnen Sie die jeweilige Gruppenreservierung.
Markieren Sie im Reiter Gruppenliste
eine beliebige Reservierung und klicken auf die Schaltfläche [Res.bestätigung].
Wählen Sie als Vorlagenart den Eintrag Gruppenreservierung.
Wählen Sie die gewünschte Vorlage:
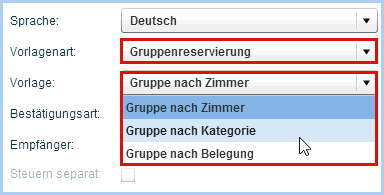
Gruppenvorlagen
Zur Erstellung von Reservierungsbestätigungen
für Gruppenreservierungen gibt es eigene Vorlagen (Vorlagenart "Gruppenreservierung"),
welche die enthaltenen Reservierungen wahlweise nach verschiedenen
Kriterien zusammenfassen:



 BITTE
BEACHTEN! BITTE
BEACHTEN!
Passen Sie die zur Verfügung gestellten Vorlagen an Ihre Anforderungen
an (eigenes Layout, Logo, etc.), bevor Sie die Vorlagen für den
alltäglichen Gebrauch benutzen. Die Anpassung erfolgt in den Stammdaten
im Programmpunkt "Textvorlagen > Standardvorlagen".
Markieren Sie die jeweilige Vorlage und klicken auf [Bearbeiten]. |
Die folgenden Textersetzungsschlüssel wurden
speziell für Gruppenreservierungen entwickelt.
Textersetzungsschlüssel - Reservierungsbestätigungen für Gruppenreservierungen |
${resGrpName} |
Name
der Gruppe |
${entry.count} |
Anzahl
der reservierten Zimmer |
${entry.categories} |
Name
der Kategorie |
${entry.rooms} |
Zimmernummer
oder -name |
${entry.guests} |
Gastname |
${entry.resIDs} |
Reservierungsnummer |
${entry.arrival} |
Anreisedatum |
${entry.departure} |
Abreisedatum |
${entry.roomtype} |
Bei
Gruppierung der Reservierungen nach Belegung (1er-Zimmer, 2er-Zimmer,
3er-Zimmer, usw...) |
${entry.dailyfullprice} |
Gibt
den durchschnittlichen Zimmerpreis auf der Gruppenbestätigung
aus. |
 Verwandte
Themen zur Konfiguration der Reservierungsbestätigung:
Verwandte
Themen zur Konfiguration der Reservierungsbestätigung:
Stammdaten > Textvorlagen
Stammdaten > Textvorlagen > Einstellungen
 Mit dem protel Air-Upgrade im Sommer 2020 haben sich nicht
nur die Oberfläche sondern auch viele Funktionen in protel
Air geändert.
Mit dem protel Air-Upgrade im Sommer 2020 haben sich nicht
nur die Oberfläche sondern auch viele Funktionen in protel
Air geändert. 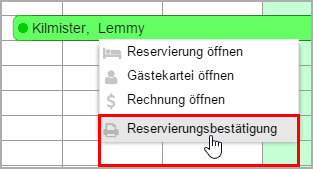

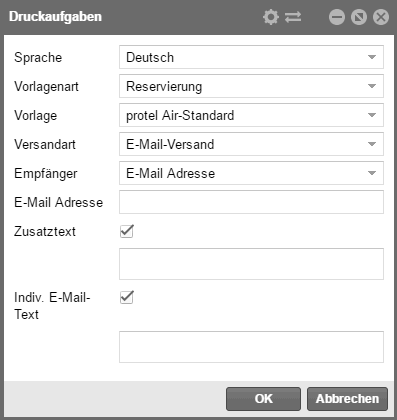
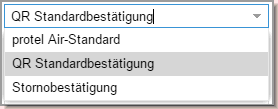
 aktivieren
aktivieren
 Verwandte Themen:
Verwandte Themen: