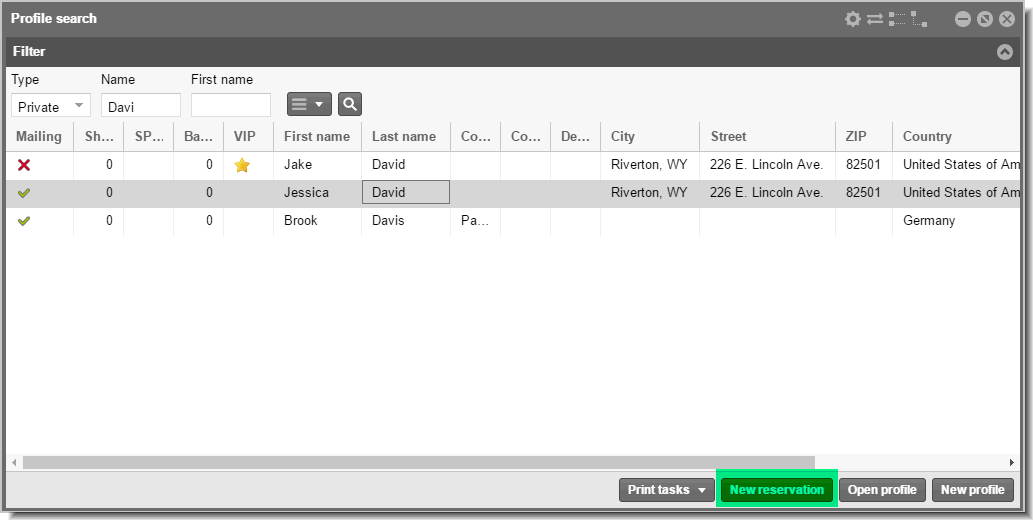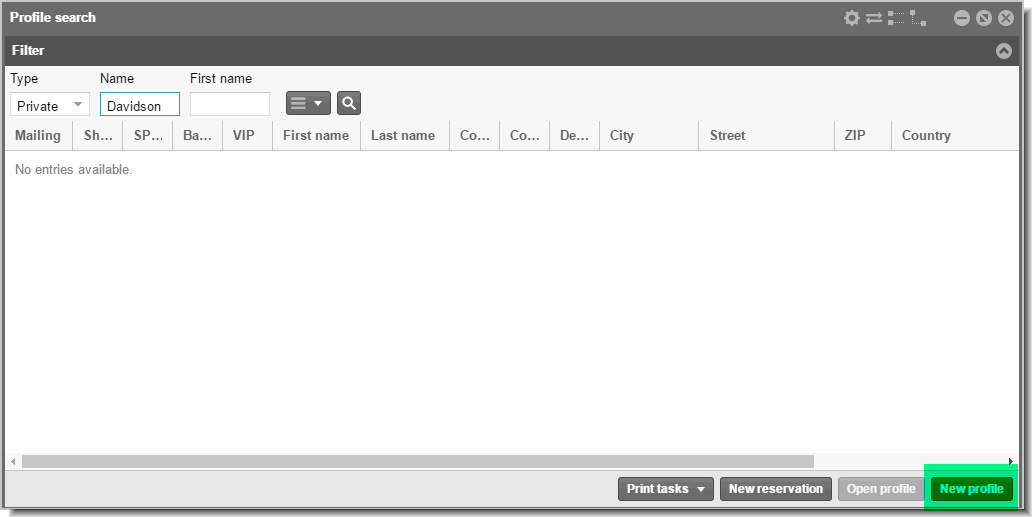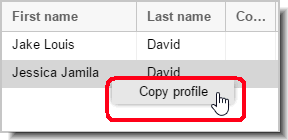When focusing on the guest in protel Air,
you will often encounter the guest search. This will be the case, for
example, if you are compiling a new reservation and would like to change
the invoice recipient in a reservation, or would like to gather information
about a certain guest (e.g., guest preferences).
Furthermore, the guest search always opens
when opening a menu point in the
Profiles menu:
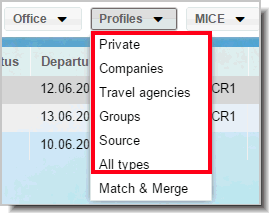
You can enter the various
search parameters in the upper part of the guest search window:
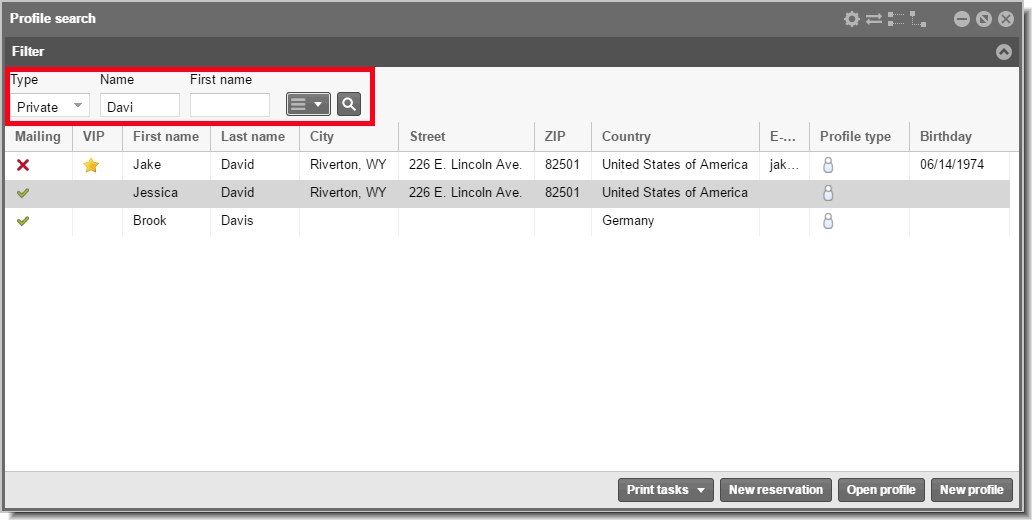
You can also use additional search parameters
by clicking the "more" icon, then activating the respective
checkbox next to the search parameter - see the following figure.
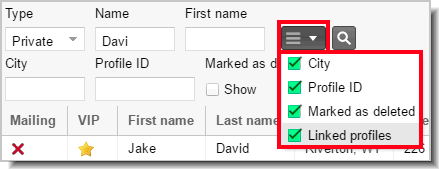
Meaning of the search parameters
Type |
Each
guest profile is allotted to a certain profile type. With the
aid of the profile type, guests and bookers are allotted to various
room types. For example, if you are searching for a certain company
profile, click on the "company"; when searching for
a certain private individual, click on "Private", etc. |
Name |
This
is where you enter the name of the guest profile you are searching
for. |
First
name |
To
narrow down your search, enter the first name of the person, if
known to you. |
City |
Place
of residence / location of the guest or booker being searched
for. |
Profile
ID |
If
you know the exact number of the guest profile you are searching
for, then enter the respective character string here! |
Marked
for deletion |
When
selecting the Show check-box,
the search will also include guests who have been preselected
for deletion. For example, this concerns profiles which have been
either created by means of the "Rooming
List" or generated temporarily. When accessing the guest
search, the check-box is NOT set, by default. Via a special system
setting, the check-box can be activated as a default. Contact
your Cloud Support Team
or your protel Air partner if you would like to have this setting
done for you. |
Without
linked |
By
default, protel Air also displays attached profiles in the search
results. For example, if you enter the name "Miller",
files with the name "Smith" will also appear if the
profiles are linked to one another. By selecting this checkbox,
linked profiles will be ignored during the search. |
Enter a search parameter, e.g. the
name of the profile, and click the <Enter>
button or click the magnifying glass  located
at the upper right hand corner of the window to start the search.
located
at the upper right hand corner of the window to start the search.
Afterwards, all of the files containing the entered names are
displayed. If you enter additional search criteria such as first
name or city, the number of hits will respectively be narrowed down
even further.
If the profile you are searching for does not appear in the
results list, you can create a new data record by clicking on the
[New profile] button.
Double-click an entry in the search results list to open the
profile.
Profile search table columns
The table columns in the profile search window provide you with the
most information about a guest.
Column |
Contained information |
VIP |
When a
guest has a VIP status, they will be marked with an asterix  .
The VIP status is allotted to the guest profile (Extended >
Marketing). .
The VIP status is allotted to the guest profile (Extended >
Marketing). |
Last name / First name |
Client's
last name and first name. For companies, travel agencies, etc.,
the name of the company appears in the place of the last name. |
Company |
If a guest
has been allotted to a company, the name of the company appears
here. Otherwise, the column remains empty. |
City/Street/Zip |
Address
of the guest profile |
Country |
Country |
Profile type |
The profile
type is marked with the following symbols:
 Company Company
 Group Group
 Private Private
 Travel
agency Travel
agency
 Source Source
|
Display or hide columns
You can define your own list view, by hiding
or showing the respective columns. User defined fields for the guest profile's
search results can also be displayed in the search results table:
 Learn
more
Learn
more
Create new
reservation
First enter the name of the guest profile for which you would like to
create a reservation (additional information about the search can be found
above).
Mark the desired guest profile in the results
of the guest search and click on the [New
Reservation] to create a new reservation for the selected guest
profile.
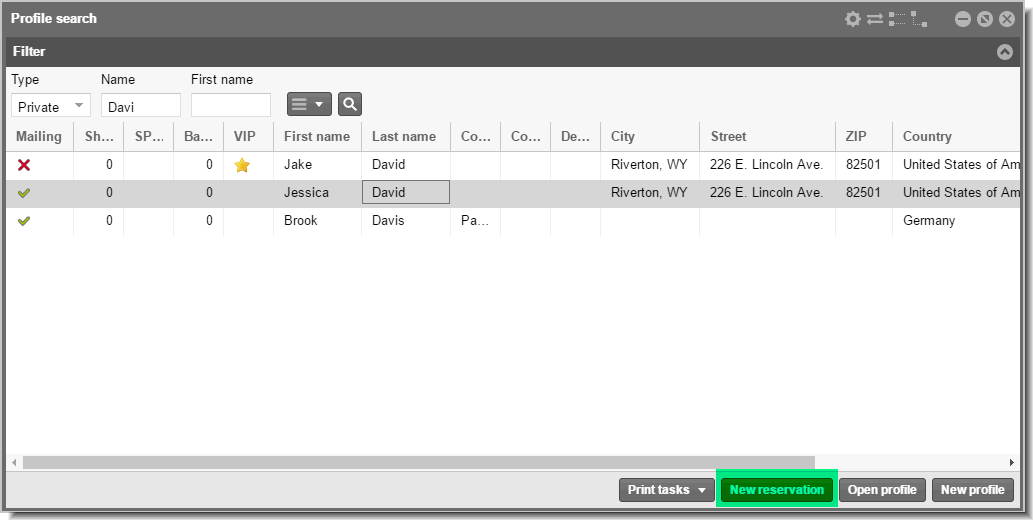
The new reservation will be generated by default for
the current date and for one
night's stay.
Room type, rooms, as well as arrival and departure date can be adjusted
in the reservation dialog box, as need arises.
Creating new guest profiles
In the Guest search window,
click the New profile button.
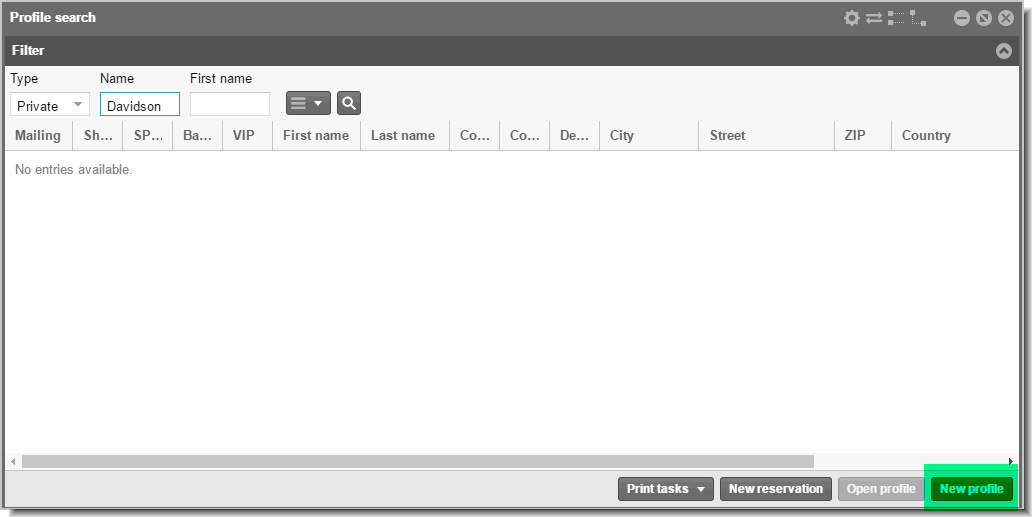
When selecting a profile type in the guest search, a new guest profile
for the selected type will be generated.
 Learn more
Learn more
[Guest profile > Guest search]
First enter the name and then hit the <Enter> key.
Select the desired guest profile in the
guest search results list and click the right mouse button.
Then, select the Copy
profile command.
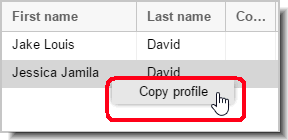
Print guest profile list
The search results in the guest search window can be printed out, by
clicking on the [Print Tasks]
button and selecting the "Print"
command.
 The protel Air
upgrade in Summer 2020 brought about changes to the
user interface and also to many functions.
The protel Air
upgrade in Summer 2020 brought about changes to the
user interface and also to many functions.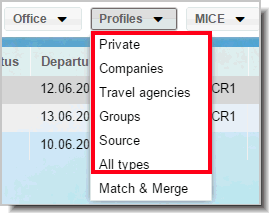
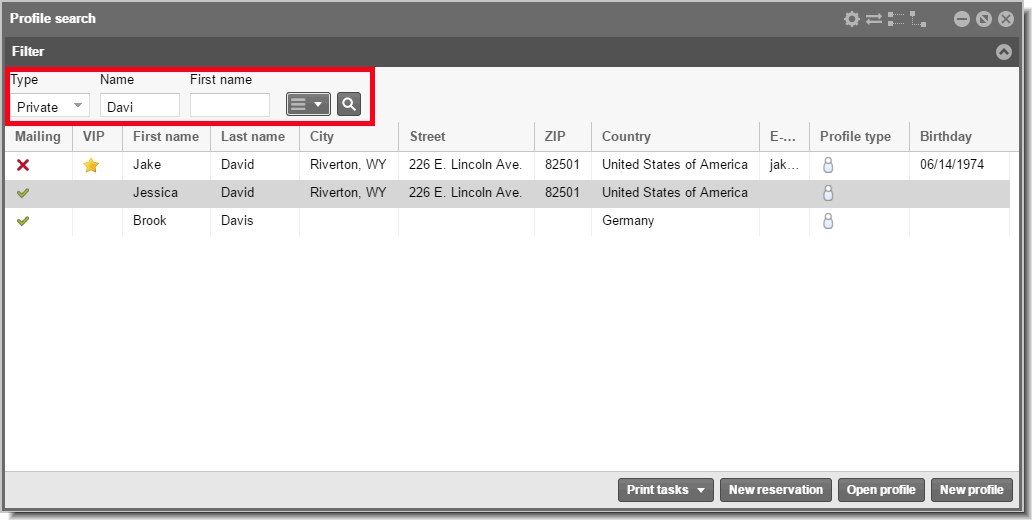
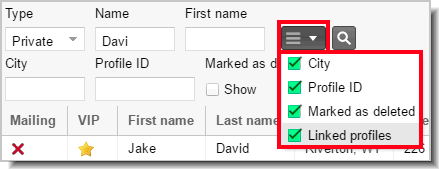
 located
at the upper right hand corner of the window to start the search.
located
at the upper right hand corner of the window to start the search.
 .
The VIP status is allotted to the guest profile (Extended >
Marketing).
.
The VIP status is allotted to the guest profile (Extended >
Marketing). Company
Company Travel
agency
Travel
agency Source
Source