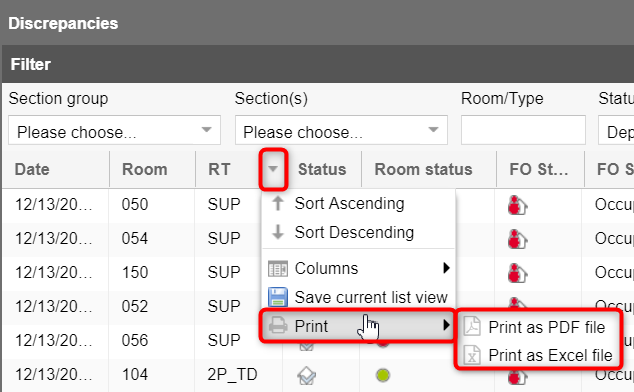Discrepancies
[Housekeeping > Discrepancies]
The discrepancies feature is used to compare
the occupancy status of a room displayed in the Front Office with the
occupancy status reported by the Housekeeping personnel. A discrepancy
occurs when there is a conflict between the Front Office and Housekeeping
occupancy status of a room.
Possible discrepancies are displayed in the Discrepancy
column.
Benefit: The discrepancy feature
helps you to detect room status discrepancies and resolve them as soon
as possible in order to maximize room revenue and detect skippers before
it is too late. Resolving room status discrepancies in a timely manner
helps you to prevent lost and uncollectible room revenues and omissions
in postings (for more information see section How
to resolve room discrepancies).
In total, there are three types of discrepancies:
Sleep - Front
Office: vacant vs. Housekeeping: occupied
Rooms that have been reported as occupied by Housekeeping, but are
listed as vacant in the Front Office. This may indicate that a guest
has settled his or her account and left the hotel, but the Front Office
staff has failed to properly update the room’s status. The room is
vacant, but believed to be occupied.
Skip - Front
Office: occupied vs. Housekeeping: vacant
Rooms that have been reported as vacant by Housekeeping, but are listed
as occupied in the Front Office. This may indicate that the guest
has left the hotel without making arrangements to settle his or her
account. In properties where payment is made in full at check-in,
or an express check-out folio is delivered before the day of departure,
guests with credit cards on file may simply leave the keys in the
room and depart. When Housekeeping comes in to clean the room they
may mark it as vacant, while the Front Office still has the reservation
checked-in.
Persons- There may be
discrepancies between the number of persons per room listed in the
Front Office and the number of persons reported by Housekeeping. This
option allows the Housekeeping staff to enter the number of persons
per room, thus enabling any discrepancies to be further scrutinized.
Call up the Discrepancies function by clicking
on the Housekeeping > Discrepancies menu. The Discrepancies
window appears.
By default, the list shows all rooms which
need to be cleaned (departures and stay overs) - including their respective
status on the current business day. Filter settings can be used to change
the displayed data in the grid (see below).

By default, the list is displayed in ascending
order by room number / room name.
Filter options
You can use various filters to display the
list according to different criteria. All filters can be combined with
each other. Example: If the filter option 'Discrepancies' is set
to 'Skip' and the filter option 'Section(s)'
is set to 'floor 1', all skips on the first floor are displayed (including
all of the other rooms without discrepancies!).
Important:
Click the magnifying glass to refresh the display after setting a filter!
Filter |
Explanation |
Section group |
Select
the group for which the list is to be created. For example Section Group 1 for "AM
shift", Section Group 2
for "PM shift" or Section
Group 3 for the respective part of the building (depending
on how the section groups are used and configured in your
system).
You can select one or more section
groups by ticking the corresponding checkboxes.
Additional information
about configuring groups can be found in the following help topic:
System data > Housekeeping > Sample
configuration. |
Section(s) |
Here you
can select the different housekeeping sections which are configured
in the housekeeping system data. A housekeeping section can be
a floor or a hallway, a main building or annex, or just a physical
housekeeping area to simplify the process of assigning rooms to
attendants for daily cleaning. Simply put, it is a physical group
of rooms (which typically are in close proximity to or near each
other) that can be cleaned in a specified time by one attendant.
You can select one or more sections
by checking the corresponding checkbox.
Additional information about configuring
sections can be found in the following help topic: System data
> Housekeeping > Sections. |
Room/Type |
You can
restrict the display to a specific room or room type. To do this,
enter either the number or the name of the room or the name of
the room type. |
Status |
Filter
the list according to the status of the rooms with regard to the
guest movement (arrivals and departures, overnight stays, and
the like).
Example: If you only want to see those
rooms whose guests are departing today, check the Departure
checkbox in the Status
drop-down list.
You can also select several entries
at the same time, for example, to display the list for departures,
stay overs and moves.
By default, this filter is set to
Departure and Checked
in (=stay overs), i.e.
these two check marks are initially set when the list is called
up. |
FO Status |
You can
restrict the list to only occupied or only vacant rooms (in regard
to the occupancy status of a room displayed in the Front Office).
Display vacant rooms only:
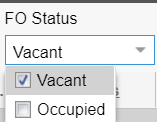
Display occupied rooms only:
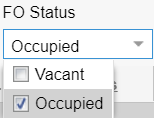
Display vacant and occupied rooms:
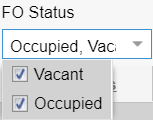
|
Ro. Status |
If you wish,
the display can be limited to a certain (or several) room status,
for example, if only dirty rooms are to be displayed. |
Discrepancies |
If you
do NOT want a particular type of discrepancy to be displayed,
remove the check mark from the drop-down list:
Example: No person discrepancies are
to be displayed - the "Persons" check mark is removed.
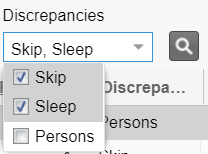
ATTENTION:
Basically the list also shows rooms WITHOUT discrepancies. If
you only want to see discrepant rooms, you can sort the Discrepancy column in ascending
order by-clicking on the column header. Consequently, all discrepant
rooms appear at the top of the list - see the following figure.
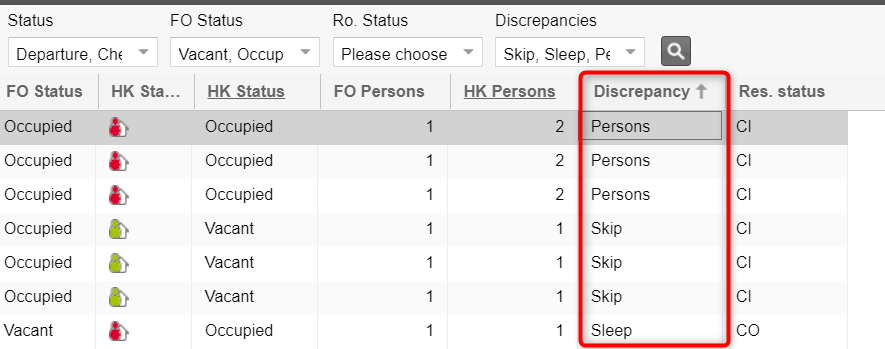
|
Fields
The contents of columns with underlined column titles can be edited
in-line:
Click two
times into the underlined field for the column you would like
to edit.
Change the contents of the field
which you have clicked on.
Click [Enter] to adopt the changes.
Field / column |
Explanation |
Date |
Current
business date (not editable). |
Rooms |
Room name
or room number of the room. |
RT |
Room type
of the room. |
Status |
Occupancy
status with regard to the guest movement (arrivals and departures,
overnight stays, and the like).
This is the same status which is also
displayed in the housekeeping list.
Icon |
Meaning |

|
Arrivals |

|
Departures |

|
Stay overs |

|
Move in |

|
Move out |

|
Empty (see here) |
|
Room status |
The room
status indicates the status of a room in terms of its cleanliness.
Icon |
Meaning |

|
Clean |

|
Checked |

|
Touched |

|
Dirty |

|
Being cleaned |

|
Out of service |
With a right mouse click on the room you
can change the room status. Or mark the room in the list and click
the button Change room status. |
FO Status |
The FO status shows the occupancy status in the Front
Office:
The Front Office status cannot be
changed in this view. It changes automatically when a guest is
checked in or out. |
FO Status (Icon) |
Shows the
FO Status as icon.
Icon |
Meaning |

|
Occupied |

|
Vacant |
|
HK
Status |
The housekeeping
status represents the occupancy status as found by Housekeeping.
Housekeeping can set the
HK Status to "vacant" or "occupied"
without affecting availability. The option to have the rooms reported
as vacant or occupied by Housekeeping improves room control and
cooperation between Front Office and Housekeeping.
If you enter a room as "occupied"
which is vacant according to the FO status, a "Sleep"
appears in the "Discrepancy" column.
If you enter a room as "vacant"
which is occupied according to the FO status, a "Skip"
appears in the "Discrepancy" column.
To set the HK status double-click
the HK Status column and
then select the occupancy status (Vacant or Occupied) you want
to apply to the selected room.
 Note that only the
HK status can be changed from this screen. If the Front Office
status needs to be changed then a guest either needs to be checked
out or checked in. Note that only the
HK status can be changed from this screen. If the Front Office
status needs to be changed then a guest either needs to be checked
out or checked in.
|
HK Status (Icon) |
Shows the
HK status as icon.
Icon |
Meaning |

|
Occupied |

|
Vacant |
|
FO Persons |
The number
of persons recorded for the room per the reservation. |
HK
Persons |
The number
of persons recorded for the room by Housekeeping.
You can record the number of persons
that are in a room by entering the figures here. For example,
if the Front Office has recorded only one person for a room, but
the housekeeping attendant detects that at least two people are
in the room, the differing number of persons should be entered
here.
By default, the number of adults entered
in the reservation is displayed in this field. |
Discrepancy |
Sleep
is where Housekeeping report the room as occupied and Front Office
report the room as vacant.
Skip
is displayed if Housekeeping report the room as vacant and Front
Office report the room as occupied.
Persons
appears if the number of guests recorded in the reservation differs
from the number of persons found by Housekeeping.
Sleep/Persons
& Skip/Persons indicates
both a discrepancy between FO and HK status (Sleep or Skip)
and a Persons discrepancy.
Of the two types of discrepancy, a
sleep discrepancy may be the most critical that needs to be investigated
in terms of the current state of the room and to maximize room
revenue. It is important to check any room that is displayed as
occupied by Housekeeping when the Front Office shows that the
room is vacant. Skip discrepancies tend to occur during the middle
of the day when Housekeeping has cleaned a departure room (and
then indicates it as vacant), but the Front Office still indicates
it as checked in as the guest did not officially check out upon
departure. |
Status and FO/HK Status
The occupancy status for the FO- and HK
status is always set on the basis of the occupancy status with regard
to the guest movement (arrivals and departures, overnight stays, etc.)
- see following table:
Status |
FO/HK-Status
is set to: |
Arrival |
Vacant |
Checked In |
Occupied |
Inhouse/Stay |
Occupied |
Departure |
Occupied |
Checked Out |
Vacant |
Move Out |
Vacant |
Move In |
Occupied |
Additional functions
Change room status
You can change the room status of a room by selecting the room in the
grid, clicking the Change room status
button and selecting the desired room status from the list - see the following
figure.
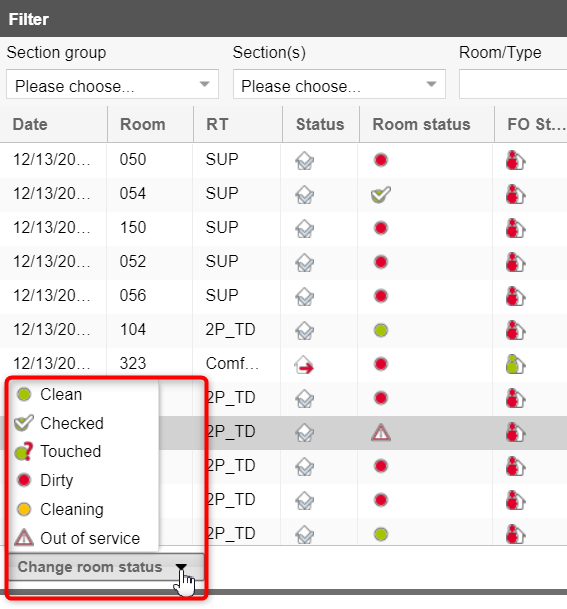
Configuring the List View
As in any active list, you can resize and rearrange the columns as you
like - see the following help topic:
 Elements & functions > Column settings
Elements & functions > Column settings
Tip: When
saving the current list view, the filter settings you have made are also
saved!
Print
You can print the contents of the window
as displayed on the screen.
Select the down arrow in the column header of any column in the grid
and then select the Print command.
Click on Print as PDF file
and protel Air creates a PDF which opens in a new browser tab.
Click on Print as Excel file
and protel Air generates an Excel file which is automatically downloaded
to the default download directory of your browser.
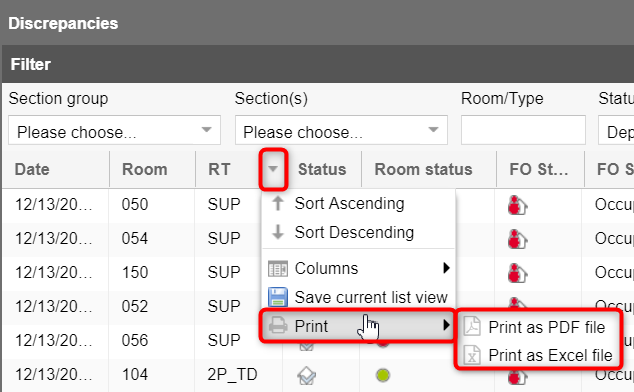
User rights
Use the following user rights to manage the admittance of users to the
discrepancies functions. These rights are automatically included in the
pAir Front Office role, which
gives the users access to all Front Office functions by default (including
newly developed ones).
User right |
Explanation |
PAirAccessHSKDiscrepancies |
This user
right is required to access the Discrepancies dialog (Housekeeping
> Discrepancies). Remove this permission if you do not want
the logged-on user to be able to access this function. |
PAirHSKDiscChangeHousekeepingStatus |
Allows
the user to edit the occupancy status in the HK Status column. |
PAirHSKDiscChangeHousekeepingPerson |
Allows
the user to edit the number of persons in the HK Persons column. |
Action log
Any room discrepancies that occur are recorded in the Action Log. The
following actions are logged in detail:
Changes to the HK Status or HK Persons will display the original value
and the new value it was changed to.
Discrepancies are resolved in coordination between Housekeeping and
Front Office staff by finding out the reason for such a difference.
Skip room statuses are corrected
automatically if the guest is checking out today. Skip rooms that are
not scheduled to depart need to be rechecked to ensure they are vacant.
Once the correct status of the room has been determined, check it out
if it is vacant, or change the status to occupied.
To resolve Skip
rooms, investigate the discrepancy and have the Front Office check
the guest out or update the HK status to occupied.
To resolve Sleep
rooms, investigate the discrepancy and have the Front Office reinstate
the guest or update the HK status to vacant.
 The protel Air
upgrade in Summer 2020 brought about changes to the
user interface and also to many functions.
The protel Air
upgrade in Summer 2020 brought about changes to the
user interface and also to many functions.
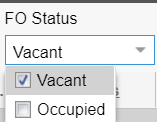
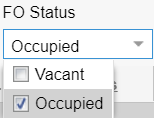
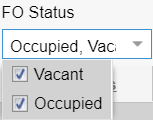
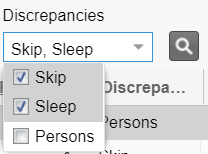
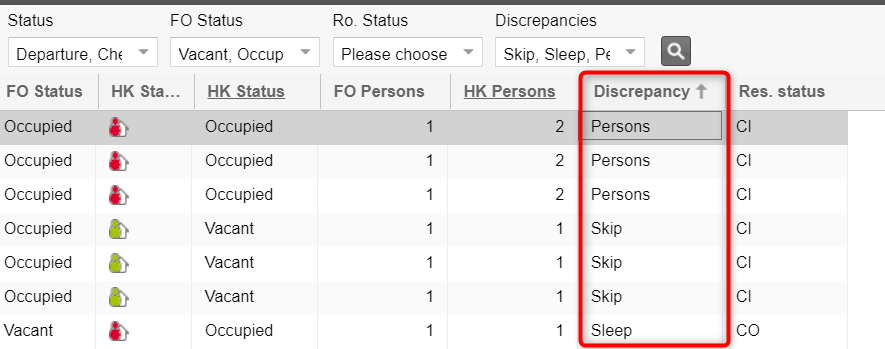















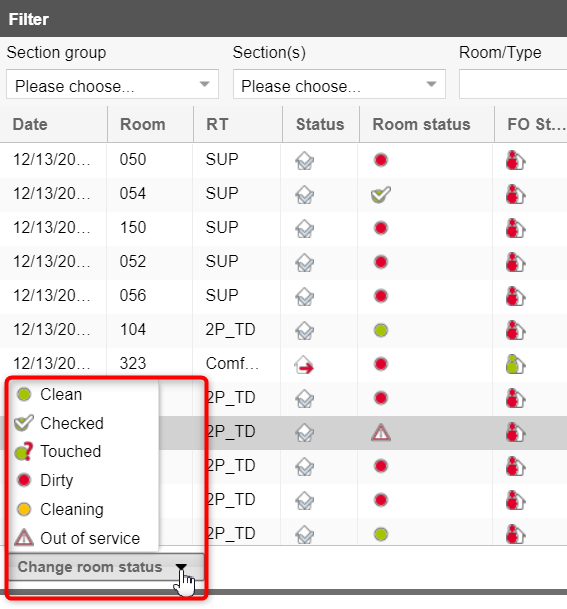
 Elements & functions >
Elements & functions >