Departures list
The departures list displays all of the guests
departing on a particular day or during a particular time period. In the
departure list, you can check out
one or more guests. Additional information, such as guest information,
reservation details, or invoices, can also be quickly accessed.
 The
departure list is automatically accessed for today's date.
The
departure list is automatically accessed for today's date.
Displaying the primary guest's
language
The language
column issues the primary guest's language from the profile:
Example

HINT:
The Language column always shows
the primary guest's language and not the language of guests who are not
the primary guest!
You can display the language column by using the
Show or hide columns function.
Open the departure list
Open the departure list by means of the "Lists > Departures"
menu points.
The departure list displays all of the expected departures occurring
on a certain date. The list opens with the today's protel Air
date and the departures expected today. You can change the display by
selecting another date. Tomorrow's departures can be seen today.
Filter functions
With the aid of the filter functions, you can limit the displayed departures
based on certain criteria.
Additional information about the filtering possibilities in the active
list can be found here.
Refresh display
 As soon as you change filter criteria
in the list, you will have to refresh the display: As soon as you change filter criteria
in the list, you will have to refresh the display:
|
Possible actions to be taken in the departure
list
Open the reservation dialog box for the respective departure by
double-clicking into a field where the column header is NOT
underlined.
By means of the allotted buttons in the window below, you can execute
actions for one or more of the marked departures - the same actions can
also be accessed via the context menu (right mouse click on a reservation):

|
Opens the guest profile of an allotted
guest.
 The button is only
active when a guest has been saved for the reserved room. Clicking
the button opens the respective guest's profile (not that of the
booker!). In the arrivals list, the allotted guest is displayed
in the "Last name" i.e., "Guest name(s)" columns. The button is only
active when a guest has been saved for the reserved room. Clicking
the button opens the respective guest's profile (not that of the
booker!). In the arrivals list, the allotted guest is displayed
in the "Last name" i.e., "Guest name(s)" columns.
|
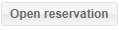
|
Select
a departure and open the respective reservation. This will take
you to the reservation summary where you have access to all of
the other details of the reservation. |

|
Checks
out a selected departure. With the aid of multiple
selection , you can easily and conveniently execute a
group check-out.
HINT:
Check out a guest via the departure list and then click on the
Invoice
tasks icon located in the invoice summary to book all of the
payments and to close the invoice. |
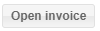
|
Opens
the invoice summary for a marked reservation. |
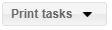
|
Print departure list: Click on "Print
tasks > Print" to print out the departure list. The list
will be printed exactly in the same way as it appears.
Print as Excel list: Exports the departure list in Excel format. |
 Further information about filters and display options for the active lists
can be found here: Elements & functions > Active lists > Structure of active lists
Further information about filters and display options for the active lists
can be found here: Elements & functions > Active lists > Structure of active lists
 The protel Air
upgrade in Summer 2020 brought about changes to the
user interface and also to many functions.
The protel Air
upgrade in Summer 2020 brought about changes to the
user interface and also to many functions.

 at the top right of the
window to update the display.
at the top right of the
window to update the display.
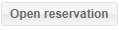

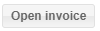
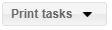
 Further information about filters and display options for the active lists
can be found here: Elements & functions > Active lists >
Further information about filters and display options for the active lists
can be found here: Elements & functions > Active lists > 