Reservierungen
[Listen > Reservierungen]
Die Reservierungsliste ersetzt das früher
häufig genutzte Reservierungsbuch und verschafft Ihnen einen komfortablen
Überblick über alle Reservierungen, die jemals in protel Air
gebucht wurden.
Diese Liste ist besonders hilfreich, wenn Sie nach einer ganz bestimmten
Reservierung suchen möchten.
Des Weiteren bieten Ihnen die Schaltflächen unten im Fenster und das
Kontextmenü diverse Bearbeitungsmöglichkeiten.
Öffnen der Reservierungsliste
Öffnen Sie die Reservierungsliste über den Menüpunkt "Listen >
Reservierungen".
Die Liste zeigt alle Reservierungen, die anhand der Filtereinstellungen
im System gefunden werden. Vorgaben sind das protel Air
Tagesdatum (heute).
Sie können die Ansicht durch Auswählen verschiedener Filter ändern.
Filterfunktionen in der Reservierungsliste
Mithilfe der Filterfunktionen am linken Fensterrand können Sie die angezeigten
Reservierungen auf bestimmte Kriterien eingrenzen, z. B.:
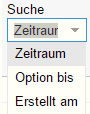
|
Zeitraum: Sucht Reservierungen
innerhalb des angegebenen Zeitraums.
Option
bis: Sucht nach Optionsreservierungen, deren Optionsfrist
am eingegebenen Datum abläuft. Geben Sie das Optionsdatum ein
und wählen Sie unten links den Statusfilter "Option".
Entfernen Sie das Häkchen bei allen anderen Statusfiltern.
Erstellt am: Zeigt Reservierungen
an, die innerhalb des ausgewählten Zeitraums erstellt wurden.
Besonders praktisch, wenn Sie alle Reservierungen sehen möchten,
die Sie an einem bestimmten Tag erstellt haben! |

|
Zimmer:
Darstellung auf Zimmerebene. In dieser Ansicht erscheint jedes
Zimmer nur genau einmal – ganz gleich, ob das Zimmer für einen
oder mehrere Gäste gebucht wurde. Diese Ansicht eignet sich, wenn
Sie alle für ein Zimmer hinterlegten Gäste zusammen einchecken
möchten.
Gäste: Darstellung auf
Gastebene. Jeder Gast wird einzeln gelistet. Ein Zimmer, das für
mehrere Gäste reserviert wurde, erscheint in dieser Ansicht mehrmals
(einmal je Gast). Wählen Sie diese Ansicht, wenn Sie für Zimmer
mit mehreren hinterlegten Personen einen einzelnen Gast separat
einchecken möchten. |

|
Sie können nach dem Namen einer Gästekartei suchen.
Dabei müssen Sie nicht den gesamten Namen eingeben, es reicht
auch die Eingabe eines (oder mehrerer) Anfangsbuchstaben. protel Air zeigt dann alle
Reservierungen an, deren Gast oder Bucher mit diesen Buchstaben
beginnt. |

|
Suchen
Sie nach der Reservierungs- oder Gruppennummer. |

|
Tragen Sie hier den Namen eines Preistyps
ein, wenn die Reservierungsliste nur Reservierungen mit einem
bestimmten Preistyp anzeigen soll! |

|
Geben Sie hier eine Zimmerbezeichnung
ein, wenn Sie gezielt nach einem bestimmten Zimmer suchen.
Geben Sie den Namen der Zimmerkategorie ein, werden nur Reservierungen
dieser Kategorie angezeigt. |

|
Falls Sie mit Kontingenten arbeiten,
können Sie sich nur Reservierungen für ein bestimmtes Kontingent
anzeigen lassen. Wählen Sie das Kontingent durch Ankreuzen aus. |

|
Sie können die Trefferliste weiterhin
eingrenzen, indem Sie sich nur Treffer mit einem bestimmten Status
anzeigen lassen, z.B. wenn Sie nur definitive
Reservierungen sehen möchten.
Setzen Sie einfach ein Häkchen in eines der Ankreuzfelder, um
die Ergebnisliste nach einem (oder mehreren) Status zu filtern.
Sie können die Auswahl zurücksetzen, wenn Sie auf das "X"
klicken:

|
Anzeige aktualisieren
 Sobald Sie in der Liste ein Filterkriterium
verändern, müssen Sie die Anzeige aktualisieren: Sobald Sie in der Liste ein Filterkriterium
verändern, müssen Sie die Anzeige aktualisieren:
|
Mögliche Aktionen in der Reservierungsliste
Mit einem Doppelklick in ein Feld öffnen
Sie den Reservierungsdialog.
Über die unten im Fenster angeordneten Schaltflächen
können Sie für eine oder mehrere markierte Reservierungen folgende Aktionen
durchführen - dieselben Aktionen können übrigens auch über das Kontextmenü
(rechter Mausklick) aufgerufen werden.

|
Öffnet die Gästekartei eines zugeordneten
Gastes.
 Die Schaltfläche ist nur aktiv, wenn für das reservierte Zimmer
ein Gast hinterlegt wurde. Ein Klick auf die Schaltfläche öffnet
die Gästekartei des jeweiligen Gastes (nicht die des Buchers!).
In der Anreiseliste wird der zugeordnete Gast in der Spalte "Nachname"
bzw. "Gastname(n)" angezeigt.
Die Schaltfläche ist nur aktiv, wenn für das reservierte Zimmer
ein Gast hinterlegt wurde. Ein Klick auf die Schaltfläche öffnet
die Gästekartei des jeweiligen Gastes (nicht die des Buchers!).
In der Anreiseliste wird der zugeordnete Gast in der Spalte "Nachname"
bzw. "Gastname(n)" angezeigt.
|

|
Markieren
Sie eine Reservierung und Sie gelangen in die Reservierungsübersicht,
wo Sie Zugriff auf alle weiteren Details der Reservierung haben. |

|
Öffnet
die Rechnung der markierten Reservierung zur Bearbeitung.
Diese Schaltfläche ist inaktiv, wenn
die Reservierung den Status Checked Out hat. |

|
Dieser
Button ist nur aktiv, wenn es sich bei der markierten Reservierung
um eine Gruppenreservierung handelt.
Öffnet den Gruppenreservierungsdialog
(Gruppenmaster) der markierten Reservierung. |

|
Stornieren
Sie eine oder mehrere Reservierungen mit Klick auf diesen Button
(nur aktiv, wenn der Gast noch nicht im Haus war) |

|
Erstellt
eine Kopie der markierten Reservierung.
Geben Sie ein neues Anreisedatum ein
(darf nicht identisch mit der Anreise der Originalreservierung
sein) und protel Air erstellt eine Kopie der Originalreservierung.
Übernommen werden auch Details wie Fixleistungen
und Traces. |
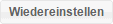
|
Macht eine
Stornierung wieder rückgängig (nur bei stornierten Reservierungen
möglich).
Um ein storniertes Zimmer wiedereinzustellen,
müssen Sie das Zimmer zunächst in der Reservierungsliste sichtbar
machen: Markieren Sie hierfür in der Status-Auswahlliste oben
rechts im Fenster die Checkbox Storniert. |
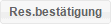
|
Erstellt
für einen markierten Gast eine Reservierungsbestätigung. |
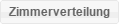
|
Rufen
Sie bei Kategoriereservierungen ohne zugeteiltes Zimmer die Zimmerverteilung
auf, um der Reservierung ein Zimmer zuzuteilen.
Kategoriereservierungen ohne zugeteilte Zimmer werden in der Reservierungsliste
mit einem Fragezeichen gekennzeichnet:
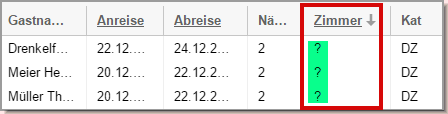
|

|
Klicken
Sie auf die Unteraufgabe "Drucken", um die Reservierungsliste
auszudrucken. Die Liste wird genauso, wie Sie am Bildschirm
zu sehen ist, ausgedruckt. Klicken Sie auf die Unteraufgabe
"Meldeschein" um einen
Meldeschein für den ausgewählten Gast auszudrucken Als Excel Liste drucken: Exportiert
die Reservierungsliste im Excel-Format. |
Raten aktualisieren |
Siehe weiter
unten, Abschnitt Raten
aktualisieren |
Übernachtungskosten fixieren |
Mithilfe
dieser Option kann verhindert werden, dass die Übernachtungskosten
einer Reservierung bei Anwenden der Funktion "Raten aktualisieren"
überschrieben werden (mit der Funktion "Raten aktualisieren"
werden Änderungen an der Preiskonfiguration auf bestehende Reservierungen
übertragen).
 HINWEIS: Die Option wurde ursprünglich
im Rahmen der Änderung der Dresdener Beherbergungssteuer entwickelt
um die betroffenen Betriebe bei der Umstellung auf die neue Besteuerung
zu unterstützen. Konkret wurde die Option benutzt, um den Steuerbetrag
für Gäste zu berechnen, die während der Steueränderung beherbergt
wurden, da die Steuer in diesen Fällen anteilig berechnet werden
musste (bis zum Stichtag Berechnung der Steuer nach den geltenden
Bestimmungen, ab dem Stichtag Berechnung nach den nun geänderten
Bestimmungen). HINWEIS: Die Option wurde ursprünglich
im Rahmen der Änderung der Dresdener Beherbergungssteuer entwickelt
um die betroffenen Betriebe bei der Umstellung auf die neue Besteuerung
zu unterstützen. Konkret wurde die Option benutzt, um den Steuerbetrag
für Gäste zu berechnen, die während der Steueränderung beherbergt
wurden, da die Steuer in diesen Fällen anteilig berechnet werden
musste (bis zum Stichtag Berechnung der Steuer nach den geltenden
Bestimmungen, ab dem Stichtag Berechnung nach den nun geänderten
Bestimmungen).
Bei Fragen hierzu
hilft Ihnen unser Cloud
Support Team gerne weiter. |
Inhalte direkt in der Tabelle bearbeiten
Der Inhalt von Spalten mit unterstrichener
Spaltenüberschrift kann inline
bearbeitet werden.
Zum Inline-Bearbeiten:
Klicken Sie in das Feld der unterstrichenen
Spalte, das Sie bearbeiten möchten.
Ändern Sie den Inhalt im angeklickten
Feld.
Drücken Sie <Enter> um die
Änderung zu übernehmen.
Auf diese Weise können Sie:
Voraussetzung: Die jeweilige Spalte muss in
den Spalteneinstellungen
angehakt sein, damit sie angezeigt wird.
 Weiterführende Informationen zum Filtern und den Anzeigeoptionen in den
aktiven Listen finden Sie hier:
Weiterführende Informationen zum Filtern und den Anzeigeoptionen in den
aktiven Listen finden Sie hier:
Elemente & Funktionen > Aktive Listen > Aufbau
der aktiven Listen
[Listen > Reservierungen > Kontextmenü > Raten aktualisieren]
Gibt es in Ihrem System bereits Reservierungen,
denen ein Preistyp zugewiesen ist, der sich verändert hat? Haben Sie Ihre
Preise nachträglich erhöht oder gesenkt? Oder ist seit neuestem Ihr Standardpreis
inklusive Frühstück?
Die Funktion Raten
aktualisieren in der Aktiven Liste Reservierungen
gibt Ihnen die Möglichkeit, Änderungen des Preistyps auf bestehende Reservierungen
zu übertragen.
So gehen Sie vor
Öffnen Sie zunächst die Reservierungsliste
(Listen > Reservierungen) und filtern Sie nach den gewünschten
Kriterien, z.B. Zeitraum, Name oder Reservierungsstatus. In der Liste
erscheinen nun alle den Suchkriterien entsprechenden Reservierungen.
Markieren Sie die gewünschte(n) Reservierung(en)
und öffnen Sie mit einem rechten Mausklick das Kontextmenü.
Klicken Sie auf den Punkt "Raten aktualisieren".
Anschließend werden für alle markierten Reservierungen
die ausgewählten Preisinformationen aktualisiert.
Gibt es Reservierungen mit mehreren Zimmern, kommt hier zur Sicherheit
eine Abfrage, ob Sie die Rateninformationen für alle oder nur für bestimmte
Zimmer aktualisieren möchten.
Specials
Nur Reservierungen mit einem bestimmten Anreisetag anzeigen
Achtung!
 Diese Funktion ist momentan nur im Rahmen einer Spezialversion
von protel Air HTML erhältlich. Wenn Sie die Funktionen nutzen
wollen, setzen Sie sich mit Ihrem protel-Partner oder dem protel
Cloud Support in Verbindung - wir beraten Sie gern!
Diese Funktion ist momentan nur im Rahmen einer Spezialversion
von protel Air HTML erhältlich. Wenn Sie die Funktionen nutzen
wollen, setzen Sie sich mit Ihrem protel-Partner oder dem protel
Cloud Support in Verbindung - wir beraten Sie gern!
Für die
Reservierungsliste gibt es jetzt einen weiteren Filter "Anreise am".
Wird er (zusätzlich) gesetzt, werden nur noch Reservierungen mit dem entsprechenden
Anreisedatum angezeigt.
Anzeige der Sprache des Hauptgastes
Die Spalte Sprache zeigt die Sprache des Hauptgastes aus der Gästekartei an.
Hinweis:
Angezeigt wird hier immer die Sprache des Hauptgastes, d.h. bei Gästen,
die nicht Hauptgast
sind, erscheint hier ggf. nicht deren Sprache!
Blenden Sie die Spalte bei Bedarf über die Spalteneinstellungen
ein.
 Mit dem protel Air-Upgrade im Sommer 2020 haben sich nicht
nur die Oberfläche sondern auch viele Funktionen in protel
Air geändert.
Mit dem protel Air-Upgrade im Sommer 2020 haben sich nicht
nur die Oberfläche sondern auch viele Funktionen in protel
Air geändert. 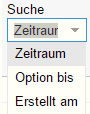








 oben
rechts im Fenster
oben
rechts im Fenster
 Die Schaltfläche ist nur aktiv, wenn für das reservierte Zimmer
ein Gast hinterlegt wurde. Ein Klick auf die Schaltfläche öffnet
die Gästekartei des jeweiligen Gastes (nicht die des Buchers!).
In der Anreiseliste wird der zugeordnete Gast in der Spalte "Nachname"
bzw. "Gastname(n)" angezeigt.
Die Schaltfläche ist nur aktiv, wenn für das reservierte Zimmer
ein Gast hinterlegt wurde. Ein Klick auf die Schaltfläche öffnet
die Gästekartei des jeweiligen Gastes (nicht die des Buchers!).
In der Anreiseliste wird der zugeordnete Gast in der Spalte "Nachname"
bzw. "Gastname(n)" angezeigt.




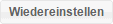
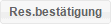
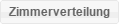
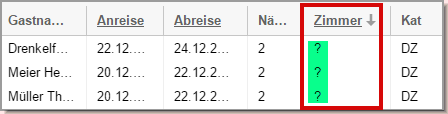

 Weiterführende Informationen zum Filtern und den Anzeigeoptionen in den
aktiven Listen finden Sie hier:
Weiterführende Informationen zum Filtern und den Anzeigeoptionen in den
aktiven Listen finden Sie hier: