Rechnungen abschließen

Kein Gast bleibt für immer - am Ende des Aufenthaltes müssen Zahlungen
gebucht, Rechnungen abgeschlossen und Reservierungen ausgecheckt werden
- all das erledigen Sie im Rechnungsdialog über den Check-out-Button und
die Rechnungsaufgaben.
Es gibt mehrere Möglichkeiten, einen Check-out durchzuführen:
Wo? |
Wie? |
Über den Active Desktop |
Fahren
Sie im Active Desktop im Bereich Abreisen
mit der Maus über die jeweilige Reservierung, öffnen das Kontextmenü
(Rechtsklick) und wählen den Befehl Check-out. |
Im Zimmerplan |
Markieren
Sie die Reservierung des gewünschten Gastes im Zimmerplan
und öffnen Sie mit einem Rechtsklick das Kontextmenü. Wählen Sie
im Kontextmenü den Befehl "Check
out" (HINWEIS:
Der Befehl steht nur am Abreisetag zur Verfügung). |
In der Abreiseliste |
Markieren
Sie die Reservierung des gewünschten Gastes in der Abreiseliste
und klicken unten im Fenster den [Check
out] Button. |
Im Reservierungsdialog |
Öffnen
Sie die Reservierung und klicken im Reservierungsdialog
den [Check out] Button.
HINWEIS: Der Button steht
nur am Abreisetag zur Verfügung. |
In der Rechnungsübersicht |
Öffnen
Sie die Rechnungsübersicht der Reservierung und klicken im jeweiligen
Rechnungsfenster den Check-out-Button 
(HINWEIS: checkt
nur die Rechnung aus, der Gast bleibt eingecheckt!) |
Check-out
[Rechnungsübersicht > Rechnungsfenster > Check-out-Button  ]
]
Der Check-out-Button in der
Rechnungsübersicht verbucht für alle offenen Posten eine Zahlung, schließt
die Rechnung ab und druckt die Rechnung aus. Dies ist erforderlich, bevor
ein Gast ausgecheckt werden kann.
 Der Check-out-Button
in der Rechnungsübersicht checkt nur die Rechnung aus, nicht
den Gast oder die Reservierung! Wenn Sie beides in einem Arbeitsgang
erledigen wollen, empfehlen wir, den [Check-out]
Button in der Abreiseliste oder im Reservierungsdialog zu verwenden! Der Check-out-Button
in der Rechnungsübersicht checkt nur die Rechnung aus, nicht
den Gast oder die Reservierung! Wenn Sie beides in einem Arbeitsgang
erledigen wollen, empfehlen wir, den [Check-out]
Button in der Abreiseliste oder im Reservierungsdialog zu verwenden!
|
Video-Tutorial
Sehen Sie im folgenden Video, Sie einen Rechnung auschecken:
Praxis-Beispiel
Das folgende Beispiel geht davon aus, dass der Check-out über die Abreiseliste
durchgeführt wird. Daneben stehen weitere Möglichkeiten zur Verfügung
(siehe oben).
Öffnen Sie die Abreiseliste
und markieren die entsprechende Reservierung.
Klicken
Sie in der Abreiseliste den Check-out Button. Oder öffnen Sie das Kontextmenü mit
einem Rechtsklick auf die Reservierung und wählen den Befehl Check out.
Wenn noch offene Rechnungen
existieren, öffnet sich die Rechnungsübersicht. Klicken Sie in der
offenen Rechnung den Check-out Button  .
.
Es öffnet sich das Check-out-Fenster.
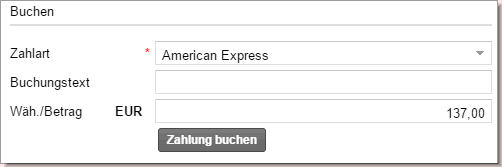
Wählen Sie im Bereich Buchen
eine Zahlart ein und klicken auf [Zahlung
buchen].
 Der noch offene Gesamt-Betrag wird jetzt automatisch
in die Betragszeile eingefügt.
Der noch offene Gesamt-Betrag wird jetzt automatisch
in die Betragszeile eingefügt.
Wenn für die Bezahlart ein
Zahlungsbeleg hinterlegt ist (siehe Stammdaten > Zahlarten (Flash)
> Reiter Vorlagen
(Zahlart) ), wird automatisch ein Beleg gedruckt.
Sie können
die Rechnung jetzt abschließen. Klicken Sie hierfür rechts im Fenster
die Schaltfläche [Rechnung abschließen]
(mit oder ohne Rechnungsdruck).
Achtung!
 Wenn die Rechnung mehrere Rechnungsfenster beinhaltet, muss jedes
einzelne Rechnungsfenster "ausgecheckt" werden, um am
Ende auch den Gast auschecken zu können.
Wenn die Rechnung mehrere Rechnungsfenster beinhaltet, muss jedes
einzelne Rechnungsfenster "ausgecheckt" werden, um am
Ende auch den Gast auschecken zu können.
 Geschlossene Rechnungen können nicht weiter bearbeitet werden.
Um Änderungen vorzunehmen, müssen Sie die Rechnung wieder öffnen.
Dies ist aber nur möglich, solange noch kein Tagesabschluss durchgeführt
wurde.
Geschlossene Rechnungen können nicht weiter bearbeitet werden.
Um Änderungen vorzunehmen, müssen Sie die Rechnung wieder öffnen.
Dies ist aber nur möglich, solange noch kein Tagesabschluss durchgeführt
wurde.
Rechnung vor dem eigentlichen Abreisetag
auschecken
[Rechnungsdialog > Check-out Button > Check-out-Dialog]
Wenn Sie die Rechnung vor dem Abreisetag
auschecken, werden alle Leistungen (auch künftige) mit dem aktuellen Tagesdatum
verbucht. Sie erhalten deshalb folgende Meldung:

 Klicken Sie auf [Ja],
wird die Rechnung abgeschlossen und alle Artikel werden auf das heutige
Datum gebucht.
Klicken Sie auf [Ja],
wird die Rechnung abgeschlossen und alle Artikel werden auf das heutige
Datum gebucht.
Beispiel: Angenommen, eine Rechnung
wird bereits am Anreisetag ausgecheckt. Im Zahlungsdialog werden dann
alle ausstehenden Logisbeträge mit dem Anreisetag als Buchungsdatum verbucht.
Damit ersichtlich ist, dass die Logis für unterschiedliche Nächte berechnet
wurde, wird in der Spalte "Beschreibung" das Übernachtungsdatum
angegeben:
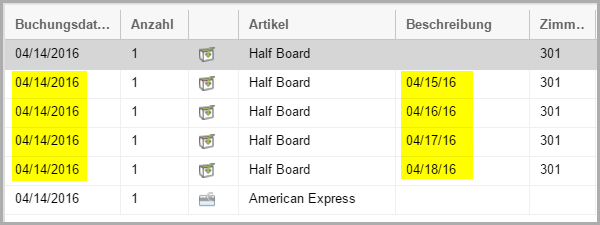
 Klicken Sie auf [Nein],
wird die Zahlung zwar verbucht,
aber die Rechnung bleibt geöffnet. Die Leistungen werden erst beim Abschließen
der Rechnung verbucht.
Klicken Sie auf [Nein],
wird die Zahlung zwar verbucht,
aber die Rechnung bleibt geöffnet. Die Leistungen werden erst beim Abschließen
der Rechnung verbucht.
Beispiel: Die Zahlung wurde
am 23.09. verbucht, die Rechnung
bleibt geöffnet.

Beim Abschluss der Rechnung werden die Leistungen (Logis) mit dem Datum
der Leistungserbringung (Datum der Übernachtung) verbucht:

Button [Leistungen buchen]
[Rechnungsdialog > Check-out Button > Check-out-Dialog]

Dieser Button ist nur aktiv, wenn für die
Reservierung noch nicht verbuchte Leistungen existieren.
Klicken Sie auf den Button [Leistungen buchen], werden alle noch offenen
Leistungen mit dem aktuellen Tagesdatum verbucht. Die Rechnung bleibt
in diesem Fall geöffnet, so dass nachträgliche Bearbeitungen noch möglich
sind.
[Rechnungsdialog > Check-out Button > Check-out-Dialog]
Den Bereich Drucken finden Sie
in der rechten Hälfte des Check-out-Fensters.

Feld |
Funktion |
Sprache |
Wählen
Sie hier die Sprache aus, in der die Rechnung erstellt werden
soll (das Rechnungsformular muss in der gewählten Sprache verfügbar
sein). |
Vorlage |
Wählen
Sie hier eine Vorlage aus (nur erforderlich, wenn die gewünschte
Vorlage von der voreingestellten Vorlage abweicht). Über die Vorlage
können Sie auch steuern, in welcher Sprache die Reservierungsbestätigung
erstellt wird. Bei Auswahl der spanischen Standard-Vorlage wird
beispielsweise eine Reservierungsbestätigung auf Spanisch erstellt. |
Typ |
Beim
Rechnungsdruck können Sie einstellen, wie die verbuchten Artikel
auf der Rechnung erscheinen sollen. Im Aufklappfeld „Typ“ können
Sie deshalb den gewünschten Modus für den Rechnungsdruck auswählen.
Legen Sie die Sortierung fest und, ob jeder Artikel einzeln oder
gleiche Artikel zusammengefasst auf die Rechnung gedruckt werden
sollen. |
Versandart |
Ausdruck als PDF (Standard):
Erstellt eine Rechnung im PDF-Format. |
E-Mail-Versand: Versendet eine
E-Mail mit der Rechnung als PDF-Anhang an die E-Mail-Adresse des
Empfängers. Die E-Mail-Adresse muss in den Kontaktdaten der Gästekartei
hinterlegt sein! Eine Kopie der E-Mail wird automatisch an die
E-Mail-Adresse des Hotels versendet (Stammdaten > Mein Betrieb
> E-Mail). |
E-Mail-Vorschau (PDF): Erstellt
ein PDF zur Vorschau. Wählen Sie diese Option, wenn Sie den Inhalt
des PDFs überprüfen möchten, bevor Sie es als E-Mail-Anhang versenden
(siehe oben). |
Empfänger |
Rechnungsinhaber: Versendet
die Rechnung an die Person, die in der Rechnungsübersicht als
Rechnungsempfänger ausgewiesen ist. Es wird der in den Stammdaten
hinterlegte E-Mail-Text für Rechnungen verwendet (Stammdaten>
Textvorlagen > Reiter "Einstellungen" > Hotelverwaltung
(Rech.). |
Bucher: Versendet die Rechnung
an den Bucher der Reservierung. Es wird der in den Stammdaten
hinterlegte E-Mail-Text für Rechnungen verwendet (Stammdaten>
Textvorlagen > Reiter "Einstellungen" > Hotelverwaltung
(Rech.). |
Gästekartei: Versendet die Rechnung
an den über die Suche ausgewählten Gast. Es wird der in den Stammdaten
hinterlegte E-Mail-Text für Rechnungen verwendet (Stammdaten>
Textvorlagen > Reiter "Einstellungen" > Hotelverwaltung
(Rech.). |
E-Mail-Adresse: Hier können
Sie von Hand eine beliebige E-Mail-Adresse eingeben, an
welche die Rechnung versendet werden soll. Es klappt automatisch
ein Textfeld zur Eingabe des E-Mail-Textes auf (der in den Stammdaten
hinterlegte E-Mail-Text für Rechnungen wird in diesem Fall nicht
verwendet, weil das Programm den enthaltenen Platzhalter für die
Anrede nicht übersetzen kann).

|
Zusatztext:
 aktivieren
aktivieren |
Setzen
Sie ein Häkchen in die Checkbox Zusatztext:  aktivieren, wenn zusätzlicher Text auf die Rechnung gedruckt
werden soll. Den gewünschten Text können Sie in das Freitextfeld
eingeben. TIPP: Der Zusatztext kann im Rechnungsformular mit dem
Ersetzungscode ${freetext} ausgegeben werden.
aktivieren, wenn zusätzlicher Text auf die Rechnung gedruckt
werden soll. Den gewünschten Text können Sie in das Freitextfeld
eingeben. TIPP: Der Zusatztext kann im Rechnungsformular mit dem
Ersetzungscode ${freetext} ausgegeben werden. |
Indiv. E-Mail-Text:
 aktivieren
aktivieren |
Sofern
die E-Mail-Adresse nicht händisch eingetragen wird, benutzt protel
Air den in den Stammdaten hinterlegte E-Mail-Text für Rechnungen
(siehe oben). Setzen Sie hier ein Häkchen, wenn Sie den Text verändern
möchten. |
Rechnungsdruck: Gruppenrechnungen
Für jedes einzelne Gruppenmitglied können die abgerechneten Leistungen
entweder detailliert aufgeschlüsselt oder zusammengefasst auf der Gruppenrechnung
dargestellt werden. Und so funktioniert’s:
Öffnen Sie die betreffende
Reservierung (bei Gruppenreservierungen immer den Gruppendialog*).
Wählen Sie beim Rechnungsdruck
die Vorlage für Gruppenrechnungen aus.
Wählen Sie als Typ bitte
Artikel einzeln, sortiert nach Gast
oder Artikel einzeln, sortiert nach
Zimmer! Klicken Sie anschließend auf [Drucken].

*Über den Button [Gruppe anz.] oder über
den Kontextmenübefehl "Gruppe anz".
Rechnungsdruck: Buchungstext ausgeben
In der Rechnung kann der Buchungstext wahlweise mit oder ohne Beschreibung
ausgegeben werden.
Beispiel:
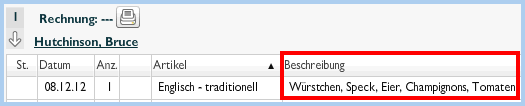
In der abgebildeten Rechnung wurde die Position "Englisch - traditionell"
mit der Beschreibung "Würstchen, Speck, Eier..." gebucht.
Über den Ersetzungscode in Ihren Rechnungsformularen können Sie steuern,
ob der gebuchte Artikel mit oder ohne Beschreibung ausgegeben werden soll.
${item.invoiceText} |
Benutzen
Sie diesen Ersetzungscode, wenn nur der Artikeltext ausgegeben
werden soll. |
${item.additionalText} |
Der Artikel wird zusammen mit der
Beschreibung ausgegeben (im Standardformular enthalten) |
Tipp: Um den Ersetzungscode
im Rechnungsformular austauschen zu können, muss zuerst der Schutz aus
der Tabelle entfernt werden (rechte Maus in die Tabellenspalte > Menü
"Zelle" > Befehl "Schutz aufheben").
Rechnungsdruck: Ausgabe der Rechnungssumme
(brutto, netto, Steuer)
Der Gesamtbetrag der Rechnung kann inklusive Steuern (brutto) oder exklusive
Steuern (netto) abgebildet werden. Zusätzlich kann der enthaltene Steuerbetrag
separat ausgewiesen werden.
Für die Einbindung in Ihre Rechnungsformulare stehen die folgenden Ersetzungscodes
zur Verfügung:
${totalBrutto} |
Gesamtbetrag
brutto. Glatte Beträge (z.B. 10) werden mit Nachkommastellen ausgegeben
(also: 10,00). |
${totalTax} |
Gesamtbetrag Steuern. Glatte Beträge
(z.B. 10) werden mit Nachkommastellen ausgegeben (also:
10,00). |
${totalNetto} |
Gesamtbetrag netto Glatte
Beträge (z.B. 10) werden mit Nachkommastellen ausgegeben (also:
10,00) |
${totalBruttoAmount} |
Gesamtbetrag brutto. Glatte Beträge
(z.B. 10) werden ohne Nachkommastellen ausgegeben. |
${totalTaxAmount} |
Gesamtbetrag Steuern. Glatte Beträge
(z.B. 10) werden ohne Nachkommastellen ausgegeben. |
${totalNettoAmount} |
Gesamtbetrag netto. Glatte Beträge
(z.B. 10) werden ohne Nachkommastellen ausgegeben. |
Für jeden einzelnen Artikel, der sich auf der Rechnung befindet, können
Informationen zur berechneten Steuer ausgegeben werden.
 Hinweis: Innerhalb von Paketen
dürfen keine Artikel mit unterschiedlichen Steuersätzen enthalten sein.
Hinweis: Innerhalb von Paketen
dürfen keine Artikel mit unterschiedlichen Steuersätzen enthalten sein.
Für die Einbindung in Ihre Rechnungsformulare stehen die folgenden Ersetzungscodes
zur Verfügung:
item.vat.name |
Name
der erhobenen Steuer |
item.vat.amount |
Wert der berechneten Steuer (Brutto
minus Netto) |
item.vat.value |
Steuersatz |
item.vat.code1 |
Steuer-Kennzeichen 1 |
item.vat.code2 |
Steuer-Kennzeichen 2 |
item.vat.descr |
Beschreibung aus der Steuer |
Rechnungsdruck: Rechnungen
mit mehreren Gästen
[Hot Topics > Alles zur Rechnung > Rechnung abschließen > Rechnungsdruck]
Befinden sich Buchungen für verschiedene Gäste auf der Rechnung, können
die Namen der Gäste einmalig über den Ersetzungscode ${guests} ausgegeben werden.
Beispiel:

Rechnungsdruck: Bei wiederholtem Ausdruck Rechnung als Kopie kennzeichnen
In einigen Ländern muss eine Rechnung als Kopie gekennzeichnet werden,
wenn sie nach dem ersten Drucken weitere Male ausgedruckt wird.
Aktivieren Sie hierzu folgende XSetup-Einstellung:
- XSetup-Name: Config
allow Copy Of Invoice At Invoice Type
- Pfad: Konfiguration > Client > Invoices
> Print
Resultat: Wird eine Rechnung mehr als einmal ausgedruckt, gibt der Ersetzungscode
${invoiceType} automatisch "Kopie
von Rechnung" aus - siehe folgende Abbildung:

Hinweis:
Dies gilt nur für geschlossene Rechnungen!
Mehrere Reservierungen gleichzeitig auschecken
In der Abreiseliste können Sie mehrere Reservierungen gleichzeitig auschecken.
Markieren Sie mit Hilfe der Mehrfachauswahl die
gewünschten Abreisen und klicken Sie anschließend den [Check
out] Button.
Check-out abbrechen
Der Check-out kann mit der <ESC> Taste abgebrochen werden (oder
durch Schließen der Rechnungsübersicht).
Wenn Sie den Check-out abbrechen, haben Sie die Wahl, ob der Check-out
nur für die aktuell geöffnete Rechnung oder für alle Rechnungen abgebrochen
werden soll - siehe folgende Abfrage:
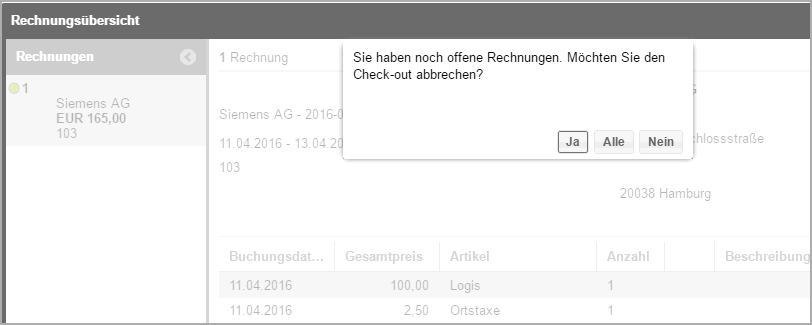
[Ja] |
Bricht
den Check-out für die aktuell geöffnete Rechnungsübersicht ab.
Wenn mehrere Abreisen für den Check-out vorgesehen waren, wird
die nächste Abreise für den Check-out geöffnet |
[Alle] |
Bricht
den Check-out für alle markierten Abreisen ab. |
[Nein] |
Bricht
den Check-out nicht ab, Sie kehren in die Rechnungsübersicht zurück. |

Klicken Sie auf unten im Rechnungsdialog den Button  oder öffnen Sie das Kontextmenü und klicken dann auf Rechnungsaufgaben.
Die Rechnungsaufgaben umfassen folgende Funktionen:
oder öffnen Sie das Kontextmenü und klicken dann auf Rechnungsaufgaben.
Die Rechnungsaufgaben umfassen folgende Funktionen:
[Rechnungsübersicht > Rechnungsfenster > Rechnungsaufgaben >
Zahlung buchen]
Buchen Sie einzelne (An-)Zahlungen ohne die Rechnung abzuschließen.
Wenn Ihr System entsprechend konfiguriert ist, werden beim Buchen von
Zahlungen auch Zahlungsbelege gedruckt.
[Check-out, Zahlung buchen]
Wenn Sie in protel Air eine Zahlung verbuchen und Ihr System für den
Druck von Zahlungsbelegen konfiguriert ist, wird beim Buchen der Zahlung
ein Zahlungsbeleg gedruckt.
Der Belegdruck wird über die Zahlart
gesteuert: Hierfür wird der Zahlart in den Stammdaten ein Beleg zugeordnet.
Sobald eine Zahlung mit der Zahlart verbucht wird, druckt protel Air automatisch
den passenden Beleg aus.
 Mehr erfahren:
Zahlarten für
den Belegdruck konfigurieren
Mehr erfahren:
Zahlarten für
den Belegdruck konfigurieren
Fiskalisieren
Beim Fiskalisieren wird eine Fiskalnummer erzeugt und die Rechnung geschlossen.
Achtung!
 Fiskalisierte Rechnungen können nicht erneut geöffnet werden!
Selbst, wenn der Tagesabschluss noch nicht durchgeführt wurde
und die Rechnung am gleichen Tag geschlossen wurde, ist es nicht
möglich, eine bereits fiskalisierte Rechnung erneut zu öffnen.
Fiskalisierte Rechnungen können allenfalls storniert werden. Wird
eine fiskalisierte Rechnung storniert, wird ein Storno-Fiskalcode
erzeugt, damit auch hier eine lückenlose Dokumentation möglich
ist.
Fiskalisierte Rechnungen können nicht erneut geöffnet werden!
Selbst, wenn der Tagesabschluss noch nicht durchgeführt wurde
und die Rechnung am gleichen Tag geschlossen wurde, ist es nicht
möglich, eine bereits fiskalisierte Rechnung erneut zu öffnen.
Fiskalisierte Rechnungen können allenfalls storniert werden. Wird
eine fiskalisierte Rechnung storniert, wird ein Storno-Fiskalcode
erzeugt, damit auch hier eine lückenlose Dokumentation möglich
ist.
Es
wird ein Zwischenrechnungsbetrag erstellt. Nach Ausgleich der bis
zum Ausstellungstag aufgelaufenen Posten kann eine Zwischenrechnung ausgedruckt
werden.
Eine Zwischenrechnung
kann am Anreisetag sowie während des Gastaufenthaltes erstellt werden,
allerdings nicht am Abreisetag.
Ein Gast benötigt noch vor seiner Abreise eine ausführliche Rechnung?
Mithilfe der Proforma-Rechnung erstellen Sie eine Vorabkopie der endgültigen
Rechnung, inkl. der anfallenden Mehrwehrtsteuerbeträge. Die Proforma-Rechnung
fordert den Gast nicht zur Zahlung auf, sondern dient als reiner Beleg.
Verwandte Themen
 Fenster "Zahlung buchen"
Fenster "Zahlung buchen"
 Mit dem protel Air-Upgrade im Sommer 2020 haben sich nicht
nur die Oberfläche sondern auch viele Funktionen in protel
Air geändert.
Mit dem protel Air-Upgrade im Sommer 2020 haben sich nicht
nur die Oberfläche sondern auch viele Funktionen in protel
Air geändert. 


 .
.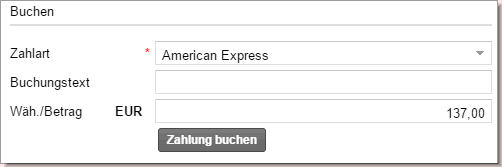
 Der noch offene Gesamt-Betrag wird jetzt automatisch
in die Betragszeile eingefügt.
Der noch offene Gesamt-Betrag wird jetzt automatisch
in die Betragszeile eingefügt. .
.  aus (oder
durch Eingabe des Anfangsbuchstabens, z.B. "b" für
"Bar" und drücken Sie <Enter>)
aus (oder
durch Eingabe des Anfangsbuchstabens, z.B. "b" für
"Bar" und drücken Sie <Enter>)
 Klicken Sie auf [
Klicken Sie auf [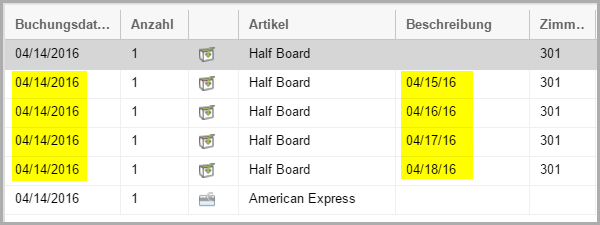





 aktivieren
aktivieren
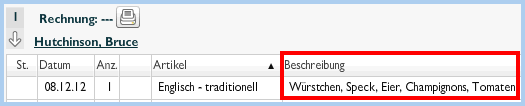


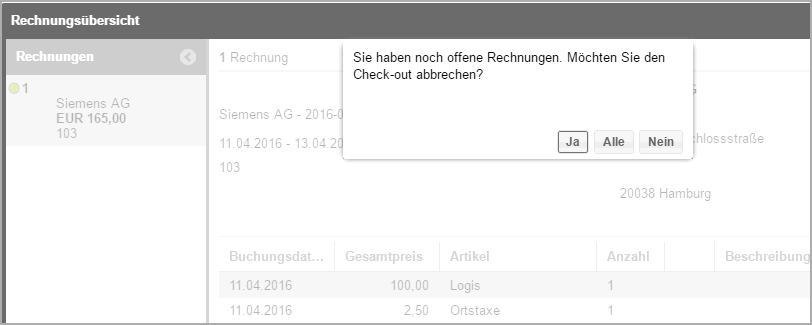

 oder öffnen Sie das Kontextmenü und klicken dann auf
oder öffnen Sie das Kontextmenü und klicken dann auf  Mehr erfahren:
Mehr erfahren:
