Housekeeping | Attendant sheets
[Housekeeping > Attendant sheets]
Easily create daily attendant sheets for the
housekeeping staff. The sheets show which attendants have to clean which
rooms, and what time or point value is available per room for the tasks
involved. As need arises, the created overview may be adjusted manually
before printing the attendant sheets (for example, by moving a room from
attendant A to attendant B).
The sheets can be created on a daily basis and distributed in paper
form to the respective attendants.
The attendant sheets can be created for an individual attendant, for
a group of attendants, or for all of the hotel's attendants. The sheets
contain all of the necessary information required for cleaning the rooms:
room status and front office status (arrival, overnight stay, departure,
departure & arrival), laundry pattern, preset minutes/points per room,
guest preferences, etc. The rooms are listed in alphanumeric order in
the sheets. The information to be printed can be set individually.
Different options are available for generating the sheets - for example,
the rooms to be cleaned can be distributed evenly among a specified number
of attendants, or based on a maximum number of minutes or points per attendant.
Business considerations
The Attendant sheets feature is not supported by the protel Air Housekeeping
App, i.e. attendant sheets will not be displayed in the App. Of course
you can use all of the advantages of the attendant sheet feature in connection
with the App if you print out the attendant sheets and distribute them
manually to your housekeeping team.
Creating attendant sheets
Housekeeping > Attendant sheets
Call up the Attendant
sheets by clicking on the Housekeeping
> Attendant sheets menu. The
Attendant sheets window appears.
Attendant sheets
dialog
box |
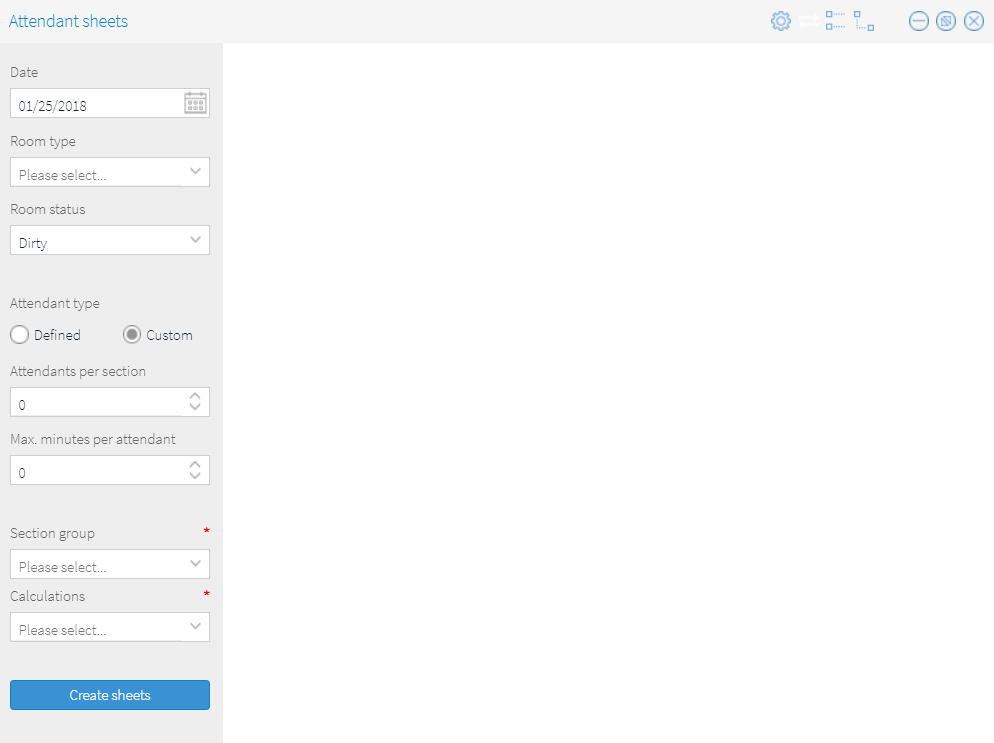
|
Field |
Explanation |
Date |
Mandatory
field. Is populated with the current end-of-day date (business
date).
The attendant sheets are usually created
for the current business date or a date in the future. |
Room type |
Click the
down arrow to select one or more room types from the dropdown
list. The attendant sheets will then only be created for the selected
room type(s).
If you do not select anything here,
the attendant sheet will be created for all room types (default
setting). |
Room status |
Click the
down arrow to select one or more room statuses from the dropdown
list. The attendant sheets are then only created for rooms with
the selected status.
The attendant sheets are created for
dirty rooms by default, that is why the Dirty
room status is preselected. |
Attendant
type |
Defined:
Choose this option to create the attendant sheets for the attendants
who are already in the system.
Click the down arrow to select one
or more attendants from the dropdown list. The attendant sheets
will then only be created for the selected attendant(s).
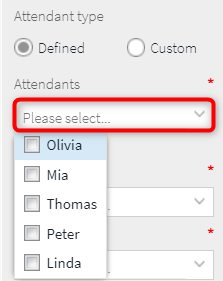
Assigning a section to an attendant
who usually works in that particular section, will be accounted
for when creating the sheets. If the attendants are not assigned
a section, the rooms in the attendant sheets will need to be manually
assigned (the rooms then appear in the "Not allocated"
list).
When setting up an attendant, the
number of points or minutes you select to be calculated for that
particular attendant, are taken into consideration when creating
the sheets. If, for example, an attendant's shift is comprised
of 360 minutes, the rooms are assigned in the attendant's sheet
so that this value is not exceeded. |
Custom:
Select this option if you want to create the list based on a predefined
number of attendants.
Attendants
per section: Enter the number of attendants you need per
section. Example: If you
enter a "2" here, two attendants will be assigned to
each area. If, for example, you have divided Housekeeping into
5 sections/locations, a total of 10 attendant sheets will be created.
Max.
minutes per attendant: Enter the maximum number of minutes
/ points that can be assigned to an attendant here. The rooms
are then divided so that the value entered here per attendant
and attendant sheet, is not exceeded.
All remaining minutes/points are written
to a separate sheet (Not allocated,
see below). |
Section group |
Select
the group for which the attendant sheets are to be created. For
example Section Group 1
for "AM shift", Section
Group 2 for "PM shift" or
Section Group 3 for the respective part of the building.
Additional information about configuring
groups can be found in the following section: System data >
Housekeeping > Sample
configuration. |
Calculations |
Maximum
minutes: Used when the maximum available minutes/points
per attendant are to be used, i.e. as many rooms as possible are
allocated to each attendant.
Distribute
evenly: If this option is selected, the tasks are distributed
as evenly as possible, always taking into account the attendant's
section and the maximum number of minutes or points that can be
assigned to the attendant (see section: System data > Housekeeping
> Attendants). |
Create sheets |
Clicking
on the Create sheets button
creates the attendants sheets based on the criteria entered.
A preview appears - see the following
figure:
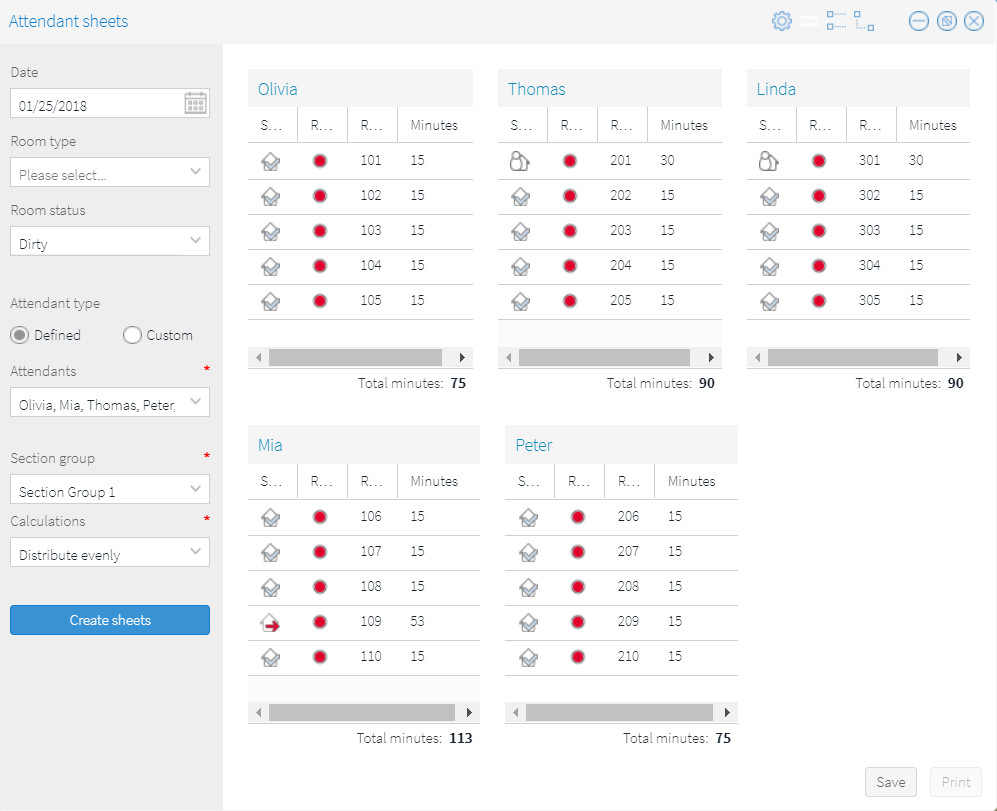
Creating
a new
attendant sheet or loading one that already exists
If a sheet has already been saved
for the selected date, the following message appears:
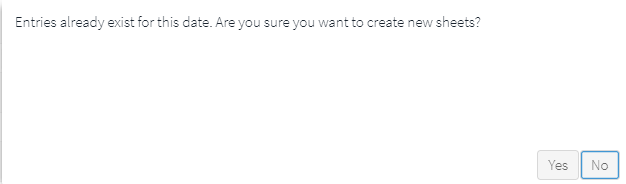
By clicking Yes,
the attendance sheets saved most recently will be deleted for
the selected date and new attendance sheets will be created (on
the basis of the selected criteria in the screen to the left).
If you click No,
new attendance sheets will not be created. Instead, the system
calls up the most recent attendance sheets saved for the date. |
Save |
Click
Save to save the sheets
displayed in the window for the selected date. You are now ready
to print out the attendant sheets (next step).
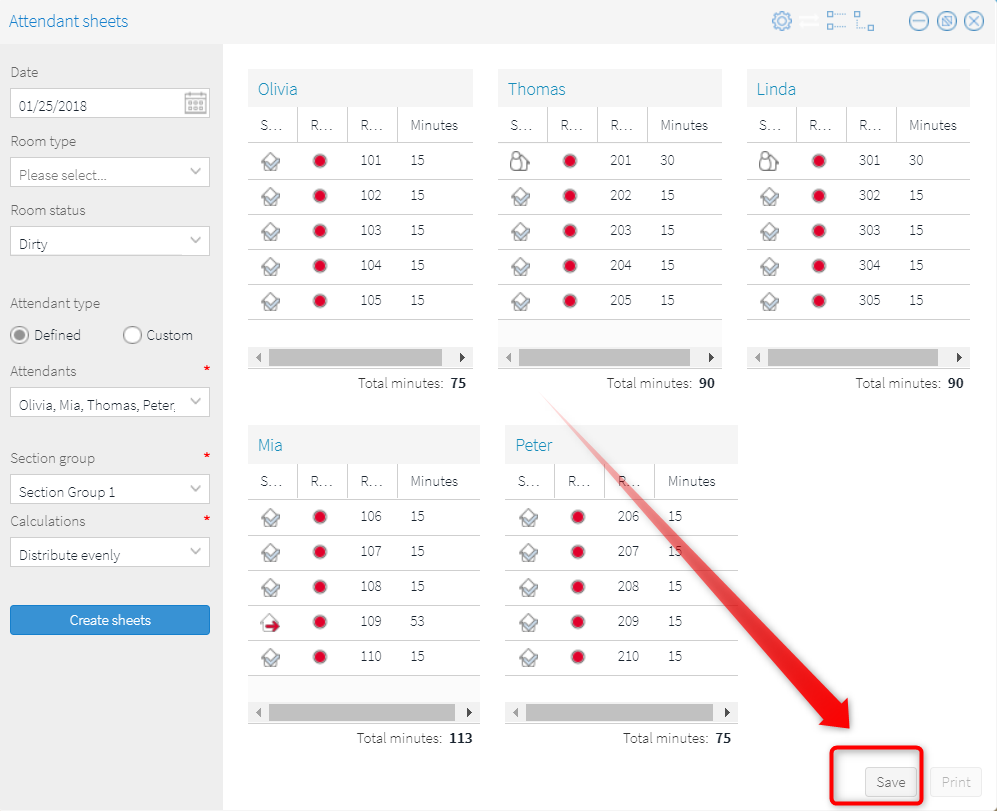
 Basically only one
created view can be saved per day. Basically only one
created view can be saved per day.
If, when creating the attendant sheets, the
system detects that a sheet has already been saved
for the selected date, you can call up the saved sheets
by confirming the query about whether a new attendant
sheet is to be created with No.
The view saved last is then loaded (see above "Creating
a new attendant sheet or loading one that already
exists). |
 HINT: Before
saving, you can arbitrarily move the rooms between the various
attendant sheets (see next section "Assigning
rooms manually"). HINT: Before
saving, you can arbitrarily move the rooms between the various
attendant sheets (see next section "Assigning
rooms manually").
|
Print |
The Print button isn't active until
you have saved the preview (Save
button) or call up a previously saved preview (see above "Create
a attendant sheet or load one that already exists").
If you click on the Print
button, a print overview appears - see the following figure:
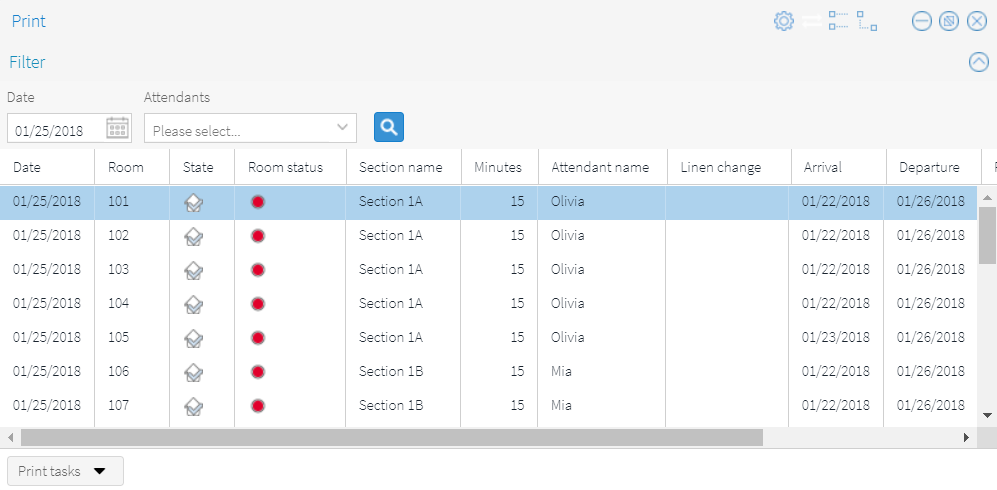
The print overview lists all of the
rooms that need to be cleaned, together with the respective information.
Click on Print
Tasks and select the Print
command. protel Air then creates a PDF which opens in a new browser
tab. The PDF is structured in such a way that there is a separate
section in the document for each attendant (each attendant section
starts on a new page).
By clicking on Print
Tasks and selecting the Print
as Excel list, protel Air creates an Excel file which is
automatically downloaded to your browser's default download directory.
NOTE:
The PDF and the Excel lists are always printed as shown on the
screen! You can individually determine which information is to
be displayed and printed. For more information, go to the following
section: Print overview. |
Once you have created the attendant sheet, you can manually adjust the
way the rooms appear on the preview, if necessary.
Rooms that have already been assigned can be assigned to another attendant
via Drag & Drop. Rooms which have not yet been assigned can be assigned
to an attendant, as well.
Moving rooms/tasks
If the number of points/minutes required
for the work to be performed cannot be distributed evenly among the attendants,
the system creates an attendant sheet and names it: Not
allocated. This sheet contains all of the rooms that could not
be assigned to an attendant.
Other reasons for unassigned rooms can also
be absent attendants (the attendant was not selected when creating the
sheet or has been set to inactive in the system data). In this case, the
rooms that fall within the absent attendant's area of responsibility also
appear in the Not allocated list.
 Note:
If you do NOT assign any sections to housekeeping attendants in the system
data, the rooms will generally appear in the Not
allocated list if you select the "Attendant type: Custom"
option.
Note:
If you do NOT assign any sections to housekeeping attendants in the system
data, the rooms will generally appear in the Not
allocated list if you select the "Attendant type: Custom"
option.
In the example shown there are 5 rooms without
allocation.
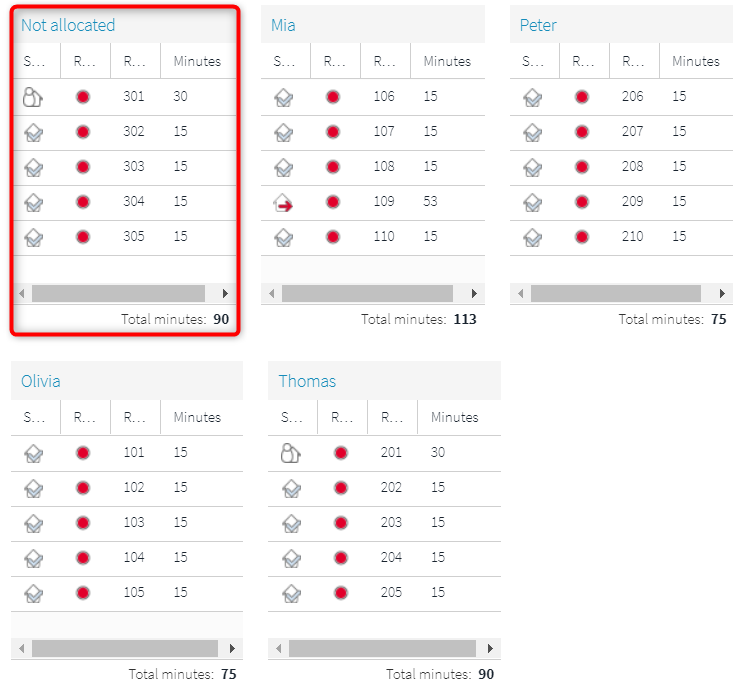
You can allocate the rooms to the other attendant
sheets via Drag & Drop.
To do this, select a room with your mouse and drag the room into the
desired attendant sheet while holding down the mouse button. By releasing
the mouse button, the room is added to the attendant sheet.
Hint: Make sure that you keep
the location of the rooms in the building while distributing them. For
example, you should assign rooms on the first floor to an attendant who
works on or near the same floor.
Allocating rooms between attendant sheets
You can use Drag & Drop to move rooms from one attendant sheet to
another (from attendant A to attendant B).
Allocating several rooms simultaneously
You can also move an entire block of rooms.
To do this, hold down the [Ctrl] key and click on all the rooms
you want to move.
Now, use your mouse to drag the rooms into the desired attendant
sheet.
It's even easier if the rooms you want to move are all located under
each other in the list:
Click on the first room while holding down the [Shift] key.
Then click on the last room in the list while holding down the
[Shift] key.
Now, use your mouse to drag the rooms into the desired attendant
sheet.
Housekeeping > Attendant sheets
> Create sheets > Save > Print
The print overview (Print
dialog) appears when you save
an attendant sheet and then click the Print
button.
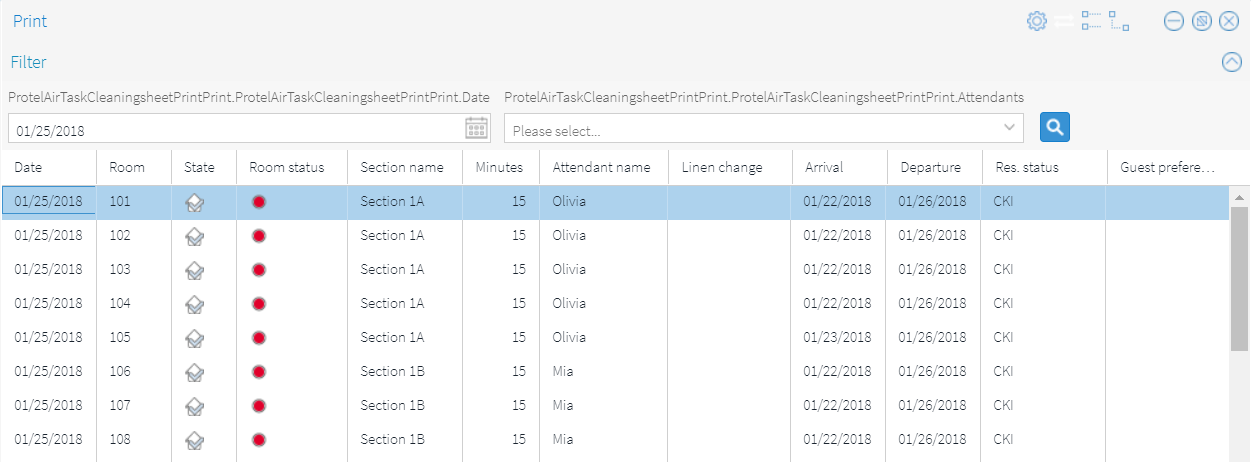
The items in the print overview appear in ascending
order based on attendant name and room number/name.
Filters
Date: If you wish, you can display
the print overview for a specific date. This, for example, allows you
to call up and print sheets that had been created in the past.
Click into the date field and select the desired date.
 Note:
The window remains empty if there is no sheet in the system for the requested
date.
Note:
The window remains empty if there is no sheet in the system for the requested
date.
Attendants:
You can reduce the display to one or more attendants. This is useful,
for example, if you only want to print the attendant sheet for a particular
attendant.
Click on the down arrow and select one or more attendants from the dropdown
list.
 Note:
The attendant selection only works if the print overview was created with
the help of the "Attendant type: Defined"
function.
Note:
The attendant selection only works if the print overview was created with
the help of the "Attendant type: Defined"
function.
Print configuration
Determine what is to appear in the print out of the attendant sheet!
You can hide information that you do not need by hiding the relevant
column in the Print dialog box.
To do this, click on the small arrow in
the column header of any column and then select the Columns
command - see the following figure:
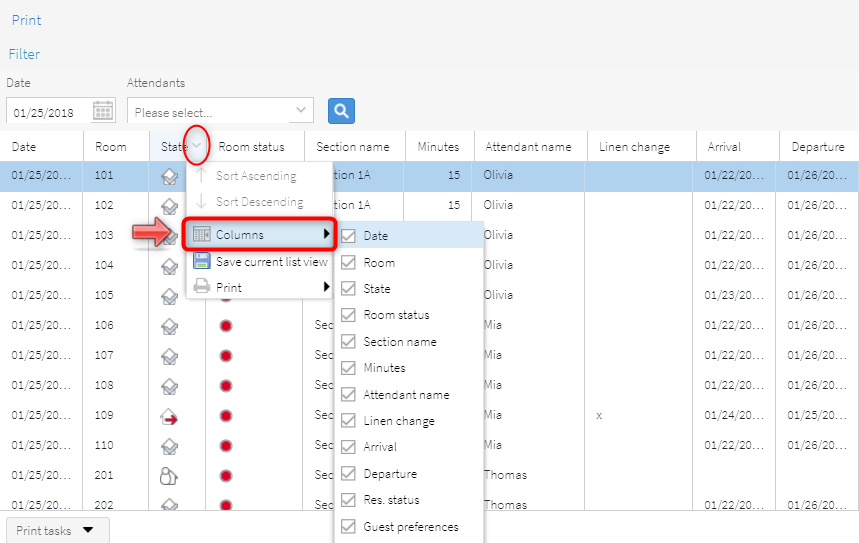
To hide a column, deactivate the respective
checkbox.
If you wish, you can save the current list
view - see the following screenshot (the list will then be called up the
next time with the saved settings).
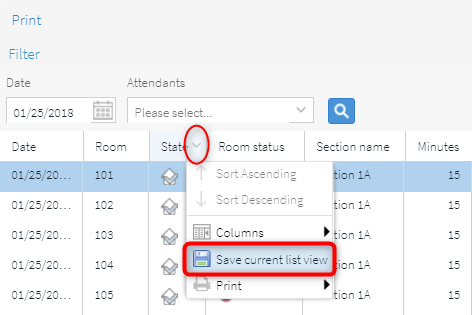
Result:
When you print the sheet, only the information visible on the screen is
printed. Hidden columns are not printed.
Room status display
Icon |
Meaning |

|
Clean |

|
Checked |

|
Touched |

|
Dirty |

|
Being cleaned |

|
Out of service |
Occupancy status display
Icon |
Meaning |

|
Arrivals |

|
Departures |

|
Stays |

|
Move in |

|
Move out |

|
Empty (see here) |
Creating sheets for particular attendants
If you work with permanent attendants, you can create the attendant
sheets with the "Attendant Type: defined" option - see figure:
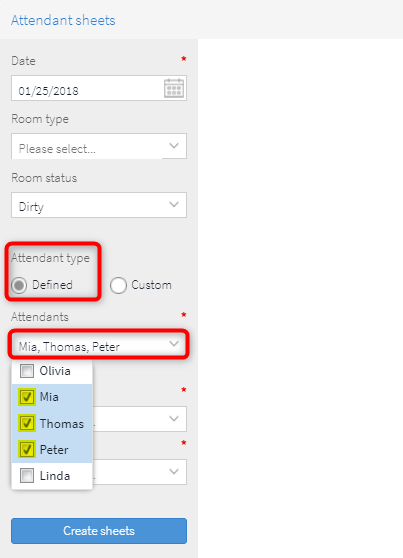
 This assumes that you have set up the
respective attendants in the housekeeping configuration (ideally
with an assigned area/section and a point or minute account, see
here: System data > Housekeeping > Attendants). This assumes that you have set up the
respective attendants in the housekeeping configuration (ideally
with an assigned area/section and a point or minute account, see
here: System data > Housekeeping > Attendants).
|
The pending service
tasks are only distributed to the attendants who have been selected in
the dropdown list. For example, if an attendant is absent, the attendant
will not be selected in the sheet.
Creating an attendant sheet based on the provided number of attendants
You can create the attendant sheets by specifying the number of available
attendants and the maximum available points/minutes per attendant.
Select the Custom
option.
Select the number of attendants required per section
(Attendants per section dropdown
list).
It is also advisable to specify the maximum number
of minutes/points to be scheduled per attendant (Max.
minutes/points per attendant dropdown list).
Afterwards, select a section
group (e.g., Section Group 1 for AM shift, Section group 2
for PM shift, or Section group 3 for a particular section of the building
- based on your system's configuration).
Click the Create
sheets button.
The system then calculates the workload required for each day for
all rooms, divides it by the total number of housekeeping staff, and allocates
the rooms to be cleaned accordingly. A sheet is created for each employee.
Example
There are 5 housekeeping attendants available for one day.
10 double rooms have the "In the house | linen change ( 30 minutes
each)" status = 300 minutes.
10 double rooms have the "Departure (45 minutes each)" status
= 450 minutes.
-> A total of 750 minutes must be distributed among 5 attendants.
-> The system creates 5 attendant sheets with 150 minutes per attendant.
If the number of points/minutes cannot be
evenly distributed per attendant, the system creates a separate list called
"Not allocated" which contains the rooms which couldn't be allocated.
Example
A total of 500 minutes must be distributed among 3 attendants. The system
assigns 160 minutes to each attendant (=480 minutes in total). The remaining
minutes (e.g. two turndown services of 10 minutes each = 20 minutes) are
written to the Not allocated list
and can be assigned manually from there.
Workflow
Create the attendant sheets based on your requirements.
Check the attendant sheet you created to see if there
are any non-allocated rooms.
If necessary, assign unallocated rooms.
Save and print out the attendant sheets.
Give the sheets to the supervisor and housekeeping
staff.
Related topics
 System data > Housekeeping | Introduction
System data > Housekeeping | Introduction
 System data > Housekeeping | Sections
System data > Housekeeping | Sections
 System data > Housekeeping | Attendants
System data > Housekeeping | Attendants
 System data > Housekeeping | Room configuration
System data > Housekeeping | Room configuration
 System data > Housekeeping | Sample
configuration
System data > Housekeeping | Sample
configuration
 Front Office > Housekeeping | Attendant
sheets
Front Office > Housekeeping | Attendant
sheets
 The protel Air
upgrade in Summer 2020 brought about changes to the
user interface and also to many functions.
The protel Air
upgrade in Summer 2020 brought about changes to the
user interface and also to many functions.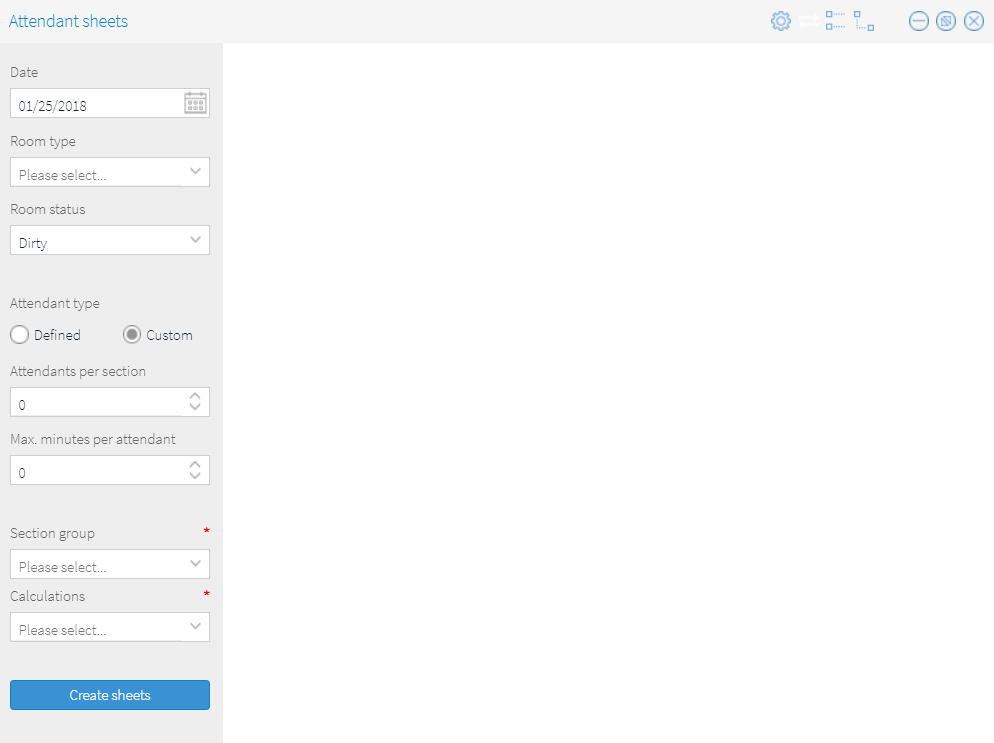
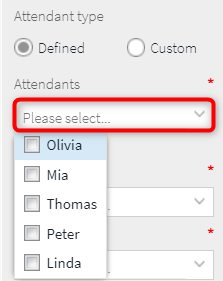
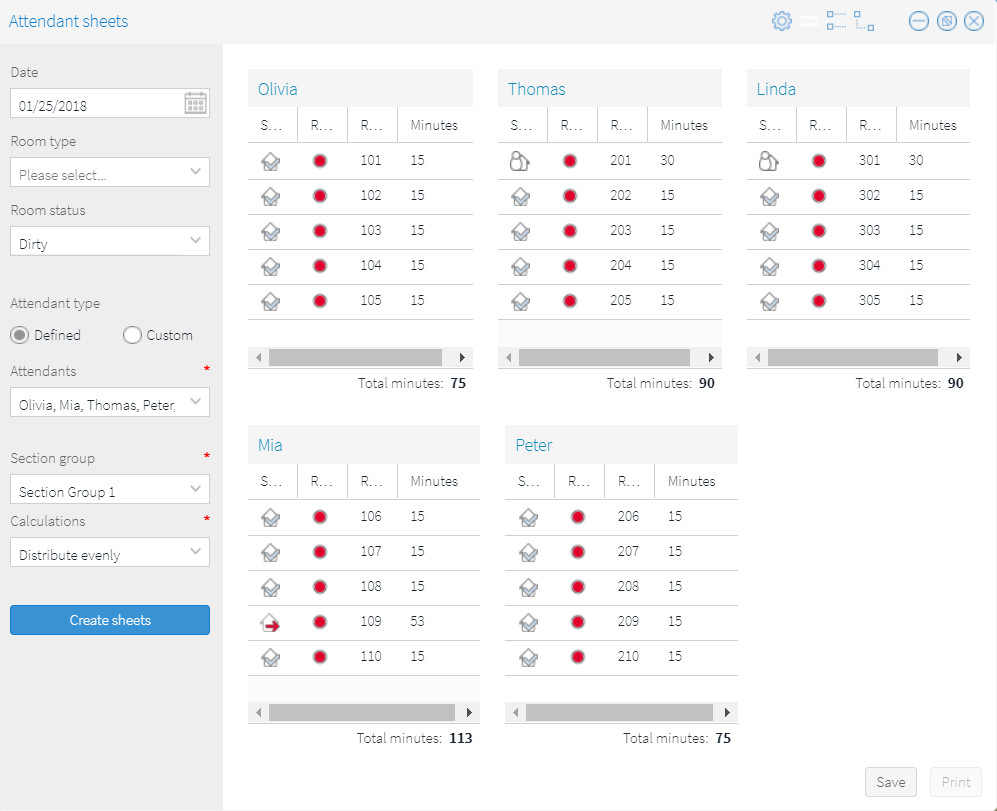
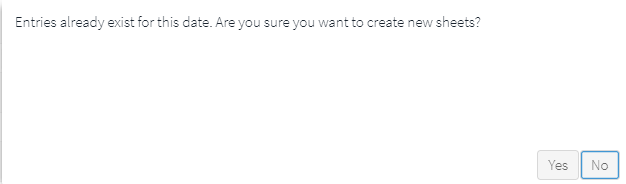
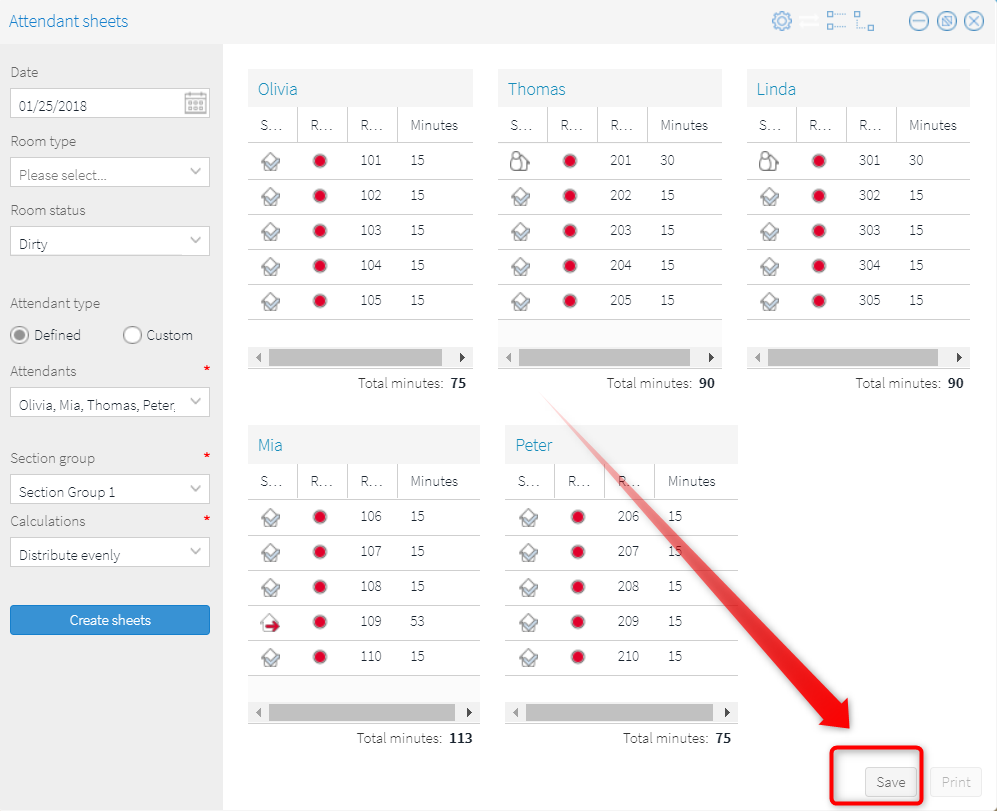

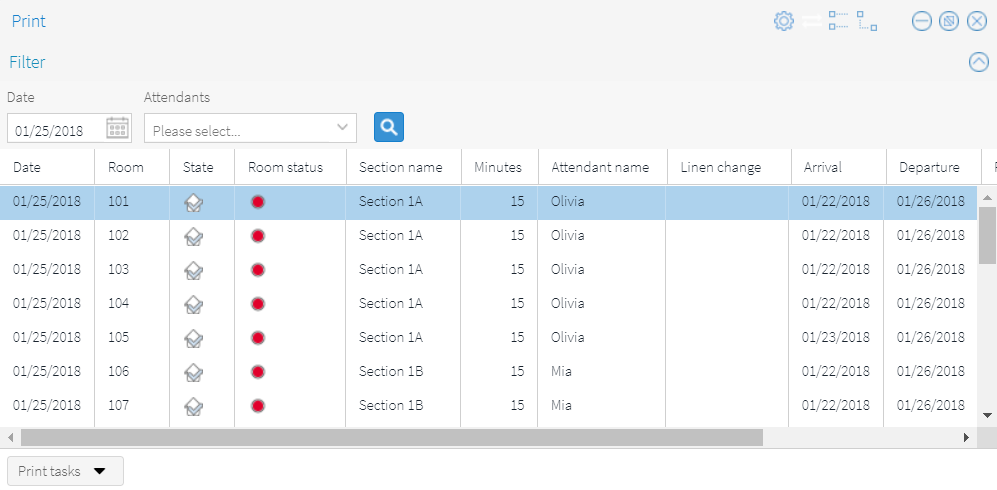
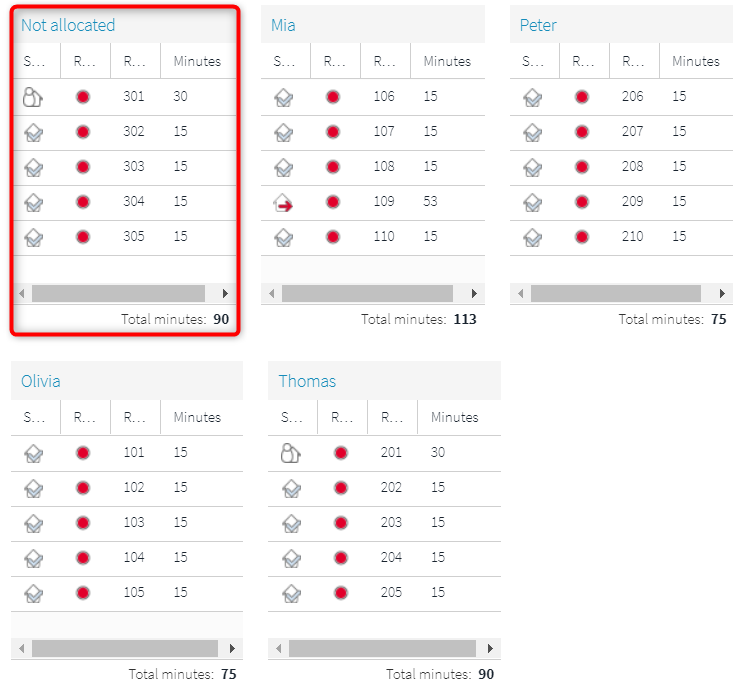
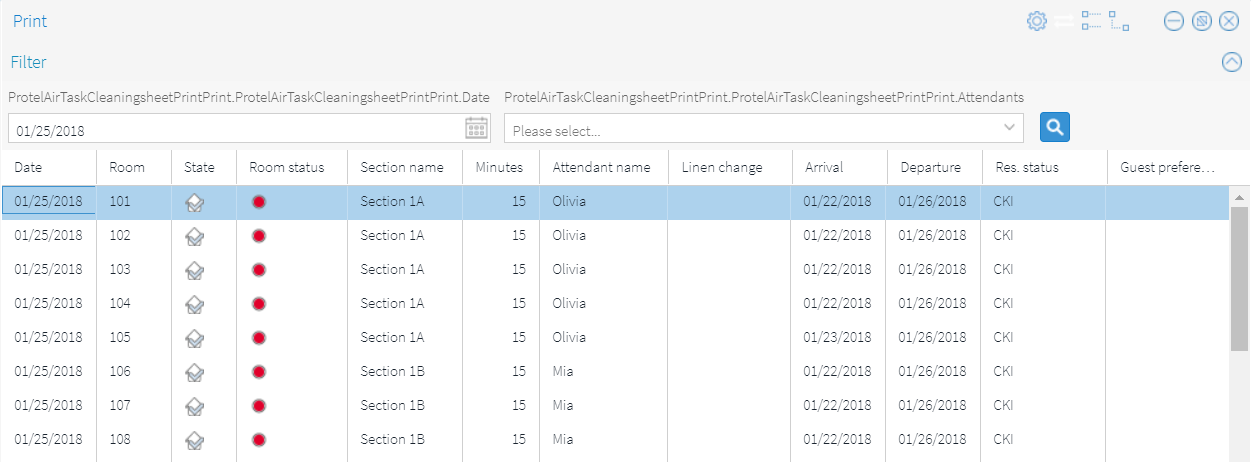
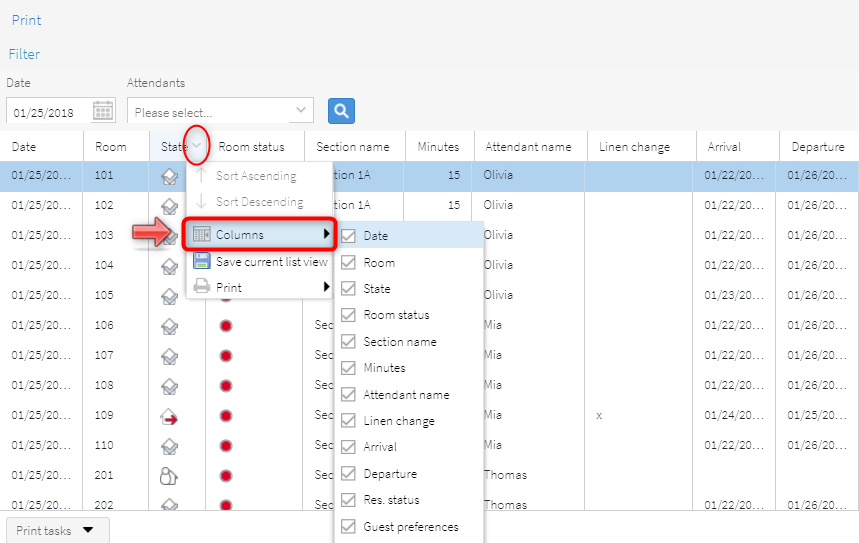
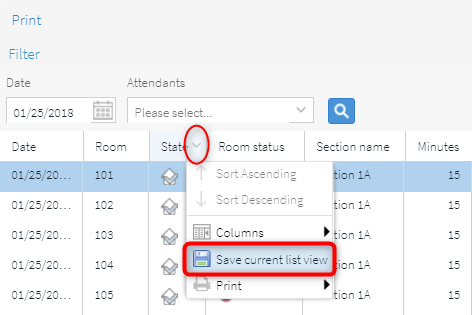












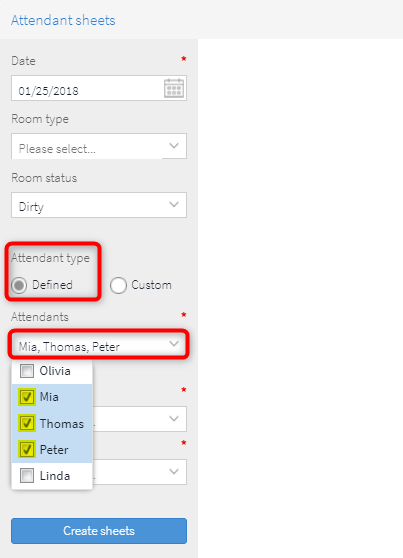
 System data > Housekeeping |
System data > Housekeeping | 