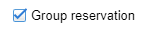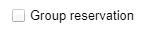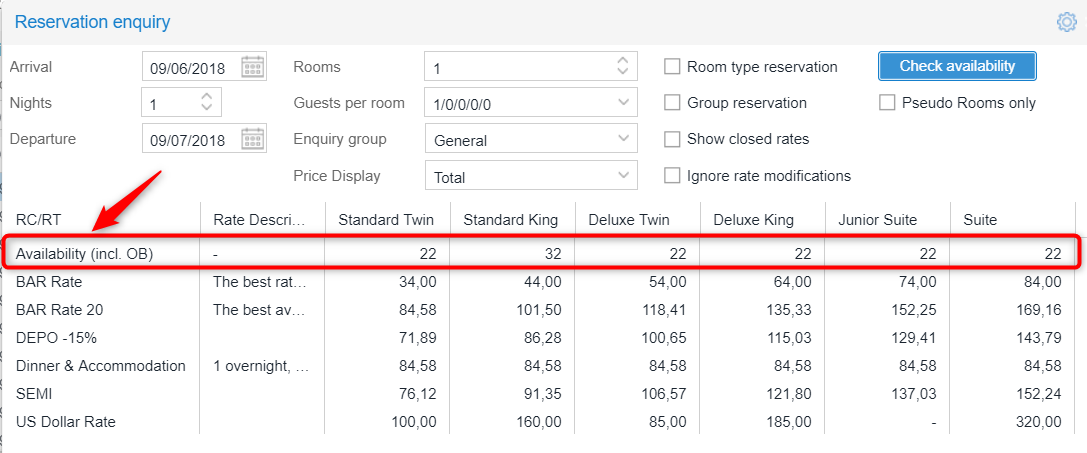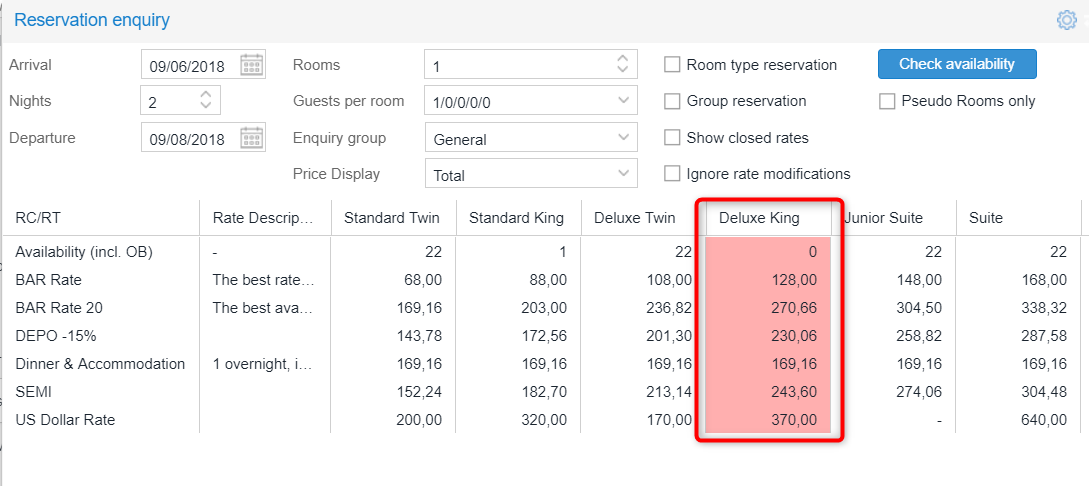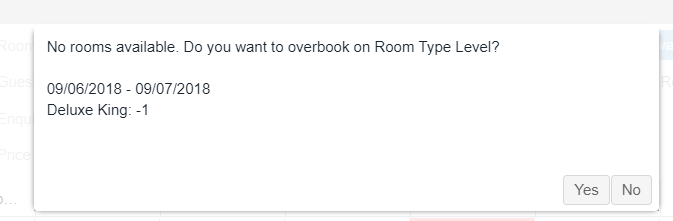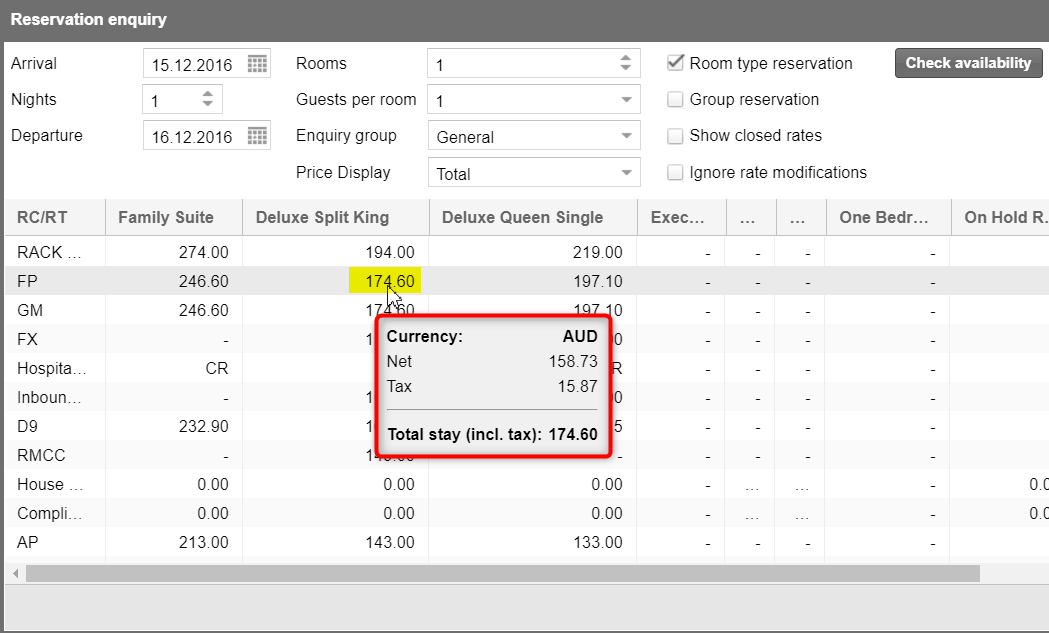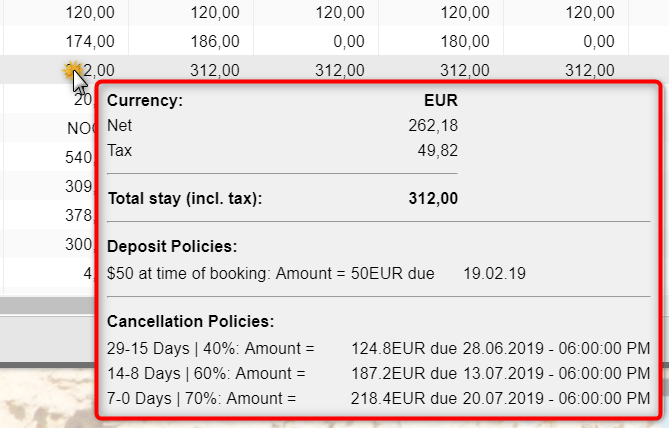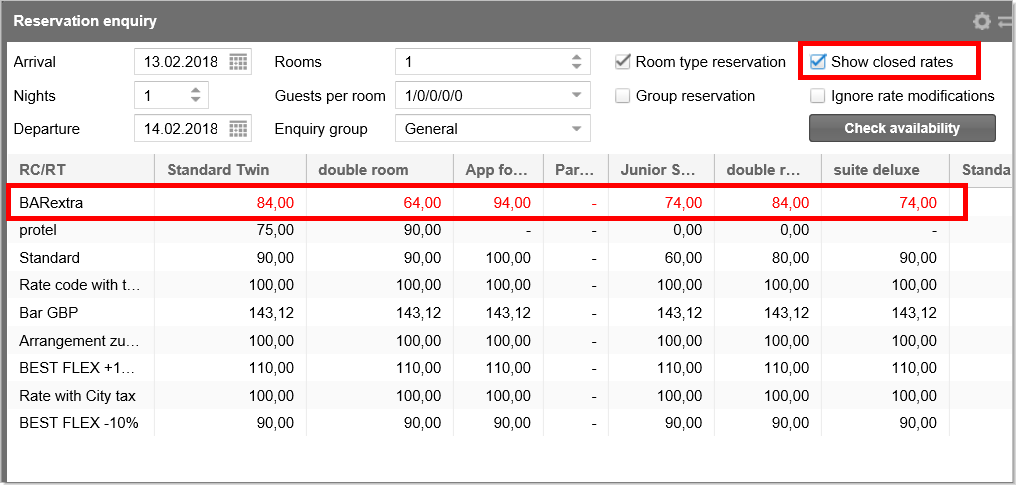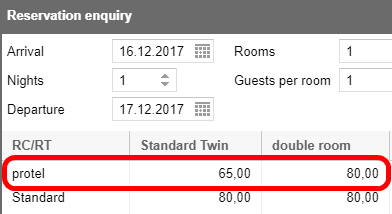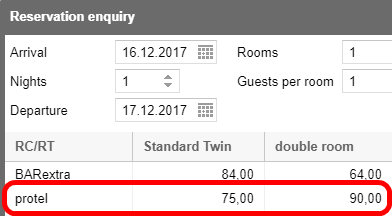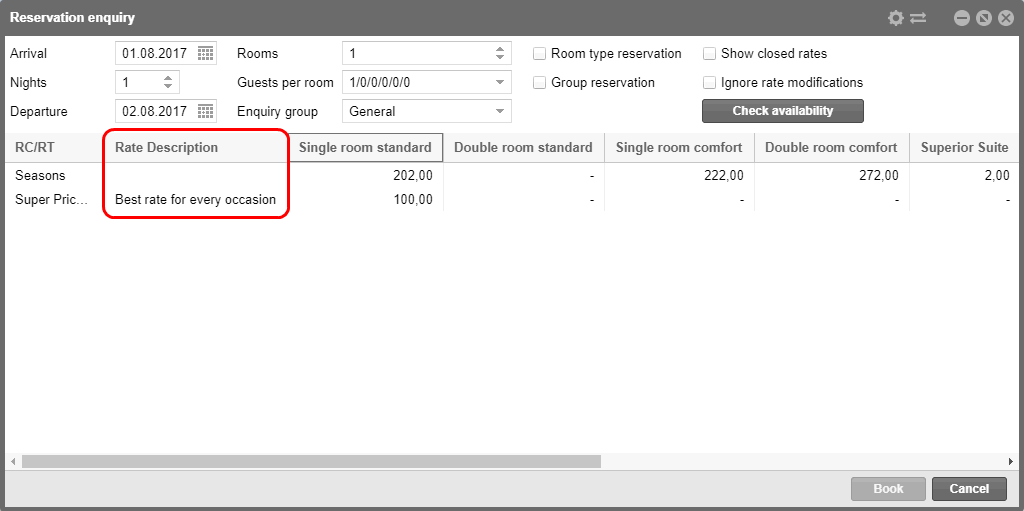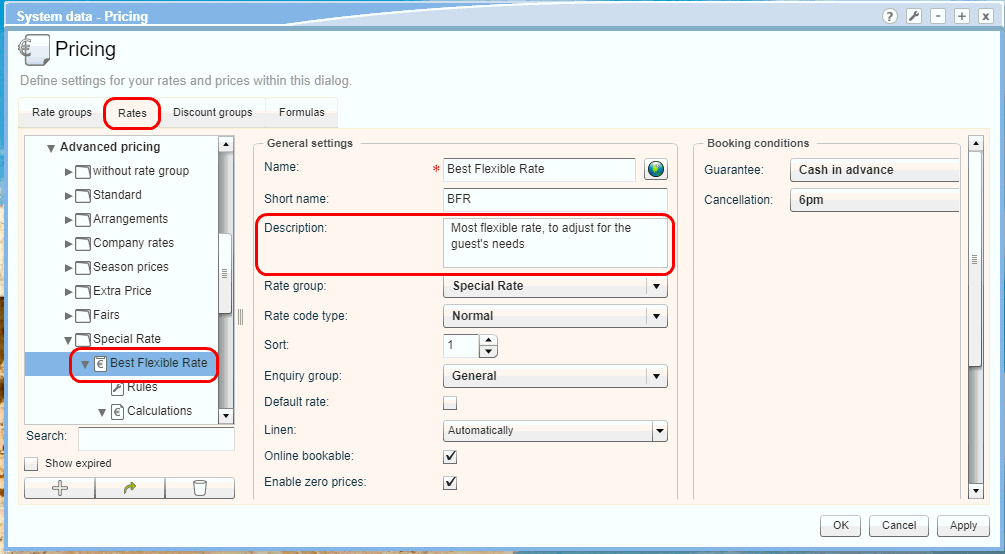Reservation enquiry
[Reservation
> Reservation enquiry]
A guest calls and wants to make a reservation
for two single rooms for himself and another person. The “Reservation
enquiry” allows you to enter the reservation while you’re on the phone
with your guest. This feature checks the availability for the desired
stay and displays an overview of all available room types and prices for
all the different hotel rates. This clear overview allows you to quickly
find which rate and room type you can offer your guest.
Access the reservation enquiry directly from the Reservation
> Reservation enquiry menu.
Even for walk-in reservations or reservations made via the "New
Reservations" menu point, the reservation inquiry always opens when
booking the room.
[Reservation
> Reservation enquiry]
 Before you save the reservation
(step 5), make sure you define whether it will be a reservation for a
room type or a group reservation. (Please see section below).
Before you save the reservation
(step 5), make sure you define whether it will be a reservation for a
room type or a group reservation. (Please see section below).
Start by entering the key
data.
Entry |
Explanation |
Arrival |
Enter the
desired arrival date here. The departure date is automatically
updated (according to the entered number of nights | Default =
1 night).
Tip: If you click on the date field,
you can enter the arrival date by using the + / - key to increase/decrease
the date by 1 day. |
Nights |
Enter the
Number of Nights here
- the departure date in this case is automatically calculated. |
Departure |
Optionally,
the departure date can also be entered instead of the number of
nights. The number of nights is then automatically calculated. |
Rooms |
This is
where you enter the required number of rooms.
Tip: If you click on the rooms entry
field,you can you can increase/decrease the number of rooms by
using the  / /  key of your keyboard.
key of your keyboard. |
Guests per room |
This is
where you enter the number of guests per
room. Click on the little arrow  to enter
the exact occupancy - see following figure. The age groups configured
in your system are then displayed - cf. following figure. to enter
the exact occupancy - see following figure. The age groups configured
in your system are then displayed - cf. following figure.
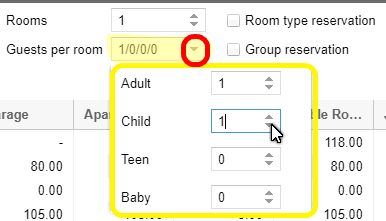
 For the enquiry,
protel accounted only for the rooms which can be occupied with
the number of persons entered. For the enquiry,
protel accounted only for the rooms which can be occupied with
the number of persons entered.
|
Enquiry group |
When
performing a reservation enquiry, the enquiry is limited to the
selected enquiry group, which helps you to always offer the right
rate.
General
(Default) |
Rate codes for general sale
will appear by default when checking rate availability
in the reservation enquiry screen. |
Contract
rate |
Rate
codes which have pre-agreed contracts with third party
companies and travel agents need to be re-assigned from
General to Contract rate. This means if you need to select
one of these rates you will initially need to select from
the dropdown list in the reservation enquiry from General
to Contract rate. |
Other |
Rate
codes for internal use or anything not fitting into GENERAL
or CONTRACTED. |
|
Price Display |
You can
switch the price display mode using the Price
Display dropdown-list.
Total:
The total amount for the requested room(s) in a particular room
type and according to a particular rate code is shown (default).
Average:The
average price per night is shown.
The
default price display mode can be set via a special system setting.
Our Support or your protel Partner will
be happy to make the appropriate settings for you. Please contact
us! |
Room type reservation |
see below:
Room type reservation |
Group reservation |
see below:
Group reservation |
Show closed rates |
see below:
Show closed rates |
Ignore rate modifications |
see below:
Ignore rate modifications |
Pseudo Rooms
only |
The
Pseudo Rooms only
check box only displays room types for pseudo rooms. Pseudo rooms
cannot be overbooked. |
Day Use Reservation |
Select
this checkbox when wanting to create a day use reservation.
Once you have selected the checkbox
and clicked the Check availability
button, the reservation enquiry will only show day use rate codes
– the displayed availabilities change respectively!
You can find more detailed instructions
about creating day use reservations here: Hot Topics > Reservations
about reservations > Day Use Reservations.
|
1 Click
on the [Check availability]
button to retrieve all available room types, rates, and prices. These
will then be displayed in a matrix.
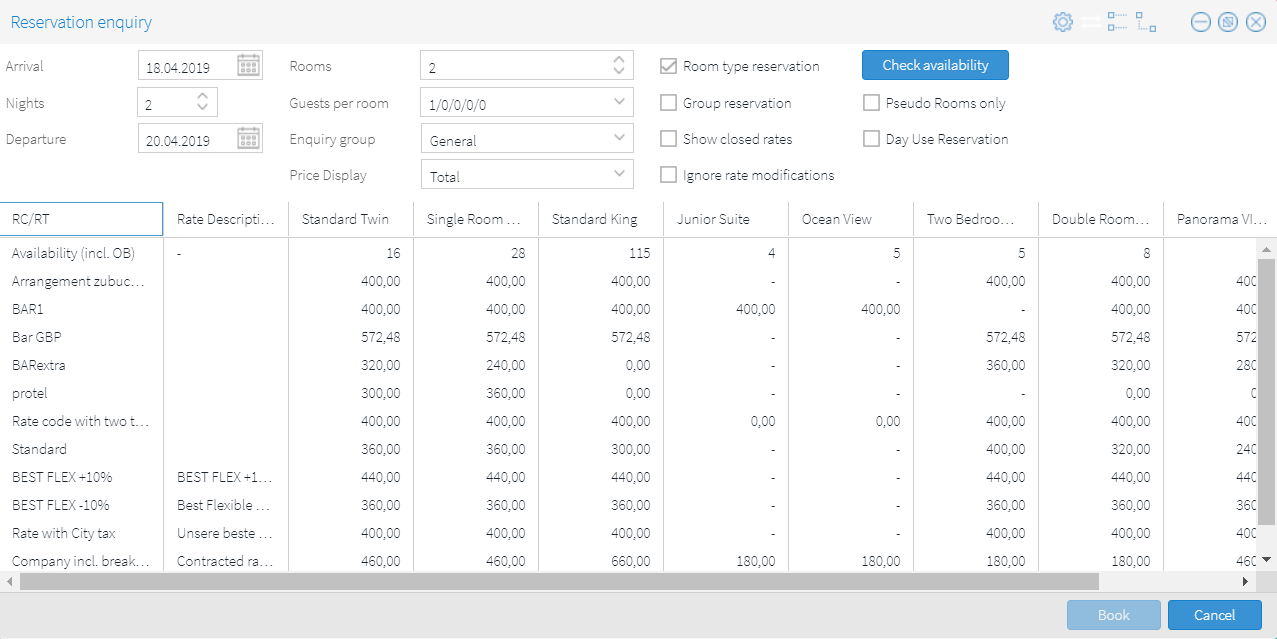
Fig.:
Reservation enquiry for two single rooms for a two-night stay.
 Every price shown in this matrix is the total amount for the requested
room in a particular room type and according to a particular rate code.
(For more information on rates, please see below).
Every price shown in this matrix is the total amount for the requested
room in a particular room type and according to a particular rate code.
(For more information on rates, please see below).
 When changing the data during the enquiry, (e.g., arrival / departure
date or number of rooms), you will need to re-click the [Check
availability] button to update
the enquiry.
When changing the data during the enquiry, (e.g., arrival / departure
date or number of rooms), you will need to re-click the [Check
availability] button to update
the enquiry.
2 To
book the requested room(s), select the desired combination from the rate
and room type and then click the [Book]
button. Or double-click the desired rate and room type combination.
 Example:
The Apartment is booked as Full board tariff for a total price
of € 160.00.
Example:
The Apartment is booked as Full board tariff for a total price
of € 160.00.
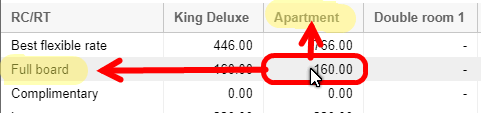
3 After you have booked
the room, the guest search opens.
4 Enter the guest's name
into the respective field and hit the [Enter]
key. All guests with this name or with names that include the letters
you’ve entered are immediately displayed in a list.
5 Allotting
the guest
A Allotting an existing guest:
If the guest you are looking for is in the search results, double-click
on the profile.
B Assigning a new guest:
If this is a first-time guest, you can quickly and easily create a new
guest profile for them here.
Click on [New profile]. A window
then appears for you to enter the guest information. If you are actually
talking to the guest while doing this, the guest's last name and the respective
salutation will suffice. You can come back to complete the guest profile
details later. Confirm the little "Guest data" dialog and the
following guest profile with [OK].
 The reservation
dialog now appears. The dialog shows all the details of the current reservation.
Optionally you can now add further details to the reservation.
The reservation
dialog now appears. The dialog shows all the details of the current reservation.
Optionally you can now add further details to the reservation.
6 Close
the reservation by clicking [OK].
Background
information for Entry:
 Entering
the departure date Entering
the departure date
As an alternative, instead of setting the departure date, you
can also enter the length of
stay (number of nights). The departure date will then automatically
be adjusted.
 Guest
/ Rooms (adults) Guest
/ Rooms (adults)
Upon every reservation request, protel Air
takes the maximum occupancy for all available rooms into account.
For instance, if you have entered “2” into the entry field “Adults”
, only room types suitable for two or more persons will be displayed.
That's why it is important to make sure that you enter the number
of adults correctly! |
The Room type reservation"
check box determines whether a fixed room is occupied or if a room type
reservation is to be booked.

Box is checked |
For a room type reservation, reduces
the availability of the room type - the room itself is not assigned
until the actual check-in procedure by means of the Room
assignment function. |

Box is not
checked |
When making
a reservation for a room, protel Air automatically assigns a fixed
room in the booked room type. And the reservation will be displayed
in the room plan. The assignment of the rooms occurs randomly
(you cannot assume that the rooms are located next to each other). |
 Related
topics about room type reservations:
Related
topics about room type reservations:
Reservation > Room type plan

The checkmark in the "Group reservation"
check box determines whether or not a group reservation is to be created
(further information about group reservations can be found here).
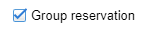
Box is checked |
The reservation will be created
as a group reservation. The creation of group reservations is
useful, for example if more than one guests arrive as a group
and the booking has been done via a common tour operator. The
advantage in using group reservations is that the booking data
can be processed together and services can be paid accordingly. |
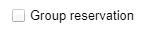
Box is not
checked |
If a booker
reserves several rooms, a separate reservation ic generated for
each room. The booker selected in the basket will be entered for
the reservation. |
Display of availabilities
In order to see how many rooms are still
available when making a reservation, the reservation enquiry screen
provides the Availbility (incl. OB)
line. The figure in the Availbility (incl.
OB) column shows the physical room type availability values per
room type, including any overbooking limits which may have been set -
see the following figure:
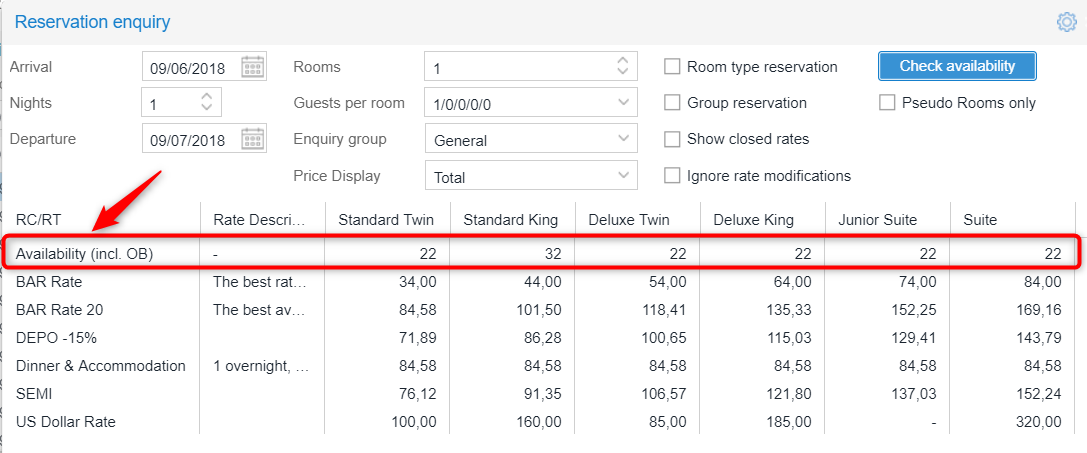
If there are various room type availabilities
for a reservation request, the minimum availability is always shown.
Example
Front Desk Agent makes an enquiry for three nights for Room Type Double.
1st night: 5
rooms available
2nd night: 3
rooms available
3rd night: 4
rooms available
An availability of 3 is shown
for the entire enquiry.
Display
of unavailable room types
Unavailable
room types / rates are marked in red
- see the following figure.
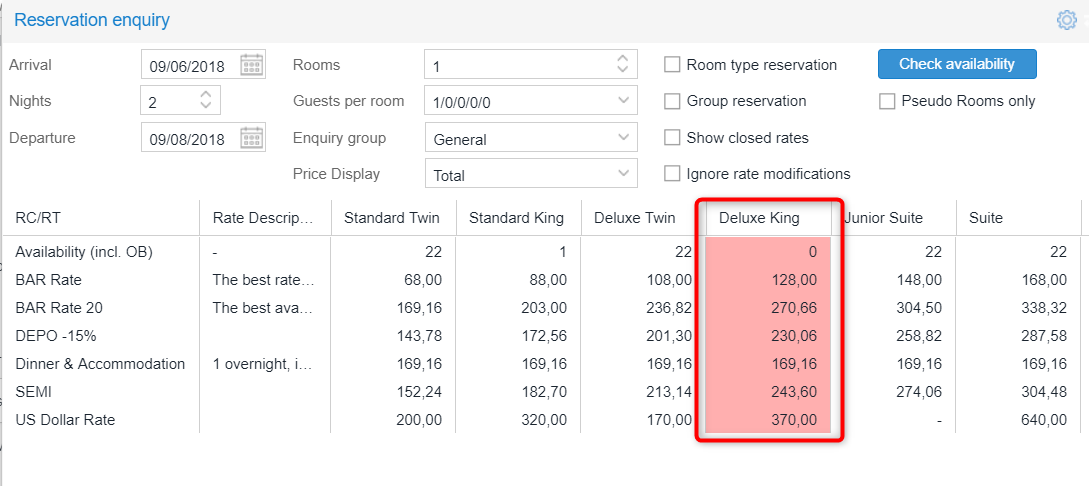
If
a rate or room type marked in red is selected, a warning message appears
after selecting the guest profile for the reservation.
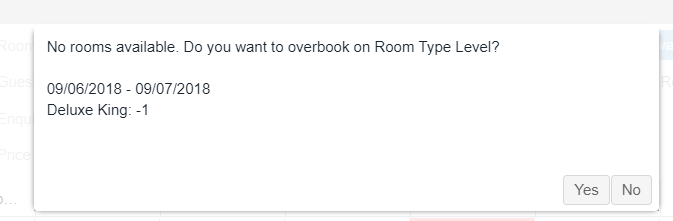
If
a user without any overbooking rights
tries to execute an overbooking, a message with the option of authorization
appears. Another user with the respective rights (for example, a manager,
front office manager, or similar) can then grant permission to overbook
to the user without rights.
Rate display
Tax
Summary Breakdown via Tool Tip
A special Tool Tip provides
the Tax Breakdown for an amount. When hovering over the Rate Amount, the
value populates the tax breakdown - see the following figure.
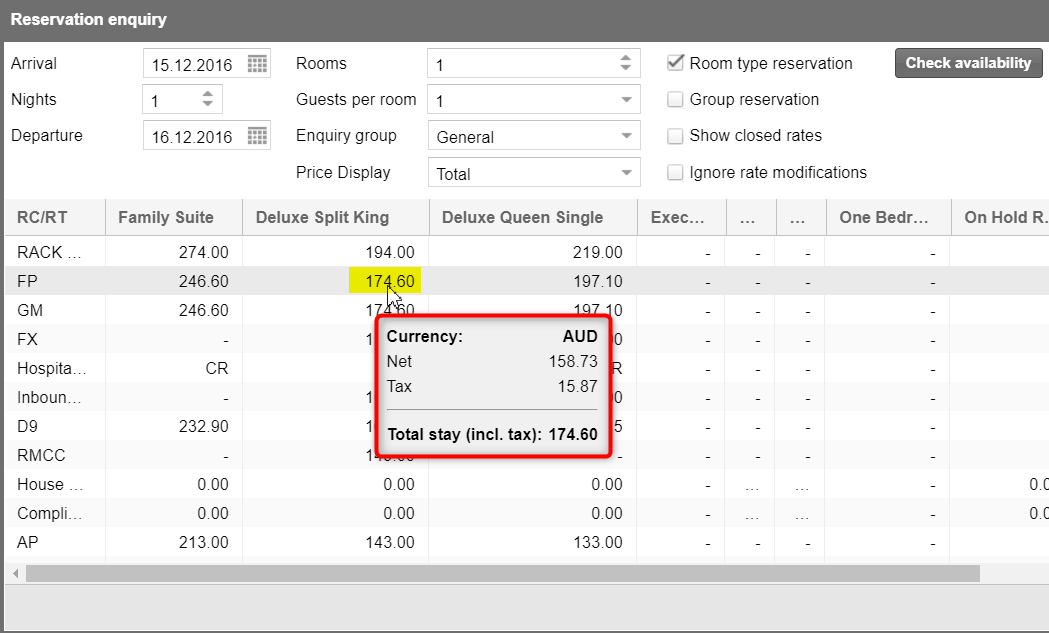
Example 1 -
Prices Including Tax
Rate Amount Populated on Reservation
Enquiry Screen = 100.00. This rate includes 10% Tax. Therefore the tool
tip populates:
Net 90,00
Tax 10,00
Total stay
(incl. Tax): 100,00
Example 2 -
Prices Excluding Tax
Rate Amount Populated on Reservation
Enquiry Screen = 90.00. This rate includes 10% Tax. Therefore the tool
tip populates:
Net 90,00
Tax 9,00
Total stay
(incl. Tax): 99,00
If specific deposit or cancellation policies apply for a rate code,
the deposit amount and possible cancellation fees are automatically displayed
in the reservation enquiry. If you move the mouse over the rate amount,
you will see the exact breakdown - see the following screenshot:
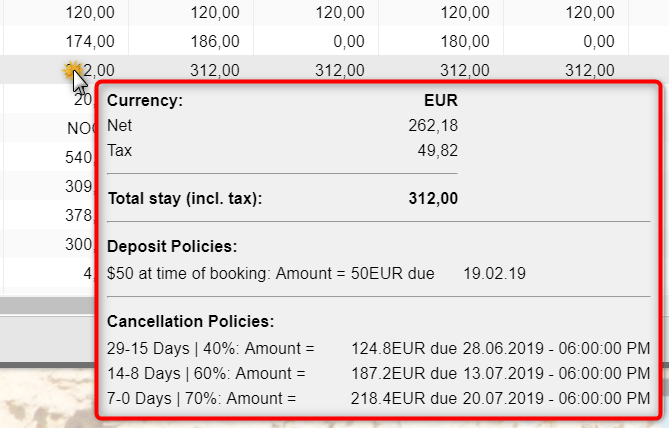
[Reservation > Reservation enquiry]
 Please note! Please note!
To use the feature, the logged in user must have access to the
Override
rate availability user right. Should the user right
not be available in your user administration, please contact the
protel Air Cloud Support Team (cloudsupport@protel.net)
or contact your local business partner. |
The Show closed rates option
enables you to access rates in the reservation enquiry which have been
closed by a restriction value.

Select the checkbox next to Show closed
rates to activate the option.
Example
In the rate availability, the BARextra Rate is closed. When performing
a reservation enquiry, this rate will not be displayed in the reservation
enquiry grid.
If you also want to see
closed prices, select the checkbox next to Show
closed rates.
When re-clicking [Check availability], the closed
rates will be shown in red.
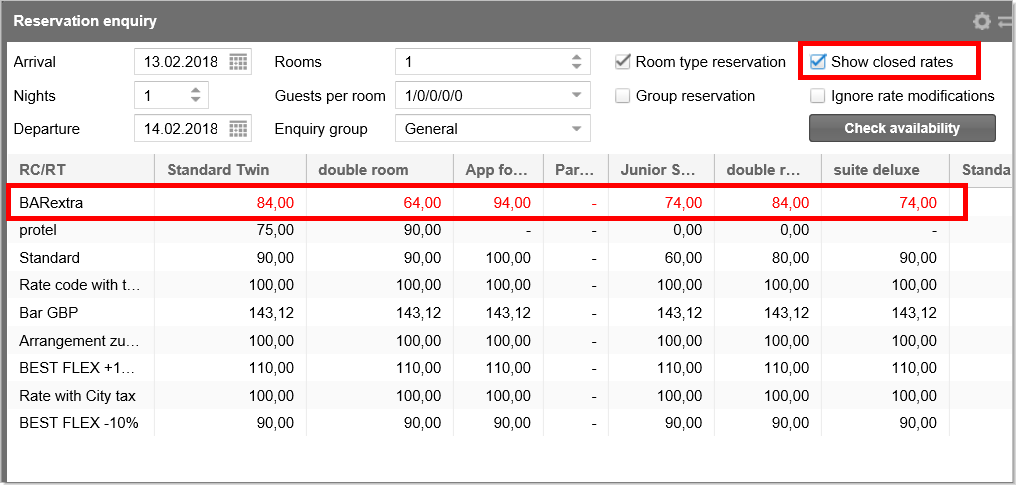
Upon request, the
booking can now be booked at the rate shown.
[Reservation
> Reservation enquiry]
The Ignore
rate modifications option enables you to have access to the original
rates, despite the set pricing strategies (e.g., because a regular customer
is to have a room at standard rates, despite increased rates).

Select the Show
rate modifications checkbox to activate the option.
Example
In the illustrated example, our company rate code "protel"
has been decreased by 10 Euro and respectively displayed in the reservation
enquiry:
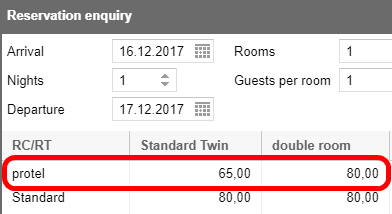
The reservation, however, should still be booked at the original rates.
First, the checkbox next
to Ignore rate modifications
must be selected.
When re-clicking on [Check availability], protel Air
will show the original rates:
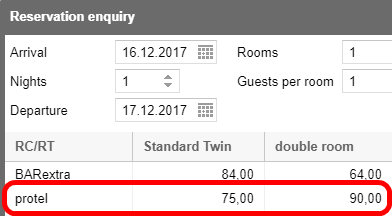
Upon
request, the booking can now be booked at the original rate displayed.
Rate description
The Rate description column
shows the assigned descriptions of every rate and helps you select the
best rate for your guests – taking into account which offerings are included
in the respective rates.
Moreover, special information concerning the booking of the rates
can be added here.
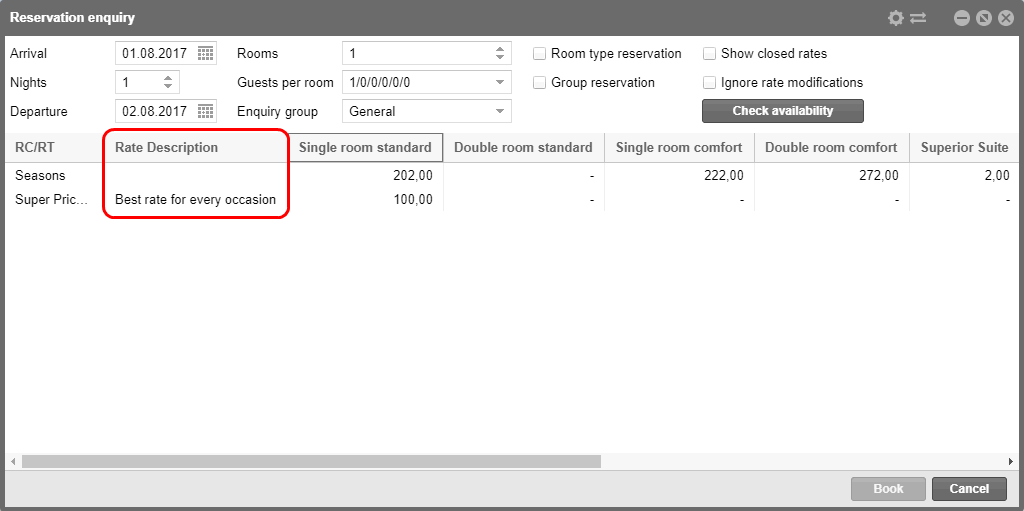
The rate descriptions that are displayed here are managed in the protel
Air system data:
System data> Reservation > Pricing
> Rates
Choose the price for which you want to add a description. In the
“Description” field, enter the desired text that should appear in the
reservation enquiry.
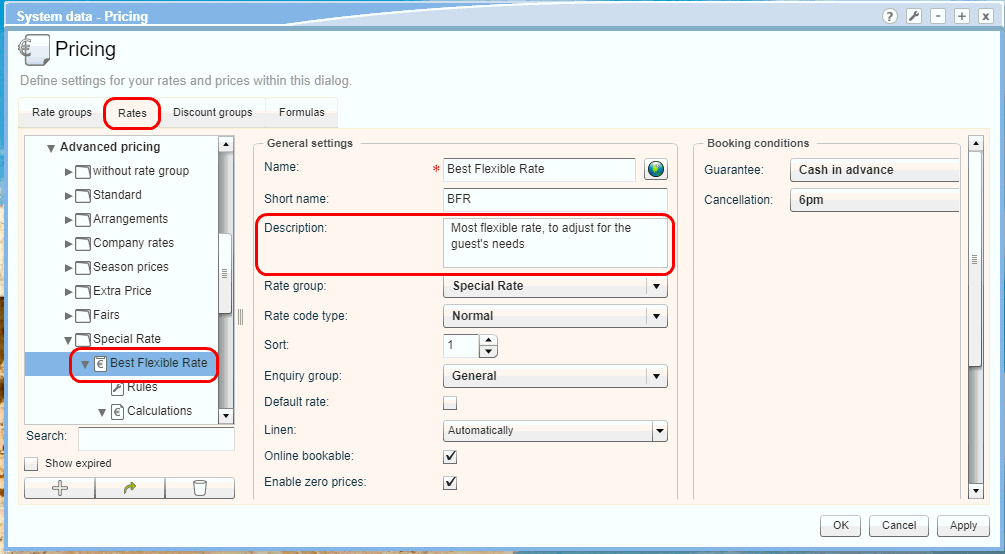

[Reservation > Reservation enquiry]
If you open the reservation enquiry, one night's stay
and one person per room is set by default. Upon request, you can change
the pre-set values for the length of stay and number of adults per
room. Please
don’t hesitate to contact your protel
Air Cloud Support Team to assist you with the settings. Please
feel free to contact us or contact your local business partner!
 The protel Air
upgrade in Summer 2020 brought about changes to the
user interface and also to many functions.
The protel Air
upgrade in Summer 2020 brought about changes to the
user interface and also to many functions. /
/  key of your keyboard.
key of your keyboard. to enter
the exact occupancy - see following figure. The age groups configured
in your system are then displayed - cf. following figure.
to enter
the exact occupancy - see following figure. The age groups configured
in your system are then displayed - cf. following figure.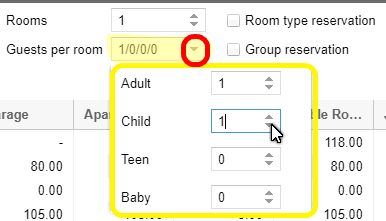
 For the enquiry,
protel accounted only for the rooms which can be occupied with
the number of persons entered.
For the enquiry,
protel accounted only for the rooms which can be occupied with
the number of persons entered.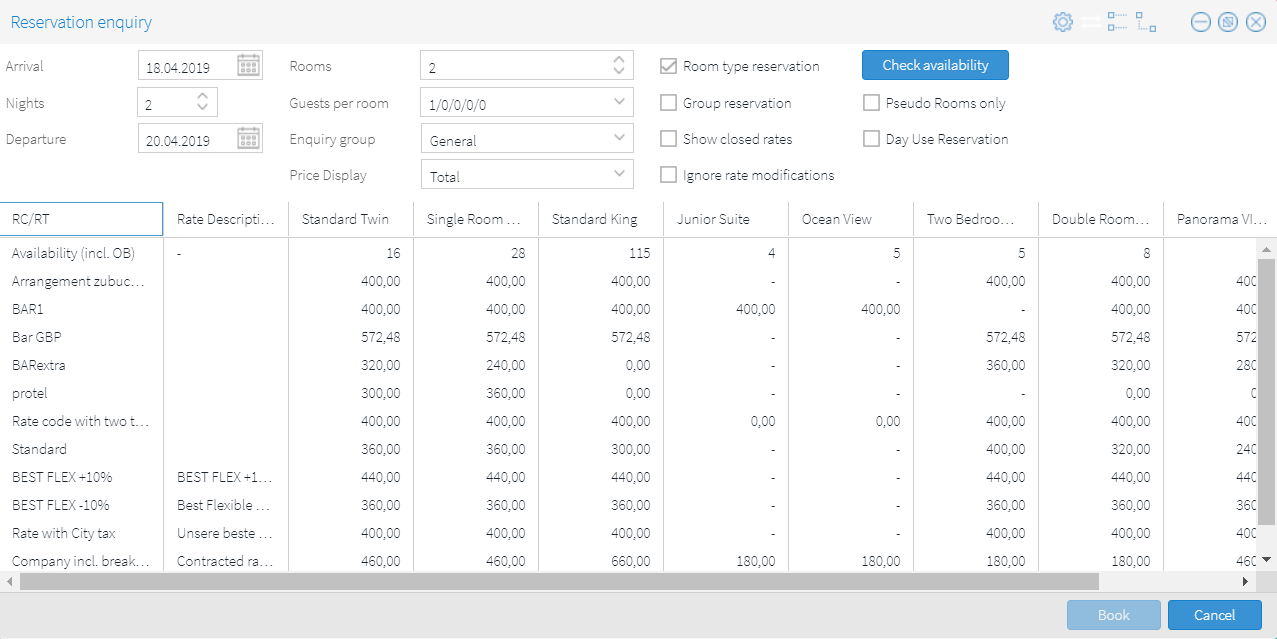
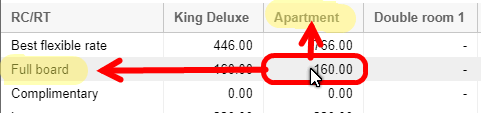



 Related
topics about room type reservations:
Related
topics about room type reservations: