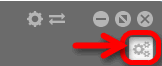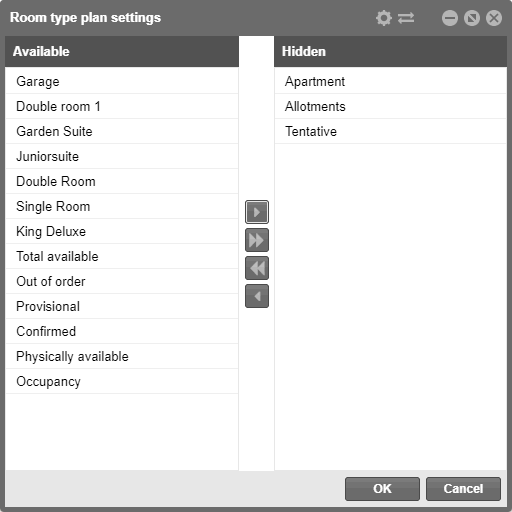Room type plan
Your quick view of availability
The protel Air
room type plan offers you a constant overview of the current room availability.
In this view, filtered for room type, you can see how many rooms you have
available at a certain time. As a result, the protel Air room type plan
is the ideal instrument to enable you to make precise offers and agreements
for querying companies, travel agencies, or groups. By the way, you can
book numerous rooms for several guests in a single work step, while keeping
track of Dates, events, and your capacity at the same time.
 All
current web browsers offer zoom features to scale the size of
your pages. Choosing a zoom level of anything other than 100%
(the default) can cause row misalignment or other irregular behavior
in the room type plan. Therefore, a popup message advises you
to reset the browser zoom to 100%. All
current web browsers offer zoom features to scale the size of
your pages. Choosing a zoom level of anything other than 100%
(the default) can cause row misalignment or other irregular behavior
in the room type plan. Therefore, a popup message advises you
to reset the browser zoom to 100%.
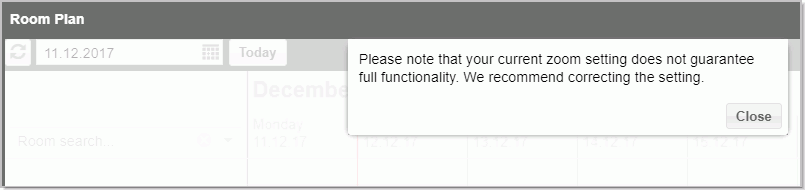
Tipp:
The quickest way to return your browser to this zoom setting is
to use the keyboard shortcut [Ctrl] + 0 (Windows) or [Cmd] + 0
(Mac). |
 Navigation hint in this topic: Click one of the
elements in the window pictured below to jump to the respective
help topic.
Navigation hint in this topic: Click one of the
elements in the window pictured below to jump to the respective
help topic.
|
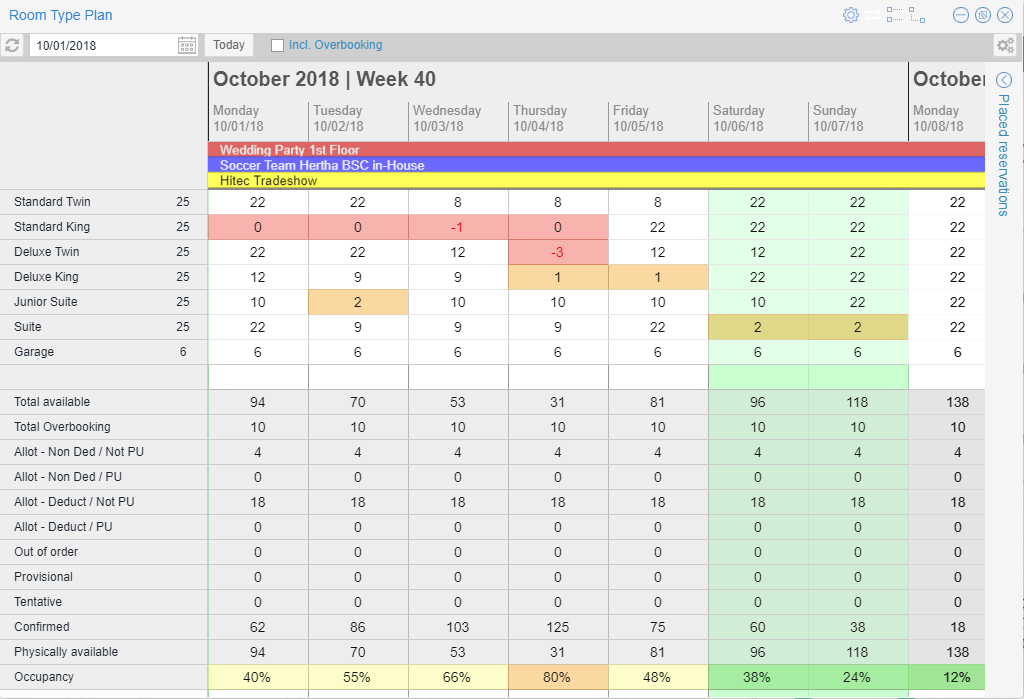
Selecting the Date
At the upper left corner of the data field, you provide which time-period
is to be displayed in the window. By default, the room type plan always
opens with the protel Air date (vertical blue bar).
Enter the desired date either manually or click on the calendar symbol
 , to select the desired date
by means of the calendar.
, to select the desired date
by means of the calendar.
By clicking the [Today] button, you can immediately jump to protel's
current date.
Only applies if you have set overbooking
limits.
If the Incl. Overbooking checkbox
is enabled, the number of physical rooms plus the overbooking value is
displayed in all relevant room type columns and the
Total available line.
If the checkbox is disabled, only the number of physical rooms available
for selling is displayed in all room type columns and the Total
available line.
 If requested the checkbox can be preset by default using a special
system setting (XSetup). If you wish to make this setting and require
assistance, please contact our Cloud
Support Team.
If requested the checkbox can be preset by default using a special
system setting (XSetup). If you wish to make this setting and require
assistance, please contact our Cloud
Support Team.

The weekdays are displayed in the room type plans time bar, starting
with the selected date in the date field. In the time bar's background,
the month and year will be displayed for you.
HINT! Move "columns": With your mouse,
click on an arbitrary position on the time line and move your mouse to
the left or right while keeping the mouse button depressed.

Below the time bar, you will find an exclusive display area for
events or special dates. This allows you to see which seasonal period
you are in. New events or special dates can be very easily entered, edited,
or deleted in the Menu options > Events.
If you use short names for your room types
in your system data, the room type plan will automatically show you the
respective short form. Has a short form not been saved to the system
data, the entire name will be shown in the room type plan. To the right
of the name, the total number of rooms for this room type is displayed
(not to be mixed up with the actually rooms available).

In the center window area, you will notice
the core of the room type plan: The individual room types with the available
rooms is displayed in a grid.
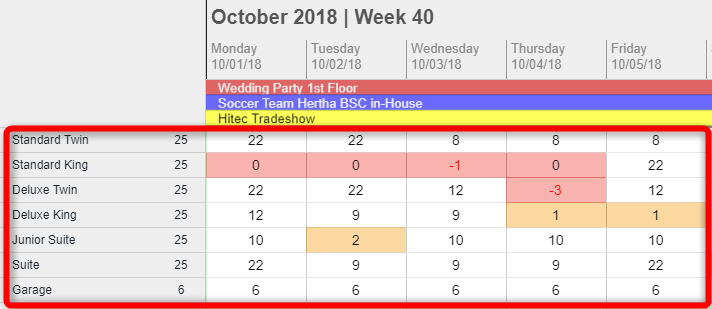
The room types are listed in alphabetical
order if no other sequence has been defined in the system data.
How to read room type section
Example: In the Deluxe
King room type, there are 9
rooms available for an overnight stay from 03 to 04 October. Only 1 room is available for an overnight
stay from 04 to 05 October - see the following figure.
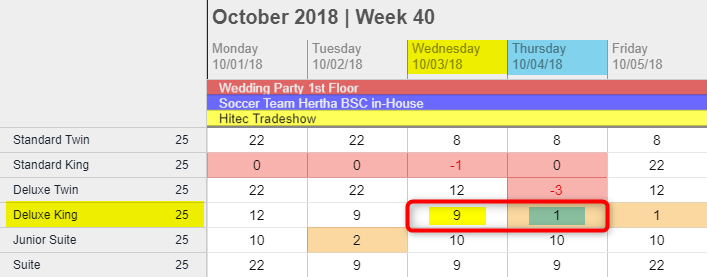
[Reservation
> Room type plan]
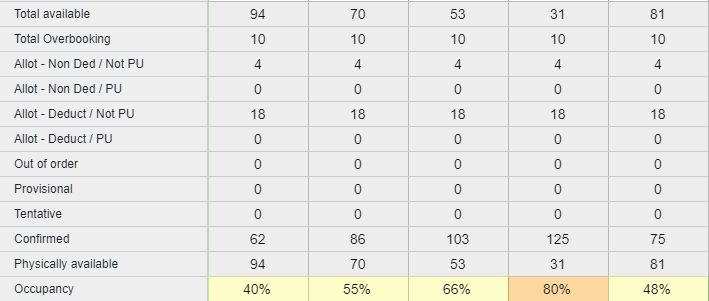
The availability section
shows the following fields:
Total available |
Total number of available rooms
minus deducting room allotments minus Out of Order rooms minus
tentative reservations.
This information is important to quickly
decide reservation enquiries. The displayed amount can change
when activating the "Incl.
Overbooking" checkbox. In doing so, the overbookable
rooms are also displayed.
 HINT:
A simple mouse-click of a cell in this row opens the reservation
list containing all of the reservations which have been made
on the respectively selected day!
HINT:
A simple mouse-click of a cell in this row opens the reservation
list containing all of the reservations which have been made
on the respectively selected day!
|
Total Overbooking |
Displays
the overbookable rooms
for the day in question. The number can include the following
information:
the total of overbookable
rooms from all room types (if overbooking values are only
set per room type). the total of overbookable
rooms at the house level (if overbooking is set to the house
level and also if both room type and house level are set,
because the value at the house level always has priority). |
Allot - Non Ded
/ Not PU |
Number
of room allotments that have been created as "Non deduct"
and that haven't been picked up yet. |
Allot - Non Ded
/ PU |
Number
of room allotments that have been created as "Non deduct"
and that have already been picked up. |
Allot - Deduct
/ Not PU |
Number
of room allotments that have been created as "Deduct"
and that haven't been picked up yet.
 Keep an eye especially
on these numbers, because the "Deduct / Not Picked
Up" allotments will have an active impact on your
hotel's availability. Keep an eye especially
on these numbers, because the "Deduct / Not Picked
Up" allotments will have an active impact on your
hotel's availability.
|
Allot - Deduct
/ PU |
Number
of room allotments that have been created as "Deduct"
and that have already been picked up. |
Out
of Order |
The number
of rooms which are blocked (=out of order, i.e., cannot be sold)
on a certain date will be displayed here (go to the section about
booking > Block / unblock
rooms). |
Option
status
By default protel Air is installed
with two reservation status which are deemed as "Option Status".
These are (* Optional and * Bidding or *Non Binding).
These are referred to as Option Status in protel Air. |
Option - Deduct |
Number
of rooms with an * Optional status which reduce from availability.
 HINT:
This figure is included in the "Confirmed – Deduct"
field
HINT:
This figure is included in the "Confirmed – Deduct"
field
|
Option - Non
Deduct |
Number
of rooms with a * Bidding or * Non Binding status which do not
reduce from availability.
 HINT:
This figure is not in the "Confirmed – Deduct" field
HINT:
This figure is not in the "Confirmed – Deduct" field
|
Confirmed
- Deduct |
This is
a number of rooms booked (including Option – Deduct) plus Number
of rooms allocated to Deducting Allotments.
 HINT:
A simple mouse-click of a cell in this row opens the
reservation list containing all of the reservations which
have been made on the respectively selected day!
HINT:
A simple mouse-click of a cell in this row opens the
reservation list containing all of the reservations which
have been made on the respectively selected day!
|
Physically available |
The number
of available rooms deducting the number of room allotments. Overbooking
values are not included in this figure. |
Occupancy
% |
This is
the percentage of occupied rooms based on physical inventory configured
in you system data.
A physical room is defined as a “real”
room you can sell to a guest.
Real rooms (physical) = 100
Rooms occupied (deduct) = 50
% Occupied = 50%
 HINT:
The occupancy will be displayed in various colors depending on
the level of occupancy.
HINT:
The occupancy will be displayed in various colors depending on
the level of occupancy.
|
This area opens on the right-side of the
window, as soon as you create
a reservation in the room type plan.
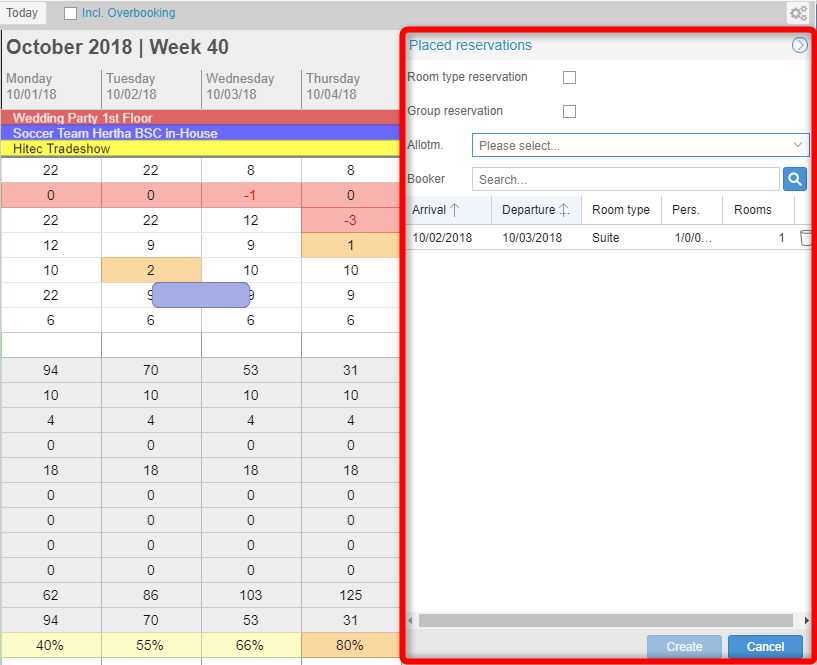
Change size of shopping cart
You can change the size of the shopping cart individually. Just pull
its border with the mouse and move it to the left or right side.
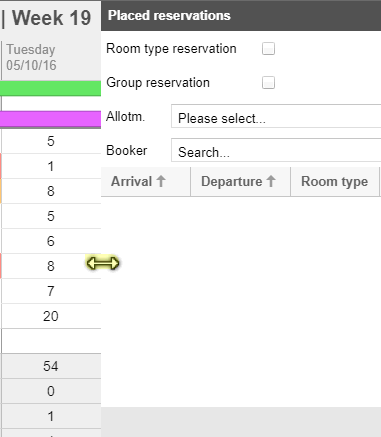
The "Room type reservation" check
box decides whether a fixed room is occupied or if a room type reservation
is to be booked.
Box is checked |
A room type reservation reduces
the availability of the room type - the actual room is not assigned
until the check-in. |
Box is not checked |
When making a reservation for
a room, protel Air automatically assigns a particular room to
the reservation. And the reservation will be displayed in the
room plan. |
Attention!
 By default, the room type plan always opens in the “Create room
reservation” mode. Remember to set the checkmark when wanting
to book a room type reservation!
By default, the room type plan always opens in the “Create room
reservation” mode. Remember to set the checkmark when wanting
to book a room type reservation!
 Group reservation
Group reservation
The checkmark in the "group reservation"
check box determines whether or not a group reservation is to be created
(further information about group reservations can be found here).
Box is checked |
The reservation will be created
as a group reservation. The creation of group reservations is
useful, for example if more than one guests arrive as a group
and the booking has been done via a common tour operator. The
advantage in using group reservations is that the booking data
can be processed together and services can be paid accordingly. |
Box is not checked |
The reservation will be created
as a default reservation with the provided number of rooms. |
Allotm.
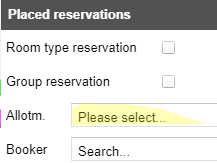
If your hotel works with room allotments
and there are allotments available for the selected time period, the respective
allotment can be selected and allocated here. If you do not have any active
allotments for the selected time period, the selection list will remain
empty. For more information about how to create allotments, click here.
Booker
This is where you enter
the name of the bookers (or parts of it, e.g., starting letters). During
the entry, protel Air checks to see if the name has already been entered
into the database. Matches will be displayed in a list and can be directly
adopted by hitting <Enter>:
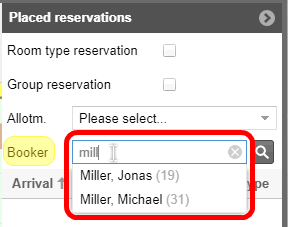
Illustration: The booker has been found
in the database and
can be adopted by hitting <Enter>. |
Should
the guest not yet be available...
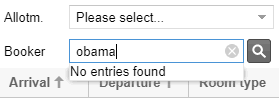
Illustration: The booker has not been
located in the database. |
...
open the guest profile by clicking on the magnifying glass and clicking
on [New guest profile] to add the guest to the database.
Arrival / Departure
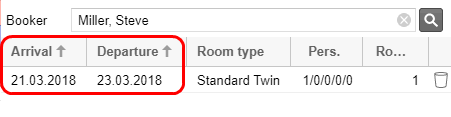
The time-period is preset with the duration
of stay selected in the room type plan. If you want to change the arrival
or departure date click in the date field to open the calender. This comes
in handy if the departure date is several weeks in the future.
Room type

The room type is preset with the selected
room type row in the room type area.
Pers.

If you know the precise number of guests
occupying the room(s) at the time of making the reservation, you can use
the small arrow buttons to set the number of occupants for each age group.
The number you enter is limited to the maximum occupancy of the respective
room type. You can also just enter the correct number of guests in the
entry field “Persons” without using the arrows.
Rooms
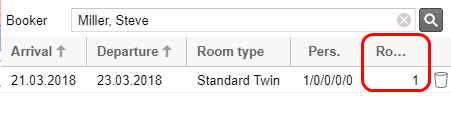
This is where you enter the number of rooms.
Or use the little arrow buttons to change the number.
The number of rooms corresponds with the
selected room type in the room type area.
Delete pre-selected reservations
You can delete a pre-selected reservation
by click on the recycling bin.
Example:
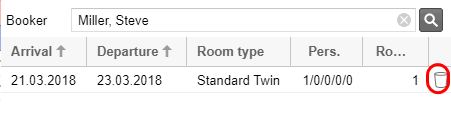
In the illustration, the pre-selected rooms
will be deleted.
Book pre-selected reservations
To book the pre-selected reservation, click
on the [Create] button located
at the bottom right corner of the window.
 NOTE: The button is only
activated once you have entered a booker!
NOTE: The button is only
activated once you have entered a booker!
Availability check during entry
During entry, protel Air immediately checks
if the entered amount of rooms and the number of people are actually available
for the selected room type. If the entry exceeds availability, you will
automatically receive a message!
Just use
the direction keys  (back)
&
(back)
&  (forward) for smoothly
moving the time axis
(forward) for smoothly
moving the time axis
the direction keys [↑] & [↓] to smoothly navigate
up and down, room by room
the scroll keys [Pg-up] & [Pg-down] or Shift +
↑ and Shift + ↓ to see the top or bottom of the room plan.
Set the appearance of your room type plan! Hide or show entire room
types or single total lines in the availability area of the room type
plan.
When clicking on the [Settings] button on the top right
of the room type plan, you will be forwarded to the room type plan settings.
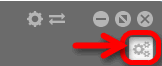
Show or hide rows
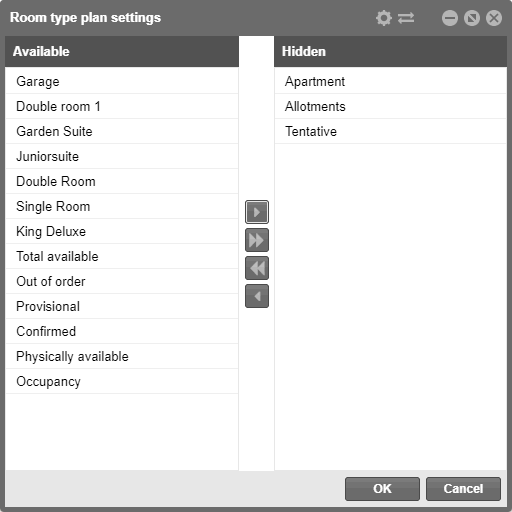
In the left part of the dialog box, drag
& drop the rows which you do not want to have appear in the room type
plan and then click on [OK].
Hide entries
To
hide a room, select the room in the left window and click on the arrow
button pointing to the right : 
The room is
then moved to the window to the right and is therefore hidden from the
room plan.
Hiding several rooms
In order to
hide
several entries in one quick step, keep the "CTRL"
depressed and move your pointer over the entries and click on the
ones you would like to hide.
Afterwards, click on the
arrow button pointing to the right: 
or
If
you would like to move an entire "Block" of rooms, click
on the "Shift key" and keep it depressed.
Use
the left mouse button to select the first entry of the block of rooms.
Afterwards,
select the last entry using your left mouse button. You have now selected
a block of rooms.
Afterwards, click on the
arrow button pointing to the right: 
Click on OK to apply
the changes you have made.
The entry is then moved to
right part of the window and hidden from the room plan.
 IMPORTANT: Hidden room types are also
subtracted from the availability! Assuming you hide a room type
containing 10 rooms, then a total of 10 rooms will be deduced
from the total availability. IMPORTANT: Hidden room types are also
subtracted from the availability! Assuming you hide a room type
containing 10 rooms, then a total of 10 rooms will be deduced
from the total availability.
|
More information
You can learn more about
how to create a reservation in the room type plan in the chapters
below
|
 The protel Air
upgrade in Summer 2020 brought about changes to the
user interface and also to many functions.
The protel Air
upgrade in Summer 2020 brought about changes to the
user interface and also to many functions.
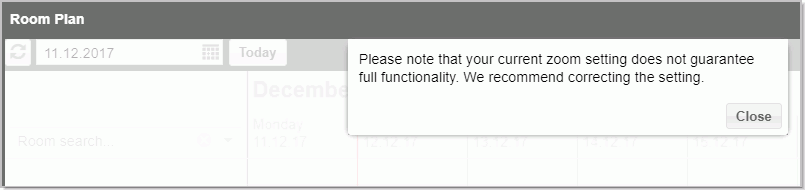
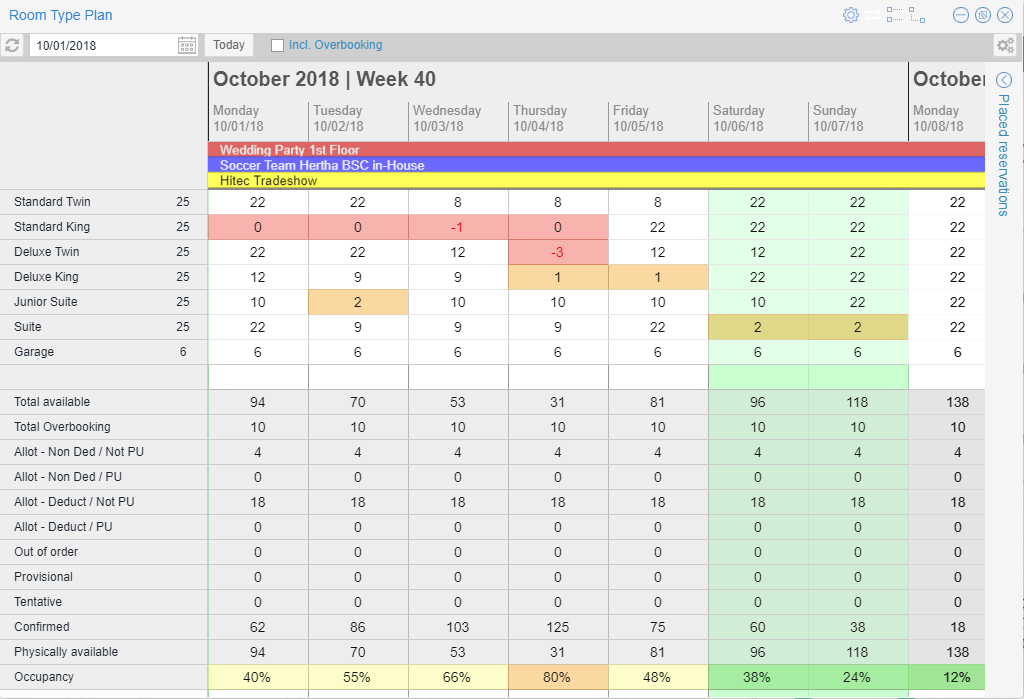
 , to select the desired date
by means of the calendar.
, to select the desired date
by means of the calendar.


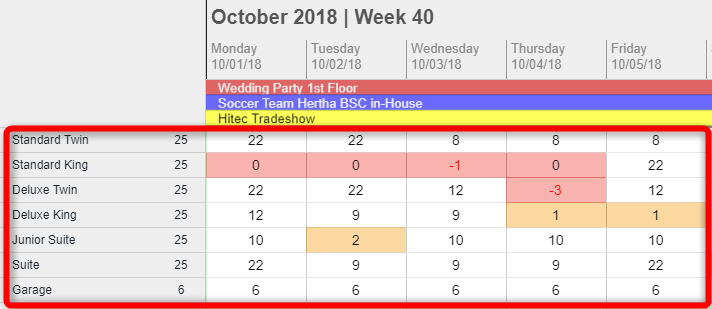
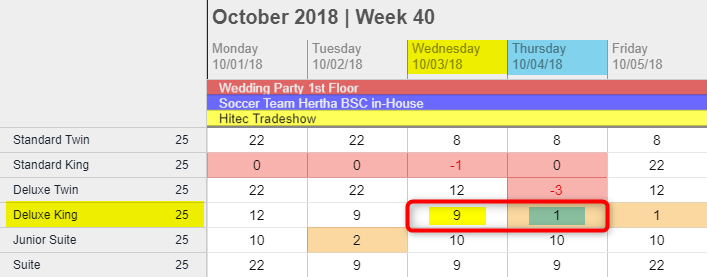
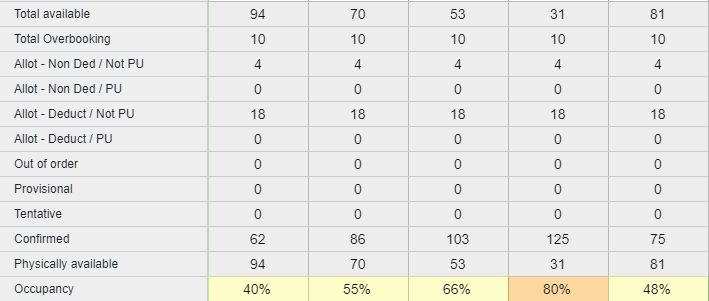
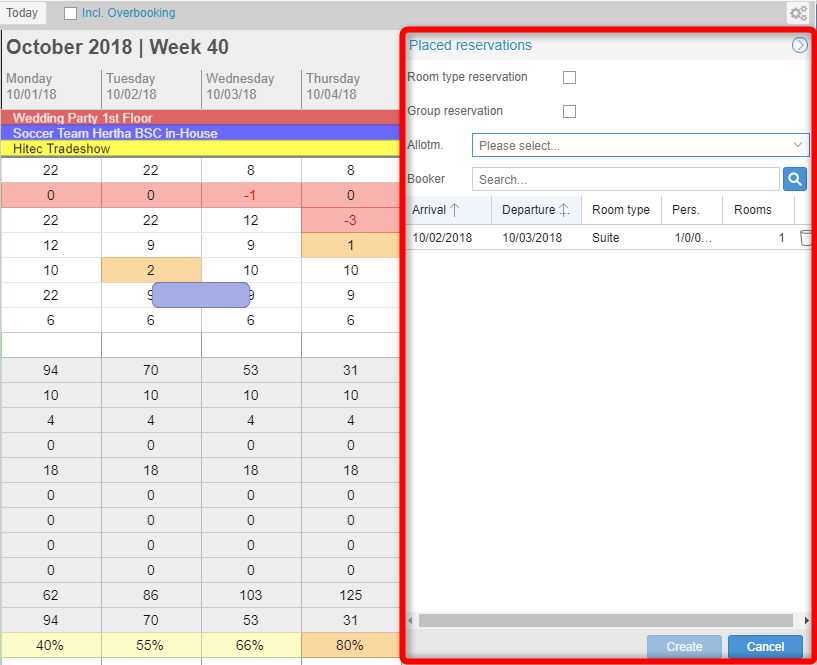
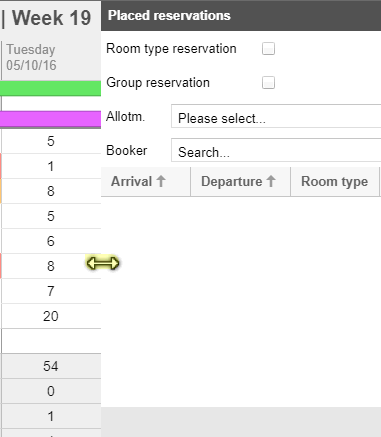
 Room type reservation
Room type reservation Group reservation
Group reservation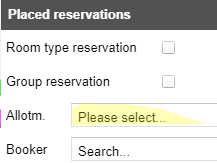
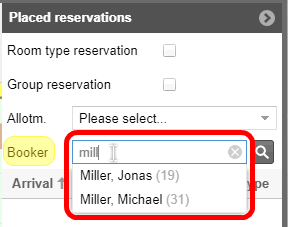
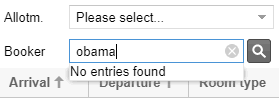
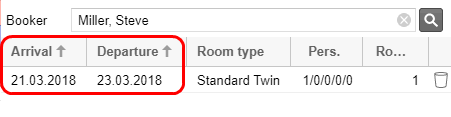


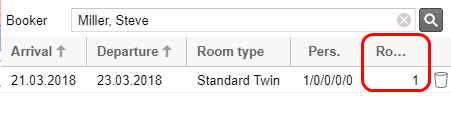
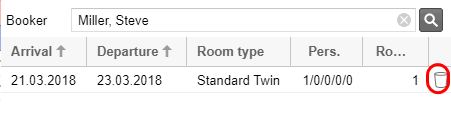
 (back)
&
(back)
&  (forward) for smoothly
moving the time axis
(forward) for smoothly
moving the time axis