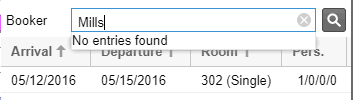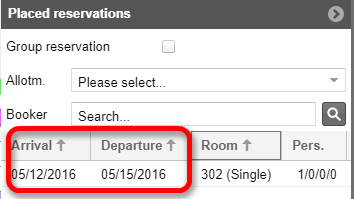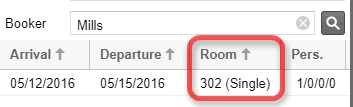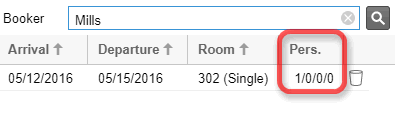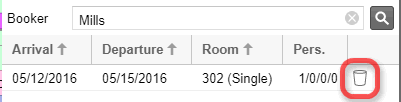Room plan
All-round tool for reservations
& co.
The multi-functional room plan enables you
to book rooms for single guests or smaller groups, change reservations
whenever necessary and directly access all guest data. And even a guest
moving from one room to another does not mean extra work for you. You
can just change the room of your guest in the active room plan and protel Air will automatically
change all relevant details such as room status, invoicing and availability.
 All
current web browsers offer zoom features to scale the size of
your pages. Choosing a zoom level of anything other than 100%
(the default) can cause row misalignment or other irregular behaviour
in the room plan. Therefore, a popup message advises you to reset
the browser zoom to 100%. All
current web browsers offer zoom features to scale the size of
your pages. Choosing a zoom level of anything other than 100%
(the default) can cause row misalignment or other irregular behaviour
in the room plan. Therefore, a popup message advises you to reset
the browser zoom to 100%.
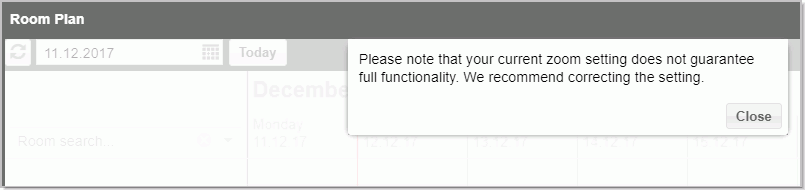
Tipp:
The quickest way to return your browser to this zoom setting is
to use the keyboard shortcut [Ctrl] + 0 (Windows) or [Cmd] + 0
(Mac). |
Layout and functions
[Room plan]
Basically, the room plan lists all of the rooms in numerical and alphabetical
order. Alternately, you can individually determine the order of the rooms
in the system data (system data > Room types/Rooms).
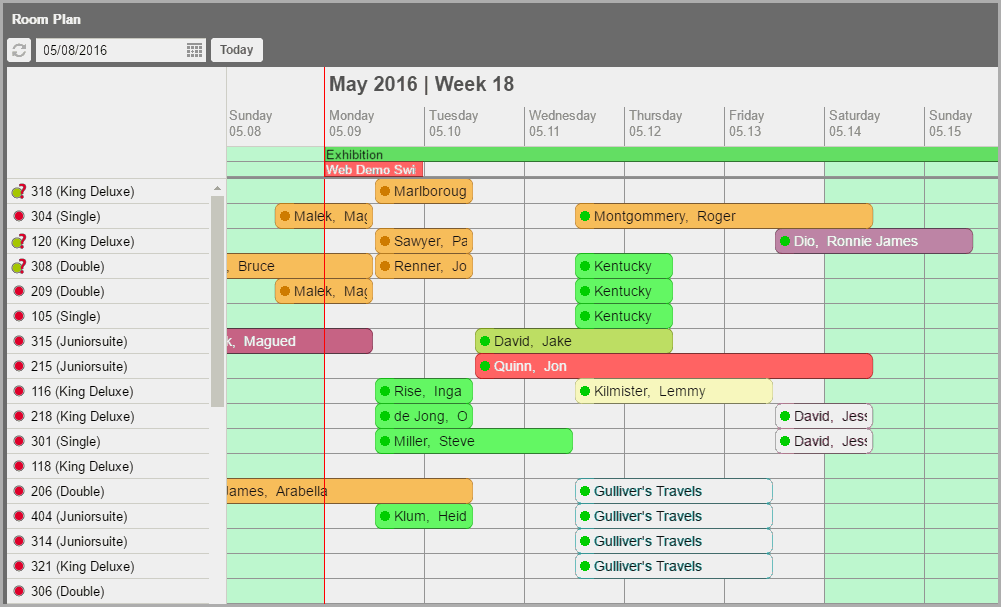
The core element of the room plan. Open a reservation by means of the
context menu (Information section - Open reservation) or with a double-click.
Each reservation will be shown as a colored bar:

By default, the color of the bars correspond with the status of the
reservation. You can simply set which color represents which reservation
status in the system data (System data > Reservation codes > Reservation
status).
Context Menu
The context menu offers you a large selection of functions which directly
correspond to the reservation that you clicked on in the room plan.
Open the context menu by moving your mouse pointer over a reservation
and right-clicking your mouse.
Then, click on the desired menu point.
The Check-in and Check-out
menu points appear for arrivals and departures.
If the first guest entered for
a room differs from the booker, you can use the context menu to decide
whether or not you would like to open the guest's or the booker's reservation.
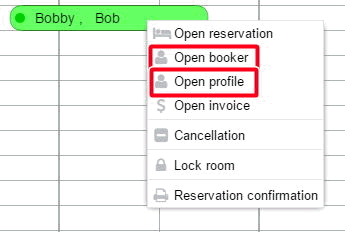
 If there
is more than one guest in a room, the profile for the first guest
opens! If there
is more than one guest in a room, the profile for the first guest
opens!
If the guest and booker are identical, only the "Open guest"
option will appear in the context menu.
|
The following menu points appear for group
reservations:
Open group
Group reservation confirmation
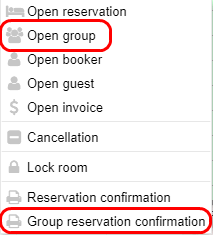
Tool tip
If you move your mouse pointer over an
occupancy bar, you will be provided with a tool tip containing the most
important booking information:
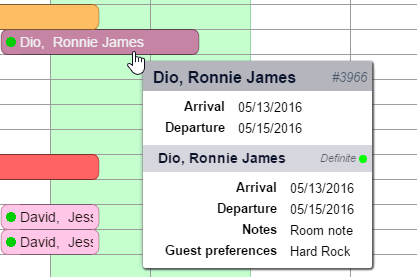
The group name also appears for groups. If the there are special wishes
saved in the guest's profile, they will also be shown in the tool tip.
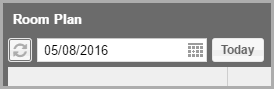
Do you want to know what the room occupancy looks like on a certain
date? Then simply click on the calendar page. Or manually enter the date
into the date field.
By clicking the [Today] button, you will
return directly to today's date.
 For
further information on Entry of the date in protel Air
please also see:
For
further information on Entry of the date in protel Air
please also see:
Layout, Elements & Functions... > Enter
date
[Reservation > Room plan > Search reservation]
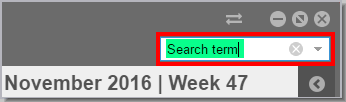
With the aid of the search function, you can search for a certain reservation
directly in the room plan.
 The displayed time period will be searched for - i.e., only the time-period
which you can see in the opened room plan.
The displayed time period will be searched for - i.e., only the time-period
which you can see in the opened room plan.
You can search for
- name, first name
- reservation umber
- group reservation number
If you want to search explicitly for a reservation number, type one hash tag in front of the number,
e. g. # 1234.
If you want to search explicitly for a group reservation number, type
two hash tags in front of the
number, e. g. # # 5678.
Enter search term
Use the mouse to enter the search field. Enter the booker's or the guest's
name you are searching for - see following figure:
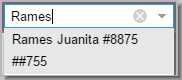
As soon as you have entered the first letter, protel Air initiates the
search. The number of results found will be displayed to the right of
the search field.
Numbers with one hash tag put in front #
are reservation numbers, numbers with two hash tags put in front ## are group reservation numbers
(##0 is a single reservation).
You can use the arrow keys on your keyboard to move from one result
to the next. Press ENTER to validate the selection.
The results of your search will be highlighted in color in the room
plan:
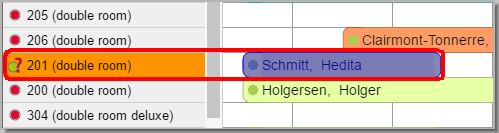
Enter numerous search words
You can also enter numerous search words, such as first and last name.
In this case, protel Air will search for names which contain both
words.
Clear search field
If the room plan is to be displayed again in the default view, or if
you would like to enter a new search word, clear the search field by clicking
the delete icon (x).
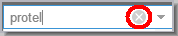
Search rooms
[Reservation > Room plan > Search rooms]
You can search for certain rooms: enter the name or the number of the
room to the field Search rooms...
and the room plan will show you the selected room.
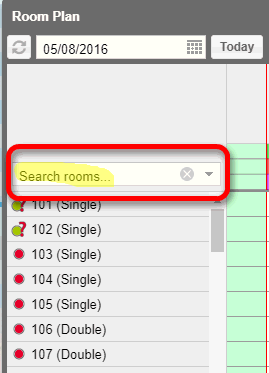
If the room plan is to be displayed again in the default view, or if
you would like to enter a new search word, clear the search field by clicking
the delete icon (x).

[Room plan | Time bar]
The room plan's time bar shows the time-period where you are now located.
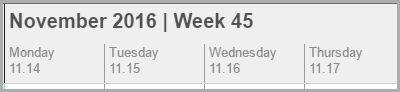
The overview has been divided into weekly blocks to better help you
keep an eye on things.
 Click
into an arbitrary area of the time bar and move your mouse to the left
or right enabling you to navigate within the time bar.
Click
into an arbitrary area of the time bar and move your mouse to the left
or right enabling you to navigate within the time bar.
[Room plan | Events]
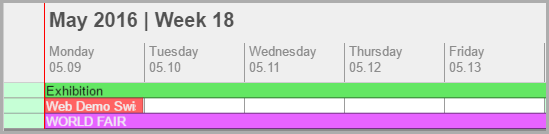
Below the time bar, you will find an exclusive display area for
events or special dates. This allows you to see which seasonal period
you are in. New events or special dates can be very easily entered, edited,
or deleted in the Menu options > Events.
[Room plan | Room bar]
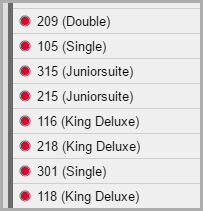
The room bar lists all of the hotel rooms and room combinations in alpha-numerical
order.
With your mouse pointer, click on the scroll bar and move it up or down
to navigate within the room column!
 HINT:
Determine position of the room in the room plan!
HINT:
Determine position of the room in the room plan!
In the system
data, you can issue the sort value for each room which determines
where it is to appear in the room plan.
[System data > Room types / Room >
Edit room > "Sorting" field]
Display of the room type abbreviation
Has an abbreviation for a room type been entered into the system data,
it will appear in the right side of the room plan next to the room number.
If an abbreviation has not been set, the full name will be displayed.

NOTE: If
you’d like the full name to be displayed, please make sure that no abbreviations
have been entered in any language, otherwise the abbreviation will appear
for another language.
In the room plan, the current room status will be shown for each room.
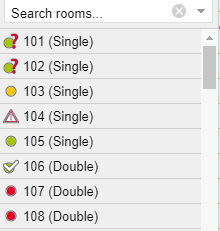
Click on the room status symbol located next to the respective room.
The selection list where you can choose the desired status then opens.
The various icons mean the following:
Icon |
Meaning |

|
Clean |

|
Checked |

|
Touched |

|
Dirty |

|
Being
cleaned |

|
Out of
service |
Change room status
To change the status, just click on it: Click on the room status symbol
located next to the respective room. The selection list where you can
choose the desired status then opens.
Displaying rooms belonging to a common reservation
[Room Plan | Displaying related reservations]
If you select a room in the room plan, all other rooms that belong to
the same reservation will also be selected. This makes it easier to see
which rooms are connected to a reservation:
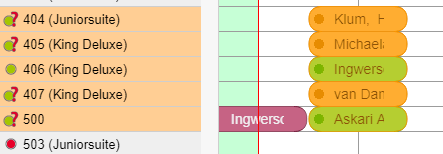
Display of Out of Order / Out of Service
rooms
Out
of Service rooms are displayed as follows:

Out of Order rooms are displayed
as follows:

Displayed is also the description of the closed rooms.
Placed reservations
('Shopping cart')
[Room plan | Create new reservation | Placed reservations]
This area opens on the right-side of the window, as soon as you create
a reservation.
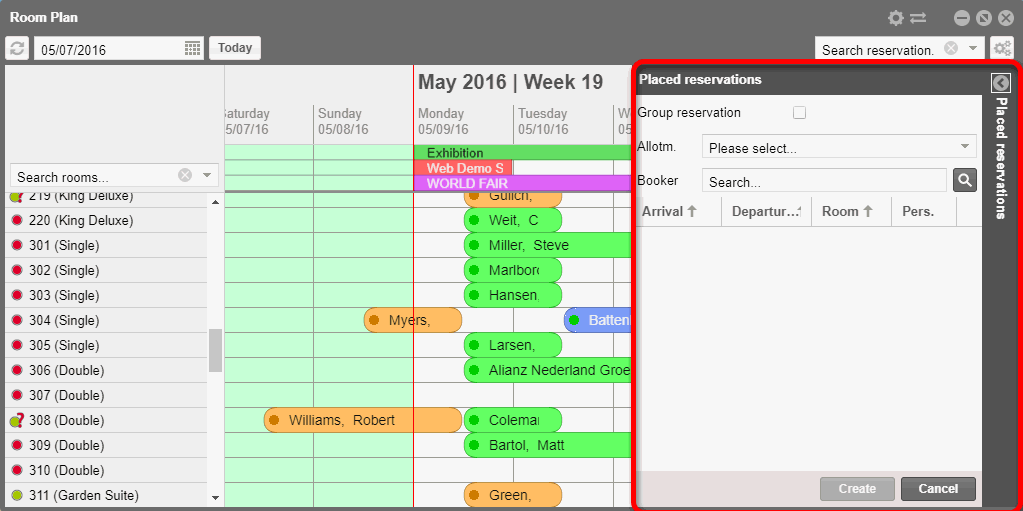
Change size of placed reservations window
You can change the size of the placed reservations window individually.
Just pull its border with the mouse and move it to the left or right side.
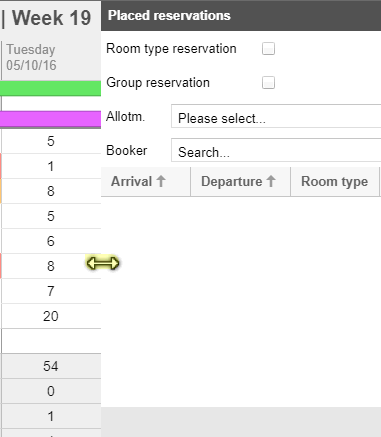
[Room plan | Placed reservations dialog box | Group reservations]
The check mark in the "Create group reservation" check box
determines whether or not a group reservation is created.

Box is checked |
The
reservation will be created as a group reservation. The creation
of group reservations is useful, for example if more than one
guests arrive as a group and the booking has been done via a common
tour operator. The advantage in using group reservations is that
the booking data can be processed together and services can be
paid accordingly. |

Box is not checked |
The reservation will be created as
a default reservation with the provided number of rooms. |
 You
can find more information about how to create group reservations here
(Chapter "Reservation > Group reservations").
You
can find more information about how to create group reservations here
(Chapter "Reservation > Group reservations").
Allotments
[Room Plan | Placed reservations dialog box | Selecting allotment]
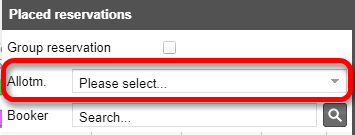
If your hotel works with room allotments and there are room allotments
active for the selected time period, you can select and allot a respective
room allotment.
The selection list remains empty if there are not any active room allotments
for the selected time period.
 Learn more about creating room allotments here.
Learn more about creating room allotments here.
Booker
[Room plan | Placed reservations dialog box | Selection of the booker]
This is where you enter the name of the bookers (or parts of it, e.g.,
starting letters). During the entry, protel Air checks to see if the name
has already been entered into the database. Matches will be displayed
in a list and can be directly adopted by hitting <Enter>:

Figure: The booker
has been found in the database and
can be adopted by hitting <Enter>. |
Should the guest not yet
be available...
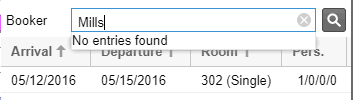
Figure: The books
have not been located in the database. |
... open the guest profile by clicking on the
magnifying glass and clicking on New
guest profile to add the guest to the database.
Period
[Room plan | Placed reservations dialog box | Arrival and departure
columns]
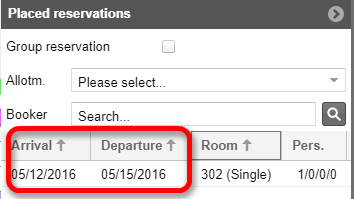
The time-period is preset with the duration of stay selected in the
room plan.
Rooms
[Room plan | Placed reservations dialog box | Room column]
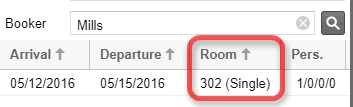
The room has been preset with the rooms which have been selected in
the room plan.
Pers.
[Room plan | Placed reservations dialog box | Selection of number of
persons]
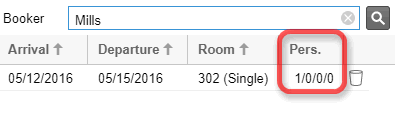
If you know the precise number of guests at the time of making the reservation,
you can use the small arrow buttons to set the number of occupants. The
number you enter is limited to the maximum occupancy of the respective
room. You can also just enter the correct number of guests in the entry
field “No. Persons” without using the arrows.
Delete pre-selected reservations
You can delete a pre-selected reservation by click on the recycling
bin.
Example:
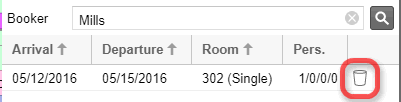
In the illustration, the pre-selected rooms will be deleted.
Book pre-selected reservations
To book the selected room, click on the [Create]
button located at the bottom right corner of the window.
 NOTE: The button is only activated once you have entered a booker!
NOTE: The button is only activated once you have entered a booker!
 The protel Air
upgrade in Summer 2020 brought about changes to the
user interface and also to many functions.
The protel Air
upgrade in Summer 2020 brought about changes to the
user interface and also to many functions.

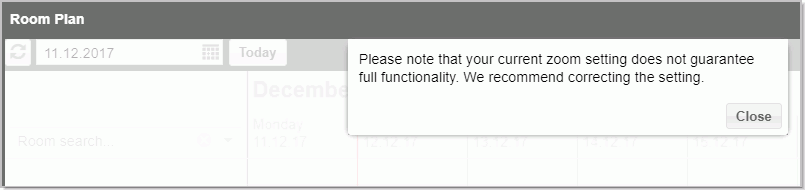
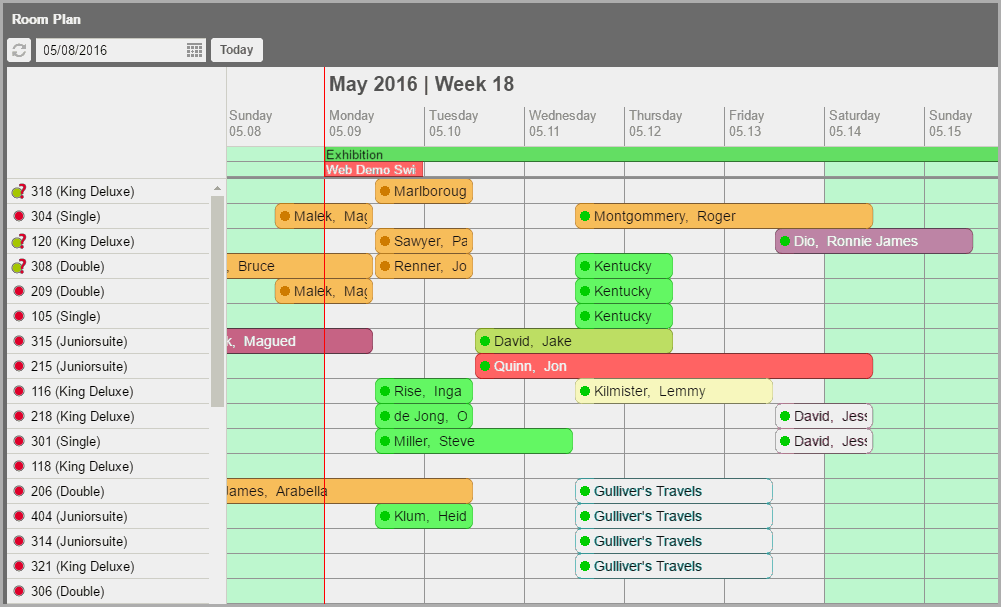

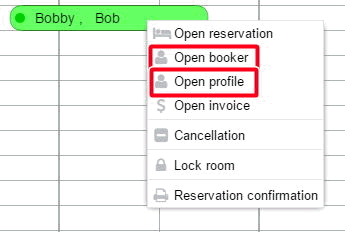
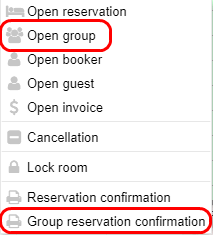
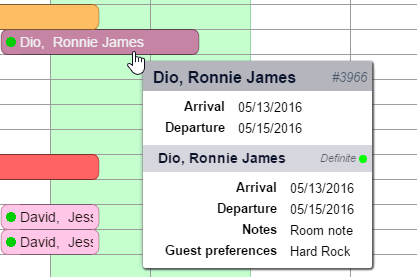
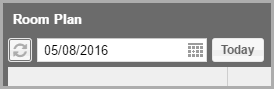
 For
further information on Entry of the date in protel Air
please also see:
For
further information on Entry of the date in protel Air
please also see: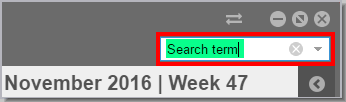
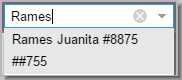
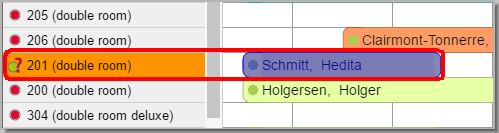
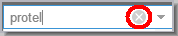
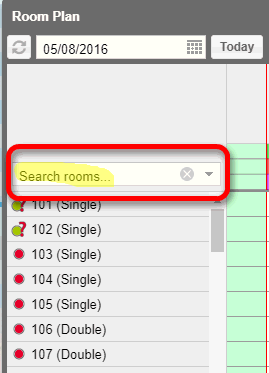

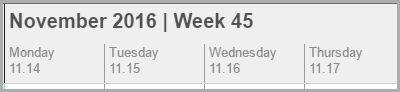
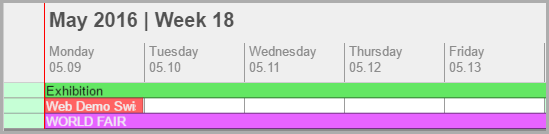
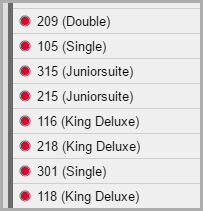

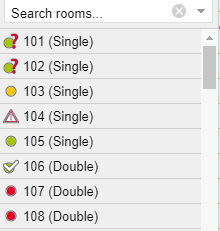






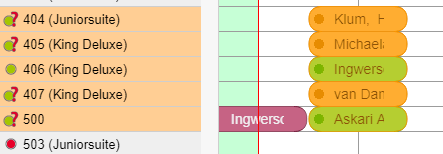


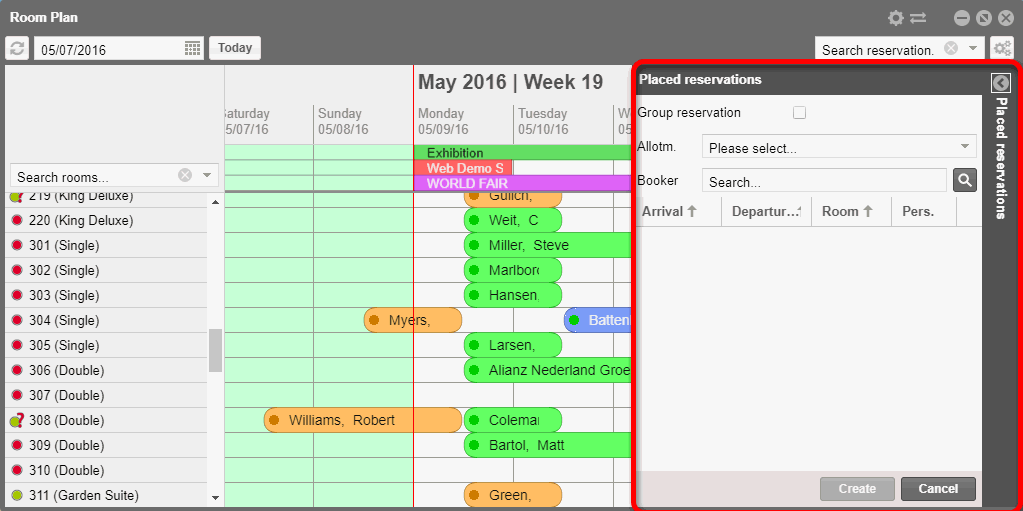
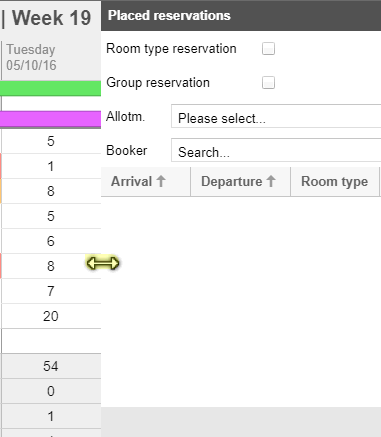
 Group reservation
Group reservation

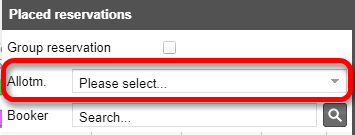
 Learn more about creating room allotments here.
Learn more about creating room allotments here.