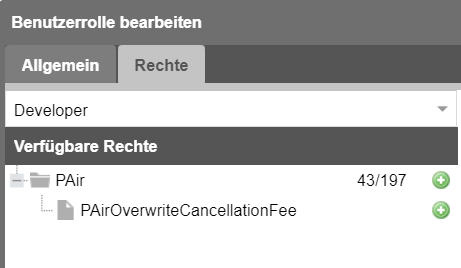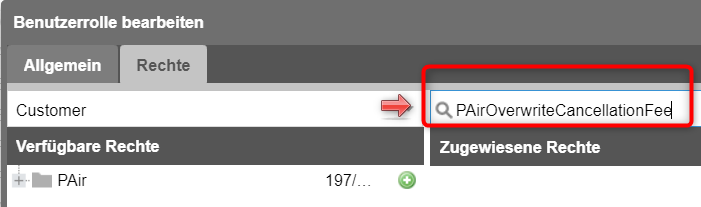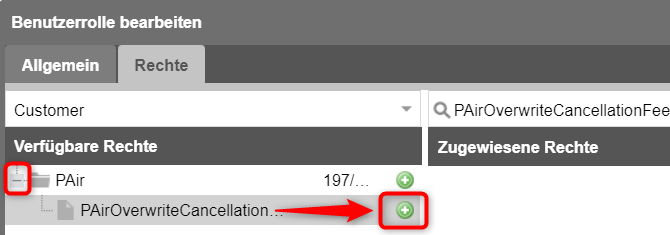Wie Sie eine Reservierung stornieren
Solange eine Reservierung noch nicht eingecheckt ist, kann sie storniert
werden:
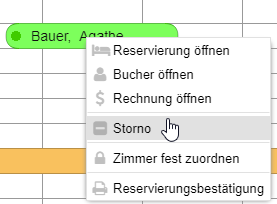
Beim Stornieren öffnet sich standardmäßig der Dialog zur Auswahl der
Turnaway-Gründe. Wählen Sie einen Turnaway-Grund und geben Sie, wenn gewünscht,
einen weiteren Begründungstext für die Stornierung ein:

Klicken Sie auf OK um die Reservierung
zu stornieren.
Wenn eine Reservierung storniert wird,
erzeugt protel Air automatisch eine eindeutige Stornonummer, die Sie in
der Reservierungs- und der Stornoliste als eigene Spalte einblenden können.
Ihr Vorteil: Sie können aktiv nach einer bestimmten Stornonummer suchen.
Zusätzlich wird die Stornonummer im Reservierungsdialog neben der Reservierungs-
und CRS-Nummer angezeigt. Stornonummern werden mit dem Präfix „CX“ gekennzeichnet, damit sie gut von den anderen Nummern
unterschieden werden können.
Hintergrundinformationen
 Sie können nur Reservierungen
stornieren, die noch nicht eingecheckt sind. Sie können nur Reservierungen
stornieren, die noch nicht eingecheckt sind.
 Die
aktive Liste "Stornierungen"
listet alle Stornierungen inkl. Turnaway-Grund für einen gewählten
Zeitraum auf. Die
aktive Liste "Stornierungen"
listet alle Stornierungen inkl. Turnaway-Grund für einen gewählten
Zeitraum auf.
 Die Eingabe von Turnaway-Gründen
kann bei Bedarf abgeschaltet werden, so dass Reservierungen ohne
weitere Angabe von Gründen storniert werden können. Bitte wenden
Sie sich an das Cloud-Support Team oder Ihren protel Partner,
wenn Ihr System entsprechend eingestellt werden soll. Die Eingabe von Turnaway-Gründen
kann bei Bedarf abgeschaltet werden, so dass Reservierungen ohne
weitere Angabe von Gründen storniert werden können. Bitte wenden
Sie sich an das Cloud-Support Team oder Ihren protel Partner,
wenn Ihr System entsprechend eingestellt werden soll.
|
Stornieren einer Reservierung
mit Stornogebühr
Wenn für die Reservierung eine Stornobedingung hinterlegt ist und die
Reservierung nach Ablauf der Stornofrist storniert wird, erhalten Sie
einen Hinweis, der Sie über die Höhe der anfallenden Stornogebühr informiert:
"Beim Stornieren dieser Reservierung
fallen folgende Stornogebühren an: (Res.-Nr. und Stornogebühr in der Hotelwährung)
Wie möchten Sie fortfahren?"
Beispiel:

Der Dialog bietet Ihnen drei Möglichkeiten an:
Button |
Erläuterung |
Stornieren |
Klicken
Sie hier, wenn Sie die Reservierung inklusive der Stornogebühr
stornieren möchten.
 Anschließend wird die Reservierung storniert.
Anschließend wird die Reservierung storniert.
 Die automatisch berechnete Stornogebühr wird auf die zugehörige
Rechnung/das Gast-Konto gebucht. Zur Buchung der Gebühr wird ein
einheitlicher Storno-Artikel benutzt (mehr
erfahren).
Die automatisch berechnete Stornogebühr wird auf die zugehörige
Rechnung/das Gast-Konto gebucht. Zur Buchung der Gebühr wird ein
einheitlicher Storno-Artikel benutzt (mehr
erfahren).
Die Rechnung verbleibt im System,
bis sie beglichen und ausgecheckt wurde. |
Nicht Stornieren |
Klicken
Sie hier, wenn die Reservierung nicht storniert werden soll. Die
Reservierung bleibt entsprechend im System. |
Stornieren ohne
Gebühr |
Klicken
Sie hier, wenn Sie die Reservierung ohne
die anfallende Stornogebühr stornieren möchten. Die Reservierung
wird daraufhin ohne die Stornogebühr storniert.
Diese Funktion steht nur zur Verfügung,
wenn Sie die jeweilige Berechtigung dafür haben (siehe unten). |
Benutzerrechte
Ein besonderes Benutzerrecht wird benötigt, wenn der Benutzer in der
Lage sein soll, eine Reservierung, für die Stornogebühren anfallen, ohne
Buchung der Stornogebühr zu stornieren.
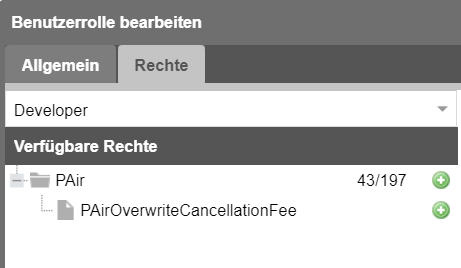
Abb.: System > Benutzeradministration
> Benutzerrolle bearbeiten / Rechte-Reiter
Das Recht ist automatisch
in der PAir Front Office Rolle enthalten.
 Tipp
Tipp
Wenn Sie mit eigenen Rollen arbeiten, können Sie das Recht folgendermaßen
hinzufügen:
Öffnen Sie den Programmpunkt System > Benutzeradministration
> Benutzerrollen.
Doppelklicken Sie die Benutzerrolle, der Sie das Recht
hinzufügen möchten.
Klicken Sie in der Rolle den Rechte-Reiter
- siehe folgende Abbildung.
Geben Sie als Suchbegriff PAirOverwriteCancellationFee
ein - vgl. folgende Abbildung.
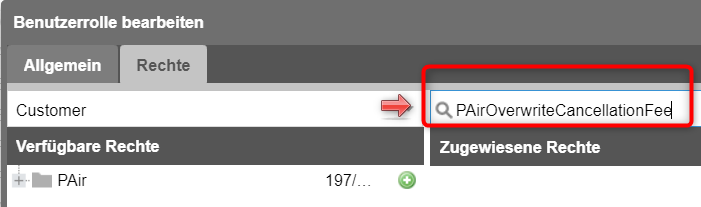
Klappen Sie im linken Fensterbereich die Gruppe
auf (auf das kleine Pluszeichen vor dem Ordner klicken).
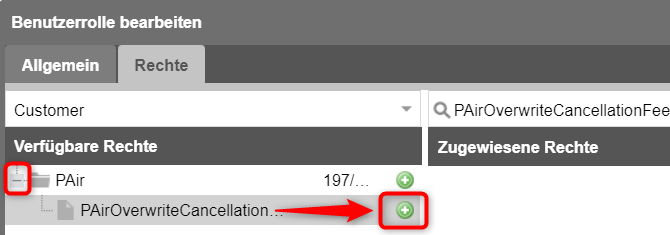
Markieren Sie das Recht PAirOverwriteCancellationFee
und klicken auf das grüne Pluszeichen um das Recht
der Rolle hinzuzufügen.
Löschen Sie den eingegebenen Suchbegriff um alle zugewiesenen
Rechte zu sehen.
 Alternativ können Sie auch eine
eigene Rolle "Cancel without cancellation fee" o. Ä.
anlegen. Der Vorteil hierbei liegt darin, dass Sie die Rolle "einzeln"
für bestimmte Benutzer vergeben können.
Alternativ können Sie auch eine
eigene Rolle "Cancel without cancellation fee" o. Ä.
anlegen. Der Vorteil hierbei liegt darin, dass Sie die Rolle "einzeln"
für bestimmte Benutzer vergeben können.
Verwandte Themen
 Einrichten von
Stornobedingungen in den Stammdaten
Einrichten von
Stornobedingungen in den Stammdaten
 Anzeige von Stornobedingungen
im Reservierungsdialog
Anzeige von Stornobedingungen
im Reservierungsdialog
 Anzeige
von möglichen Stornogebühren in der Reservierungsanfrage
Anzeige
von möglichen Stornogebühren in der Reservierungsanfrage
 Anzeige von Stornogebühren in der aktiven Liste "Forderungen (Konditionen)
Anzeige von Stornogebühren in der aktiven Liste "Forderungen (Konditionen)
Ausgabe von Stornoinformationen
in Ihren Dokumenten
Die Daten einer stornierten Reservierung können mit folgenden Ersetzungscodes
in Ihren erweiterten Reservierungstexten
wiedergegeben werden:
Information |
Ersetzungscode |
Stornonummer |
${voidIDs} |
Stornodatum |
${voidDate} |
Stornogrund |
${voidReason} |
Stornotext |
${voidReasonText} |
Stornouser |
${voidUser} |
In Ihren Rechnungstexten (Stornorechnungen)
kann auf die ursprüngliche Rechnungsnummer verwiesen werden:
Information |
Ersetzungscode |
Original Rechnungsnummer |
${originalInvCode} |
 Bei Fragen zur
Einbindung von Ersetzungscodes in Ihre Vorlagen schauen Sie bitte
hier oder fragen Sie
das protel Cloud Support
Team oder Ihren protel Händler. Bei Fragen zur
Einbindung von Ersetzungscodes in Ihre Vorlagen schauen Sie bitte
hier oder fragen Sie
das protel Cloud Support
Team oder Ihren protel Händler.
|
 Mit dem protel Air-Upgrade im Sommer 2020 haben sich nicht
nur die Oberfläche sondern auch viele Funktionen in protel
Air geändert.
Mit dem protel Air-Upgrade im Sommer 2020 haben sich nicht
nur die Oberfläche sondern auch viele Funktionen in protel
Air geändert. 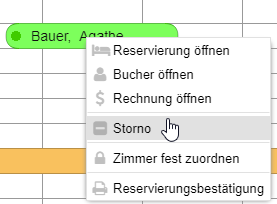



 Anschließend wird die Reservierung storniert.
Anschließend wird die Reservierung storniert.