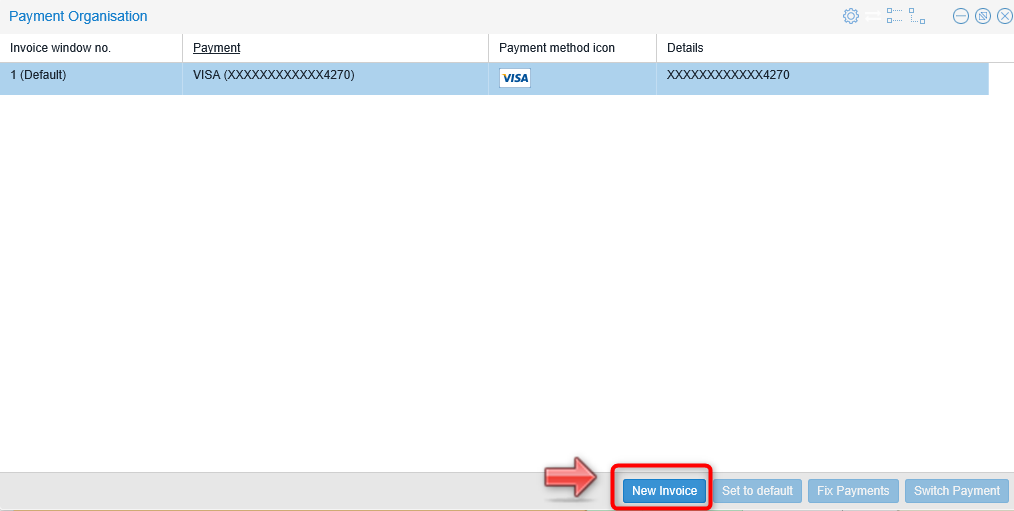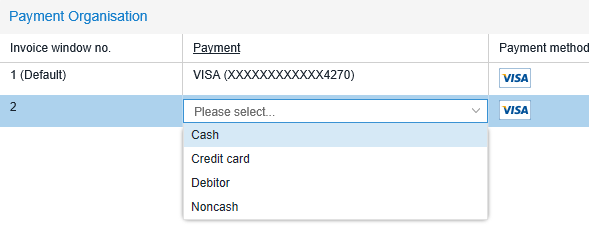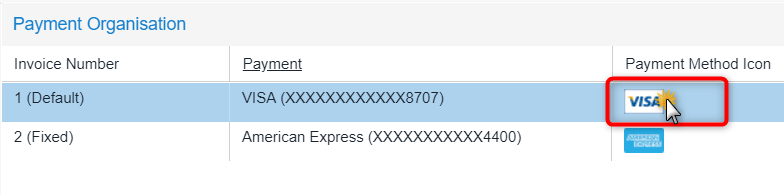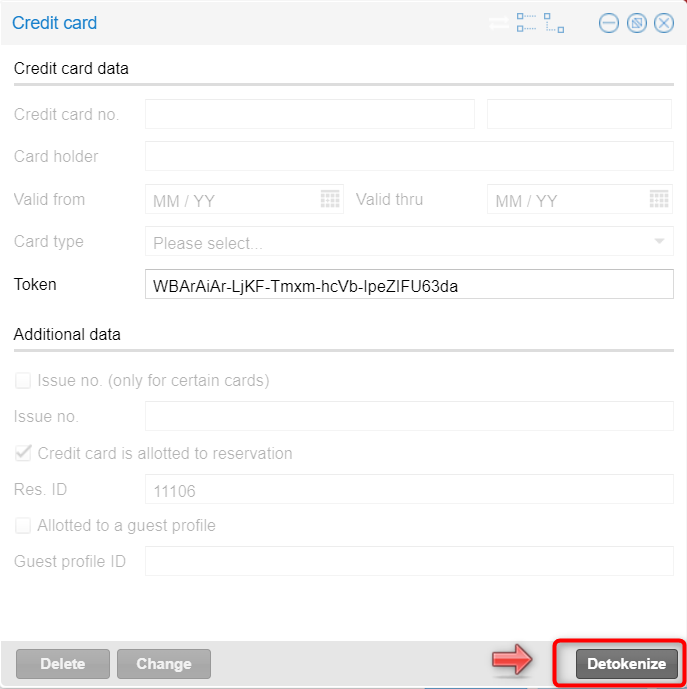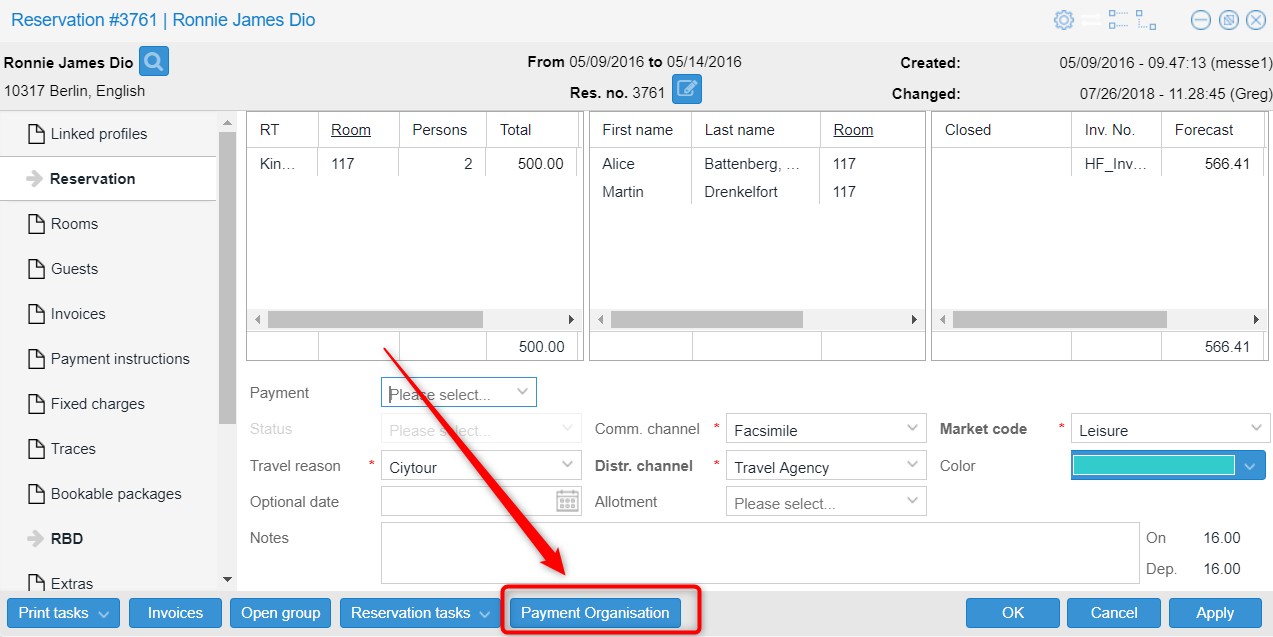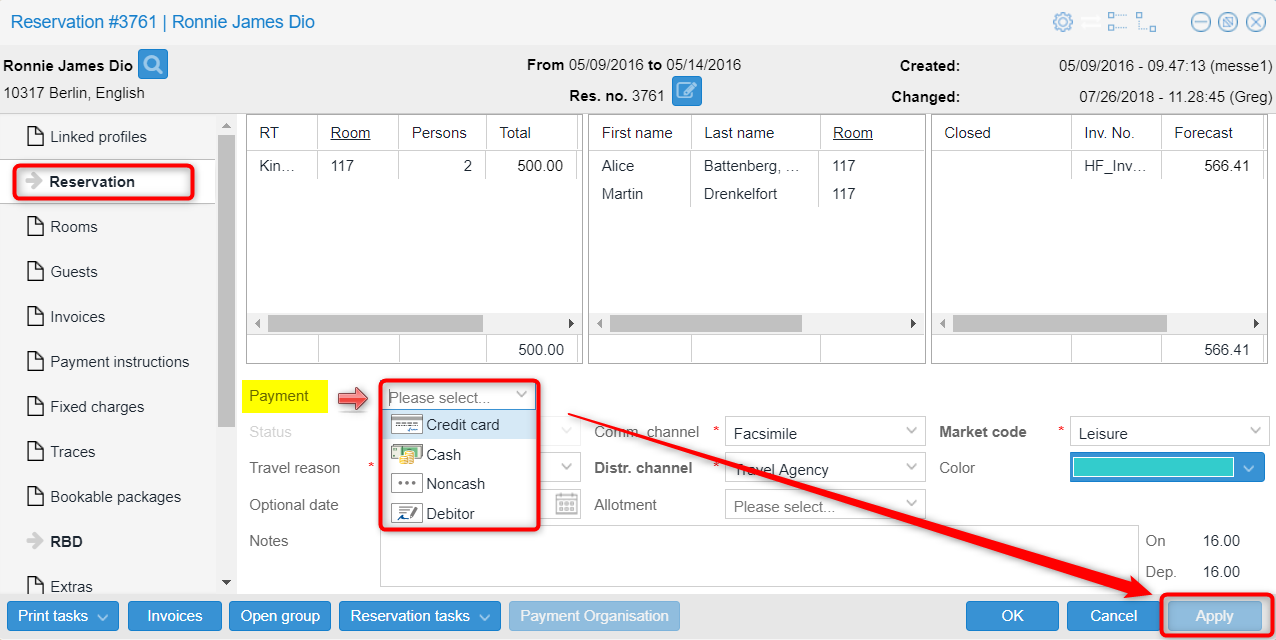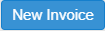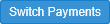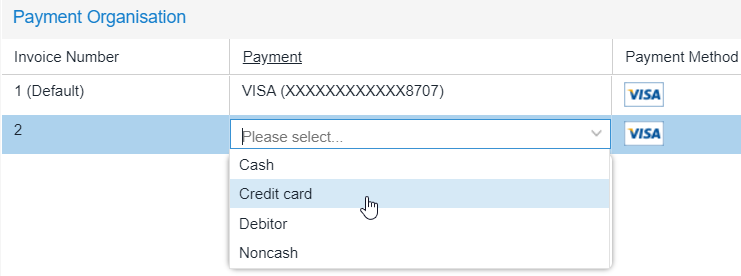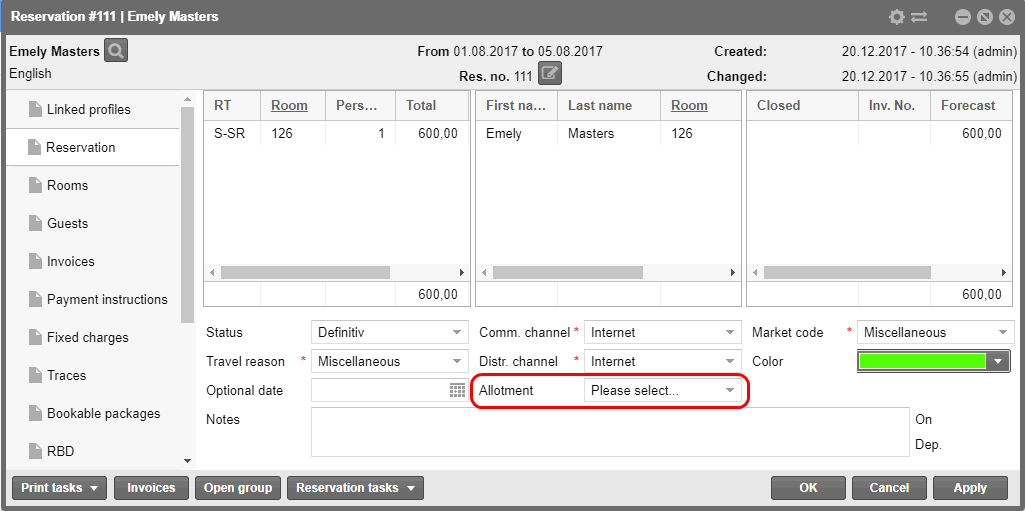[Reservations dialog box > Reservation dialog]

All of the relevant information about a reservation converge in the
reservation tab. Any changes you make here, correspond to the entire reservation,
including the allotted rooms and guests.
 Basic information about
Rooms will be displayed in the
overview to the left. When more than one room has been booked, all of
the rooms will be listed here sequentially.
Basic information about
Rooms will be displayed in the
overview to the left. When more than one room has been booked, all of
the rooms will be listed here sequentially.

 You can find information
about occupancy in the middle.
You can find information
about occupancy in the middle.

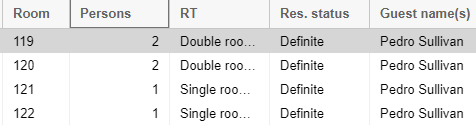
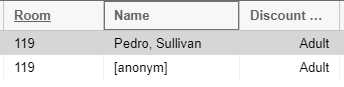
The actual guests can be allotted at a later time in the Room
or Guest tabs.
 You can find the basis
information about the invoice
in the summary located to the right. All of the invoices which have been
allotted to this reservation will be displayed here. The expected total
sales (forecast) will be displayed here for the invoices which have not
yet been completed.
You can find the basis
information about the invoice
in the summary located to the right. All of the invoices which have been
allotted to this reservation will be displayed here. The expected total
sales (forecast) will be displayed here for the invoices which have not
yet been completed.

Double-click on a single invoice to open it.
The close date and invoice number is shown
for closed invoices.

 You
can find further information about the reservation dialog here:
You
can find further information about the reservation dialog here:
Cash Register > Invoice summary

[Reservation dialog > Reservation > Reservation tab > Drop
down lists in the lower part of the window (status, travel reason, distribution
channel etc..)]
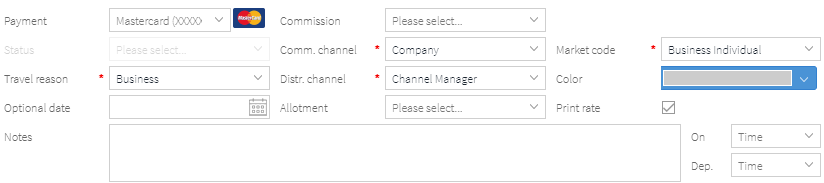
Document the various aspects of a reservation here (reservation codes).
The reservation codes can help with the typification of your bookings
(where do your guests come from and what was their motive to make a booking?)
For example: Booking per website - business
trip. Or: Mailing event Winter
- Private trip. For each booking, you can gather valuable information.
These can then be evaluated and detected in reporting, e.g., such as the
success of a marketing event and campaigns. The detected facts can help
you compare your costs and usage and, if need be, optimize your marketing
strategies.
A commission is a flat
fee or a percentage typically paid to travel product distributors for
selling the property booking to the customer. Commissions are calculated
after the guest checks out from the property and are usually based on
accommodation charges incurred during the stay (plus possibly the value
of other charges for F&B or extras). As need arises, you can select
a commission code to attach it to the reservation.
Definite |
The
reservation is guaranteed by advanced payment or a deposit. |
Guaranteed
with credit card |
The
reservation is guaranteed by providing a valid credit card number. |
Until
6 pm |
A
deposit has not been paid for the reservation which can be deleted
without being charged. |
Option |
This
reservation sets up an optional period for the guest, thereby
attaining a privilege for the booked room. The reservation will
be able to be cancelled without charge should it not have been
guaranteed or confirmed by this time. |
Non-binding
offer |
Marks
a reservation as a non-binding inquiry without reducing availability.
Reservations with the status “Non-binding offer” do not appear
in the room plan and will not be deducted from the availability!
You can learn more about the topic of "optional reservations"
in the section entitled: Hot topics > Everything you need to
know about reservations > Optional
reservations! |
Temporary |
Each
new reservation which you create, is first occupied with the "temporary"
status. The temporary reservation
blocks further users from posting queries for the respective room
types or rooms for the same time period. Only after the reservation
has been confirmed in the system (by clicking on [OK]
or [Apply]), will the status be changed to the
preset standard status. |
As need arises, you can enter the reason
for why you have booked the reservation here ("Come reason").
Enter where your guest heard about your hotel.
Where did the guest learn about the hotel? ("hear reason").
Enter the distribution channel used for a
reservation.
Answers the question
about which customer type the reservation is to be allocated to, e.g.,
independent travelers, business travelers, senior citizens, families with
children, singles, groups.
 Settings for
which default
booking codes are
to be preset for a newly created reservation, are made in the
system data: Settings for
which default
booking codes are
to be preset for a newly created reservation, are made in the
system data:
System Data > Reservation > Reservation codes > Default
settings
 Upon request, you can make it mandatory for your employees to
fill out (individual) selection fields. Without providing this
information, a reservation will not able to be completed (go to
System Data >Reservation > Reservation codes > Default settings)
Upon request, you can make it mandatory for your employees to
fill out (individual) selection fields. Without providing this
information, a reservation will not able to be completed (go to
System Data >Reservation > Reservation codes > Default settings)
 The status of a reservation
determines the color
used for the reservation in the room plan!
The status of a reservation
determines the color
used for the reservation in the room plan!
|
 Additional information about the reservation
codes can be found here:
Additional information about the reservation
codes can be found here:
System data > Reservation
codes

[Reservations dialog box > Reservation tab
> Optional date]
A date can be entered here until the reservation will be held as an
option. Even though the optional date has expired, the reservation will
not be automatically cancelled. The optional date can be entered as additional
information for definite or guaranteed reservations. Completely optional
reservations must always receive the "Optional" or "Non-binding
Offer" status (see here).
 HINT:
For monitoring purposes, you can print a list of all of the optional reservations
at the end of day. Learn more about how to set your end of day reports
here.
HINT:
For monitoring purposes, you can print a list of all of the optional reservations
at the end of day. Learn more about how to set your end of day reports
here.

When intending to use Payment Organization, special
settings in the payment method's system data are required! Click
here
to learn how to configure your system accordingly!
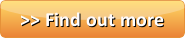
|
[Reservation dialog box > Reservation tab
> Payment & "Payment Organization" button]
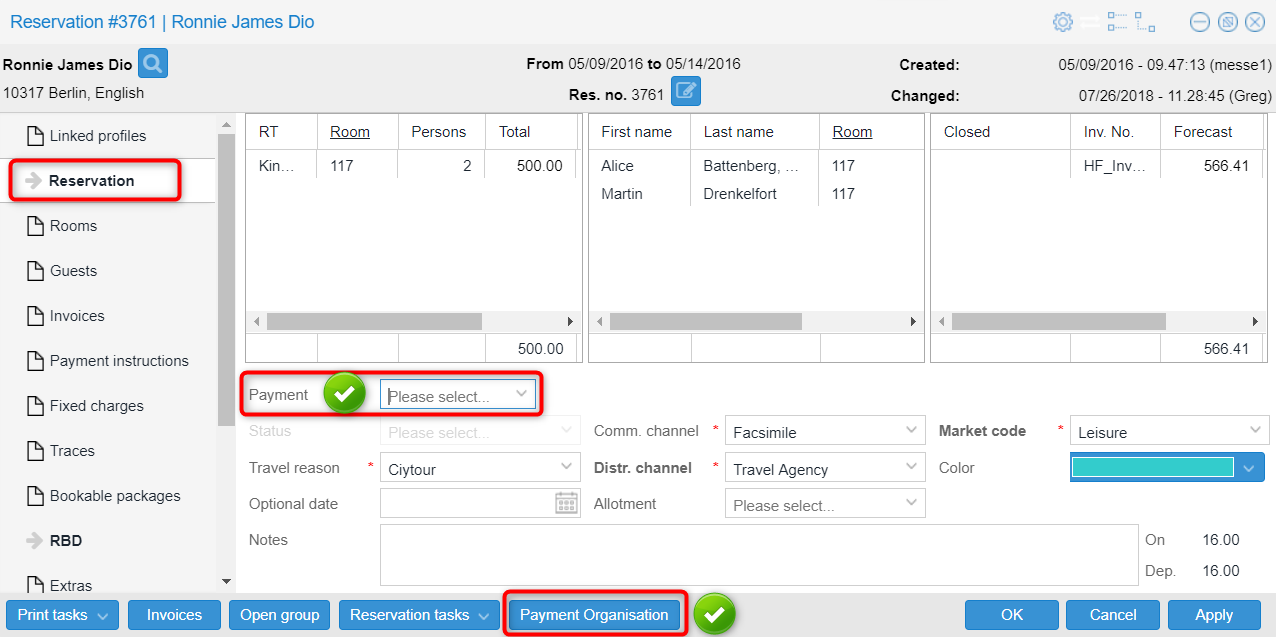
The
Payment Organisation function
enables you to define several payment types per reservation. This speeds
up the check-in and check-out process. A Payment
can already be defined in the reservation dialog box. In the respective
drop-down menu, we can choose from various payment
types:
Card
Cash
Noncash
Direct bill
Adding a payment in the Reservation tab
Open a reservation and go to the Reservation
tab.
In the payment
dropdown list, select the required payment.
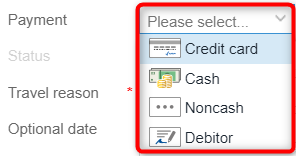
- Important: When altering
any reservation, it is important to click Apply
to save any changes.
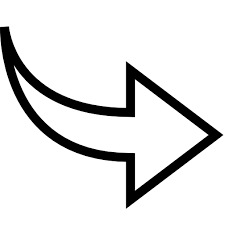 The selected payment is used as the default payment method for the reservation.
The selected payment is used as the default payment method for the reservation.
 If
you change the default payment in the Reservation tab and there are other invoice windows
in the Payment
Organization window,
all of the other payments are changed accordingly - provided you
have not fixed the payment types (see below: Fixing
Payment Types). If
you change the default payment in the Reservation tab and there are other invoice windows
in the Payment
Organization window,
all of the other payments are changed accordingly - provided you
have not fixed the payment types (see below: Fixing
Payment Types).
|
If
you need to add an additional payment to a reservation, open the Payment Organisation and click the
New Invoice button.
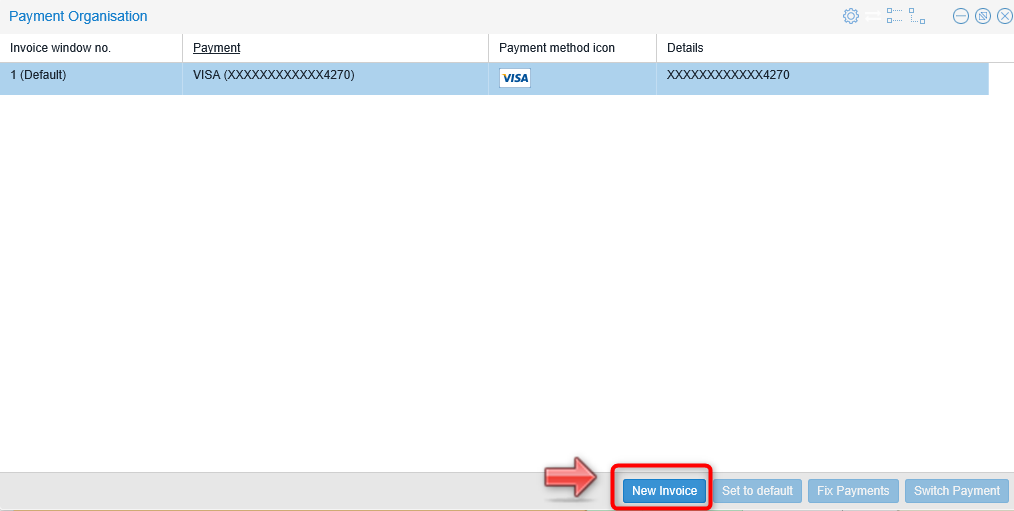
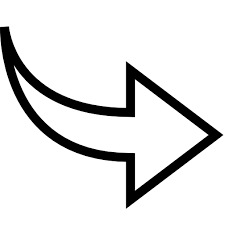 The
new invoice is created with the default payment method.
The
new invoice is created with the default payment method.
If you need to change
the payment method, e.g., because a businessman wants to pay his consumed
extras with his private credit card, open the Payment
dropdown list and select the corresponding payment for the respective
Invoice window no. - see the following figure.
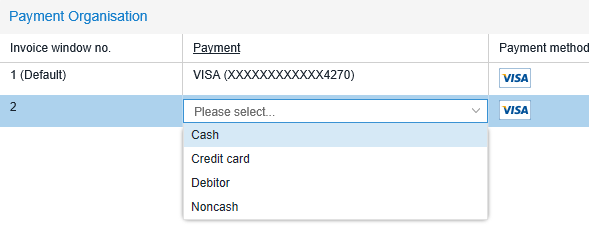
Credit
and Debit Card Payment
If you select the Credit
card payment, protel Tokenizer automatically opens to capture and
encrypt the guest's credit card information. Only the last four digits
of the credit card number are shown in the payment dialog box. The rest
of the number's digits are replaced by an "X" (e.g.,XXXXXXXXXXXXX6166)
Note!
 Reservations for which a credit card has already been deposited
are automatically updated - the credit card is automatically set
as the default payment.
Reservations for which a credit card has already been deposited
are automatically updated - the credit card is automatically set
as the default payment.
If a credit/debit card is stored as a payment, protel
Air automatically marks the reservation with the appropriate credit card
logo, such as, for example, the following:




Detokenizing credit card information in Payment
Organisation
You can detokenize a captured
credit card by clicking on the respective credit card icon:
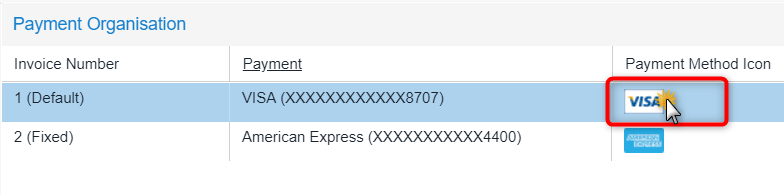
The "De-Tokenizer"
then opens. Click on the Detokenize
button located at the lower right corner of the box - see following figure.
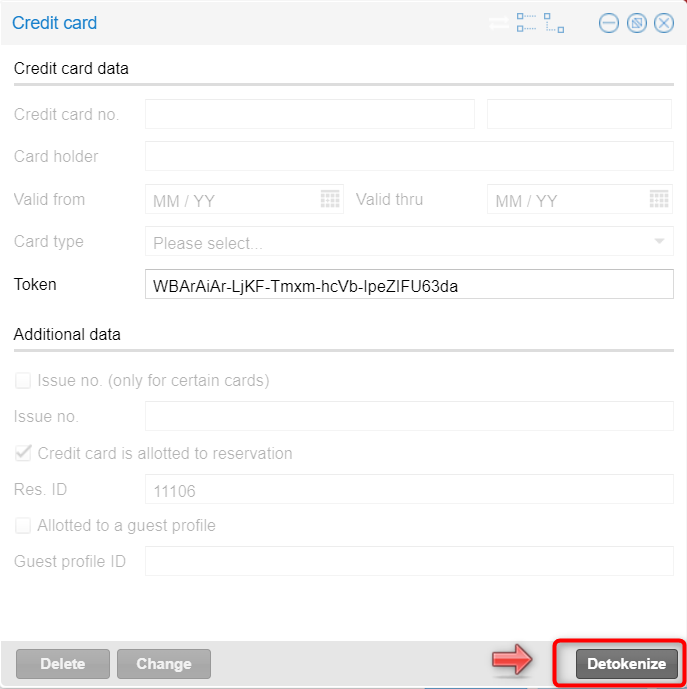
One
default payment per payment type
If you use several payments per payment type, the
default payment type is automatically preselected when checking out /
posting the payment (for example, "Direct Bill" for "Debitor"
to transfer charges to an Accounts Receivable account).
 NOTE!
The default payment for your payment types is defined
in the payment's system data. Learn more... NOTE!
The default payment for your payment types is defined
in the payment's system data. Learn more...
|
The "Payment Organisation" Screen
The Payment Organization screen is opened by clicking the identically
named button in the reservation dialog.
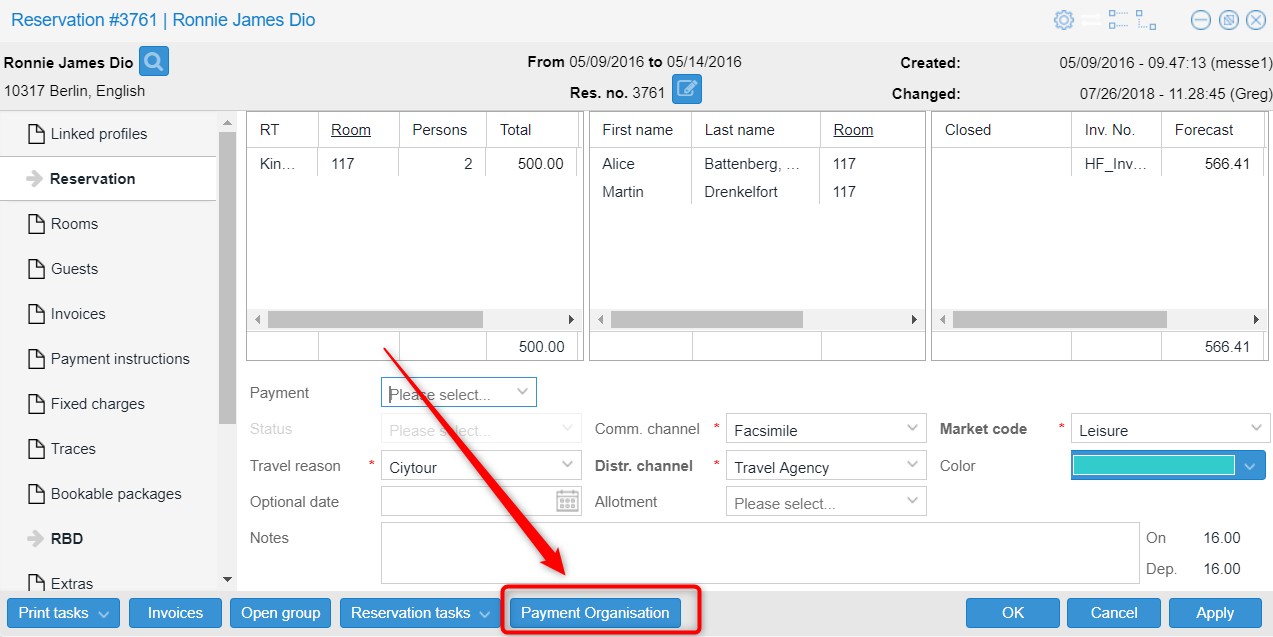
As soon as you have selected
a payment, you have access to the Payment
Organisation button which opens a screen with the same name:
In the Payment Organisation
screen, you can do the following:
Create new invoices
with the [New invoice] button.
When you create the new invoice window, the system automatically uses
the default payment that was assigned in the reservation dialog box.
Change an assigned
payment.
To change a payment method, select the relevant invoice window number
and choose the required payment from the dropdown list - see the figure
below:
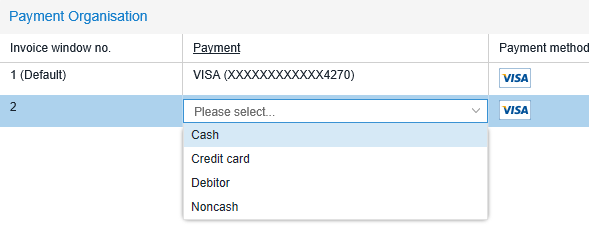
If you change the original
payment to another one, the new payment will be automatically fixed. Fixed
payments can only be changed manually. This ensures that the payment is
not overwritten when the default payment is changed in the Reservation
tab.
In the Payment
Organisation window, you will notice the invoice number in the
first column. This column also tells you if the payment is fixed or not.
In the Payment column you can
see the current payments which have been selected for the respective invoice.
As with all active lists, we can edit this column inline and switch payments
by selecting them from the drop-down menu.
For card payments, the encrypted credit card information will also be
located here. In the Payment icon
column, we see the icon of the respective credit card being used (VISA,
MasterCard, etc.), while the other payments are represented by a respective
icon.
In the Details column, the encrypted
credit card numbers are displayed again.
The following buttons
are located at the bottom part of the screen:
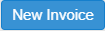
|
Opens a new invoice window for this reservation containing
the payment which has been set as default. |

|
Sets the selected payment as default.
The default payment is the one which is set in the reservation
dialog box. |

|
"Fixes" the selected payment;
now if the default payment is changed, this one remains unchanged. |
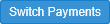
|
Select two different payments to switch between them. Only
fixed payments can be switched. |
Payment as mandatory field
Hotel Management can enforce the entry of the payment as a possible
guarantee for all reservations. This can be done with the help of the
following XSetup:PaymentMethodMandatory
If you define the payment as mandatory, the following conditions apply:
New individual reservations will not be able
to be concluded without filling in the Payment field.
This also applies to reservations that are retrieved from an allotment
(allotment reservations).
For group reservations, Cash payment is assigned
to the group members and can be changed for each group member if required.
This also applies to group reservations that are retrieved
from an allotment.
For existing reservations, the field must be filled
in as soon as the reservation dialog box is opened.
If you do not make the entry of the payment mandatory, the payment does
not have to be stored as information and the entry is optional.
Working with invoices
If an invoice is created for a reservation for which a payment has been
specified in the reservation, the respective payment is noted in the invoice.
The icon for the payment appears in the upper part of the invoice. In
the Check-out dialog box, the selected payment is already specified in
the "Payment" field. For credit cards, the respective credit
card type is shown here. The "Cash", "Noncash" or
"Direct bill" payments are actually groups of payments - if
we select one of these groups, the payment with the lowest number is displayed
in the invoice's check-out dialog box. The remaining payments are selectable
by means of the drop-down menu which is also sorted respectively. You
can also configure them individually. [System data > POS > Payment
method (Flash)]
Of course, the payment can always be changed directly in the invoice.
Active lists
The assigned default payment is also displayed in a separate column
in the active lists. Like always, we can decide to hide or show the column.
It can be found in the following lists: Arrivals List, Departures List,
In-House List, and Reservations List
Attention: to include the column in our lists, we need to insert it
manually.
Examples | How to use the Payment Organisation feature
[Reservations dialog box > Reservation tab
> Notes]
If required, leave a comment
about a reservation in the reservation dialog (important information for
arrival, etc.).
 HINT: The comment saved
here can be exported to your reservation and invoice texts with the aid
of the following replacement code: ${res.notes}.
Should you have questions about inserting replacement codes into your
templates, go here or contact
your protel Cloud Support Team or your protel partner.
HINT: The comment saved
here can be exported to your reservation and invoice texts with the aid
of the following replacement code: ${res.notes}.
Should you have questions about inserting replacement codes into your
templates, go here or contact
your protel Cloud Support Team or your protel partner.
Assign an allotment
[Reservation
dialog box > Reservation tab > "Allotment" drop down menu]
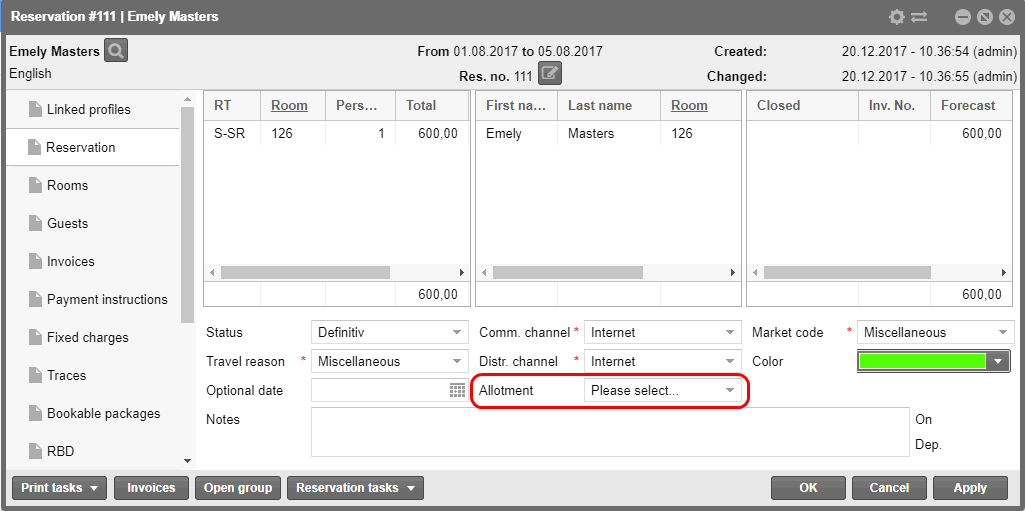
By
means of the allotment drop down box, you can subsequently assign
a booked reservation to an allotment Requirement
is that the reservation is suitable for the allotment settings. This means
that the allotment must be within the reservation time-period and the
room type must be contained in the allotment - otherwise the drop-down
menu cannot be selected.
Note:
If rooms are allotted afterwards, the defined template values in the room
allotment will NOT be adopted.
 You
can find more information about allotments here:
You
can find more information about allotments here:
Reservation > Allotments

[Reservation dialog box > Reservation tab > Color]
The color identification
of each reservation in the room plan can be changed (only recommended
in individual cases).
In order to choose a different
color, click in the color selection field located in the Reservation
dialog (Reservation tab):

 The
status (see above) usually determines the color
of the reservation.
The
status (see above) usually determines the color
of the reservation.
 You can
find additional information about the reservation status here:
You can
find additional information about the reservation status here:
System data > Reservation codes > Reservation
status

 The protel Air
upgrade in Summer 2020 brought about changes to the
user interface and also to many functions.
The protel Air
upgrade in Summer 2020 brought about changes to the
user interface and also to many functions.



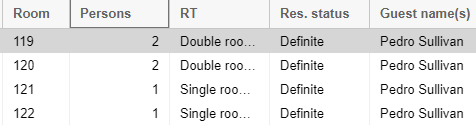
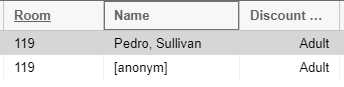


 You
can find further information about the reservation dialog here:
You
can find further information about the reservation dialog here:
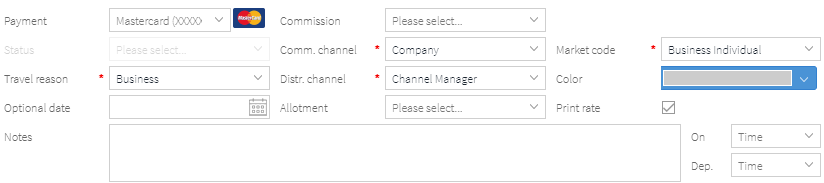
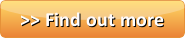
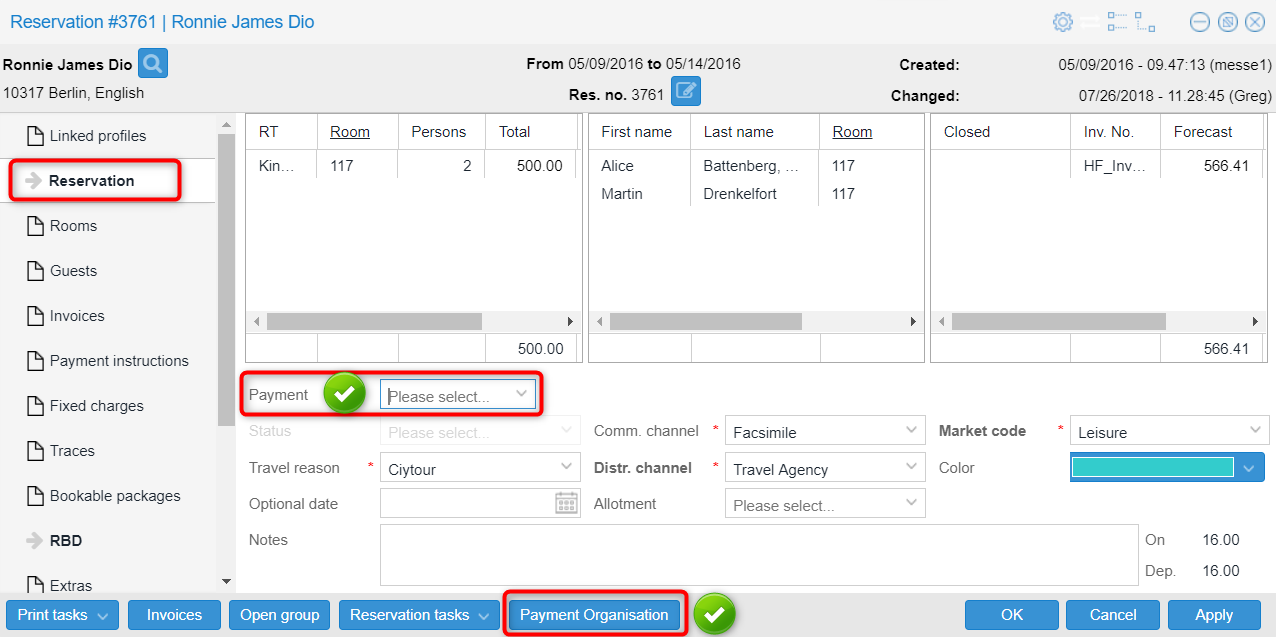
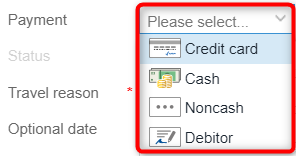
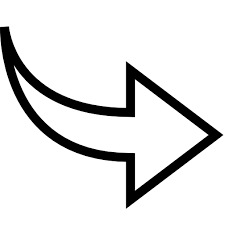 The selected payment is used as the
The selected payment is used as the