Housekeeping | Reinigungsliste
[Housekeeping > Reinigungsliste]
Erstellen Sie für alle Housekeeping-Mitarbeiter
auf einfache Weise die täglichen Reinigungslisten. Die Listen zeigen auf,
welcher Mitarbeiter welche Räume zu reinigen hat und welcher Zeit- oder
Punktewert pro Zimmer für die anfallenden Aufgaben zur Verfügung steht.
Bei Bedarf kann die erstellte Übersicht vor dem Drucken der Reinigungslisten
von Hand angepasst werden (zum Beispiel durch Verschieben eines Zimmers
von Mitarbeiter A nach Mitarbeiter B).
Die erstellten Listen können täglich erzeugt und in Papierform an die
jeweiligen Mitarbeiter verteilt werden.
Die Reinigungslisten können für einen einzelnen Mitarbeiter, für eine
bestimmte Anzahl von Mitarbeitern oder für alle Mitarbeiter erstellt werden.
Die Zimmer werden in alphanumerischer Reihenfolge in den Listen aufgeführt.
Darüberhinaus enthalten die Reinigungslisten sämtliche Informationen,
die zum Reinigen der Zimmer benötigt werden, wie zum Beispiel der Zimmerstatus
und der Front Office Status (Anreise, Übernachtung, Abreise, Abreise &
Anreise), Wäschewechsel, vorgegebene Minuten/Punkte pro Zimmer, Gastwünsche
usw. Welche Informationen ausgedruckt werden sollen, kann individuell
eingestellt werden.
Für die Erzeugung der Listen stehen unterschiedliche Optionen zur Verfügung
- so können die zu reinigenden Zimmer zum Beispiel gleichmäßig auf eine
vorgegebene Anzahl von Mitarbeitern verteilt werden oder auf Basis einer
maximalen Anzahl von Minuten oder Punkten pro Mitarbeiter.
Besondere Hinweise
Das Reinigungslisten-Feature wird nicht von der protel Air Housekeeping
App unterstützt, d.h. mithilfe des Features erstellte Reinigungslisten
werden nicht in der App angezeigt. Selbstverständlich können Sie alle
Vorteile des Features in Verbindung mit der App nutzen, wenn Sie die Reinigungslisten
ausdrucken und von Hand an Ihr Housekeeping-Team verteilen.
Reinigungslisten erstellen
Housekeeping > Reinigungslisten
Rufen Sie die Reinigungslisten
mit einem Klick auf das Menü Housekeeping
> Reinigungslisten auf. Das
Fenster Reinigungslisten erscheint.
Dialog Artikel Reinigungslisten |
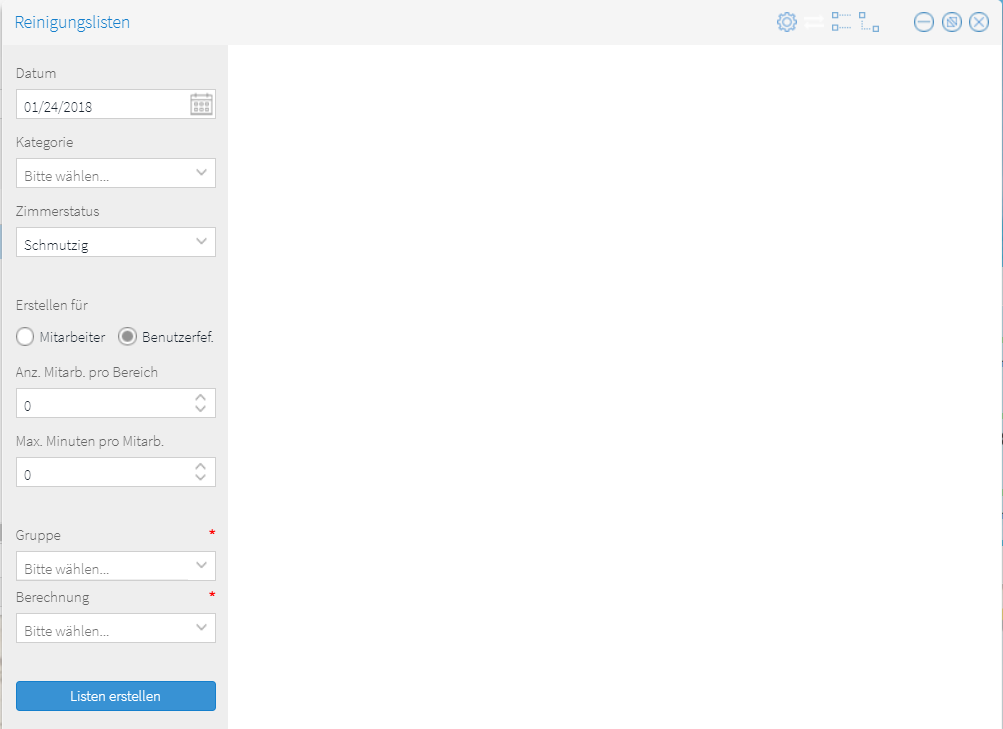
|
Feld |
Erläuterung |
Datum |
Pflichtfeld.
Wird mit dem aktuellen Geschäftsdatum (Tagesabschlussdatum) ausgefüllt.
Die Reinigungslisten werden üblicherweise
für das aktuelle Tagesabschlussdatum oder ein Datum in der Zukunft
erstellt. |
Kategorie |
Klicken
Sie auf den nach unten zeigenden Pfeil, um eine bestimmte Zimmerkategorie
(oder mehrere) aus der Dropdown-Liste auszuwählen. Die Reinigungslisten
werden dann nur für die ausgewählte(n)
Kategorie(n) erstellt.
Wenn Sie hier nichts auswählen, wird
die Reinigungsliste für alle Kategorien erstellt (Standardeinstellungen). |
Zimmerstatus |
Klicken
Sie auf den nach unten zeigenden Pfeil, um einen bestimmten Zimmerstatus
(oder mehrere) aus der Dropdown-Liste auszuwählen. Die Reinigungslisten
werden dann nur für Zimmer mit dem ausgewählten Status erstellt.
Standardmäßig werden die Reinigungslisten
für schmutzige Zimmer erstellt, deshalb ist der Zimmerstatus Schmutzig vorausgewählt. |
Erstellen
für |
Option Mitarbeiter: Wählen Sie diese
Option, um die Reinigungslisten für die im System angelegten Mitarbeiter
zu erstellen.
Klicken Sie auf den nach unten zeigenden
Pfeil, um einen bestimmten Mitarbeiter (oder mehrere) aus der
Dropdown-Liste auszuwählen. Die Reinigungslisten werden dann nur
für den oder die ausgewählten Mitarbeiter erstellt.
Wenn Sie für Ihre Mitarbeiter eine
Abteilung / einen Bereich zugeordnet haben, in denen ein Mitarbeiter
in der Regel tätig ist, wird dies bei der Erstellung der Listen
entsprechend berücksichtigt. Wenn den Mitarbeitern keine Abteilungen
zugewiesen sind, müssen Sie die Zimmer in den Reinigungslisten
von Hand zuordnen (die Zimmer erscheinen dann in der Liste "Ohne
Zuordnung")
Wenn Sie in der Mitarbeiterkonfiguration
eingegeben haben, wie viele Punkte oder Minuten für den Mitarbeiter
eingeplant werden können, wird auch dies bei der Erstellung der
Listen berücksichtigt. Umfasst die Schicht eines Mitarbeiters
zum Beispiel 360 Minuten, werden die Zimmer in dessen Reinigungsliste
so zugewiesen, dass der eingegebene Wert für den Mitarbeiter nicht
überschritten wird. |
Option Benutzerdef.:
Wählen Sie diese Option, wenn Sie die Liste auf Basis einer vorgegebenen
Anzahl an Mitarbeitern erstellen möchten.
Anzahl
Mitarbeiter pro Bereich: Geben Sie hier ein, wie viele
Mitarbeiter pro Bereich eingesetzt werden sollen. Beispiel: Wenn
Sie hier eine "2" eingeben, werden pro Bereich 2 Mitarbeiter
eingeteilt. Wenn Sie Ihr Housekeeping zum Beispiel in 5 Bereiche/Einsatzorte
eingeteilt haben, werden insgesamt 10 Reinigungslisten erstellt.
Max
Minuten/Punkte pro Mitarbeiter: Geben Sie hier die maximale
Anzahl der Minuten / Punkte ein, die einem Mitarbeiter zugewiesen
werden können. Die Zimmer werden dann so aufgeteilt, dass der
hier eingegebene Wert pro Mitarbeiter und Reinigungsliste nicht
überschritten wird.
Alle verbleibenden Minuten/Punkte
werden auf ein separate Liste geschrieben (Liste Ohne
Zuordnung, siehe weiter unten).
|
Gruppe |
Wählen
Sie hier die Gruppe aus, für welche die Reinigungslisten erstellt
werden sollen. Zum Beispiel Gruppe 1 für "Frühschicht",
Gruppe 2 für "Spätschicht" oder Gruppe 3 für den Gebäudeteil.
Weitere Informationen zur Konfiguration
der Gruppen finden Sie im Abschnitt "Stammdaten > Housekeeping
> Beispielkonfiguration". |
Berechnung |
Minuten
maximal: Wird angewendet, wenn die maximal verfügbaren
Minuten/Punkte pro Mitarbeiter möglichst ausgeschöpft werden sollen,
d.h. es werden jedem Mitarbeiter so viele Zimmer wie möglich
zugeteilt.
Gleichmäßig
verteilen: Bei Auswahl dieser Option werden die Aufgaben
möglichst gleichmäßig verteilt, stets unter Berücksichtigung der
Abteilung des Mitarbeiters und der Minuten o. Punkte, die dem
Mitarbeiter maximal zugewiesen werden können (siehe Abschnitt
Stammdaten > Housekeeping > Mitarbeiter). |

|
Klicken
Sie auf Listen erstellen,
werden die Reinigungslisten entsprechend der angegebenen Kriterien
erzeugt.
Es erscheint eine Vorschau - vgl.
folgende Abbildung:
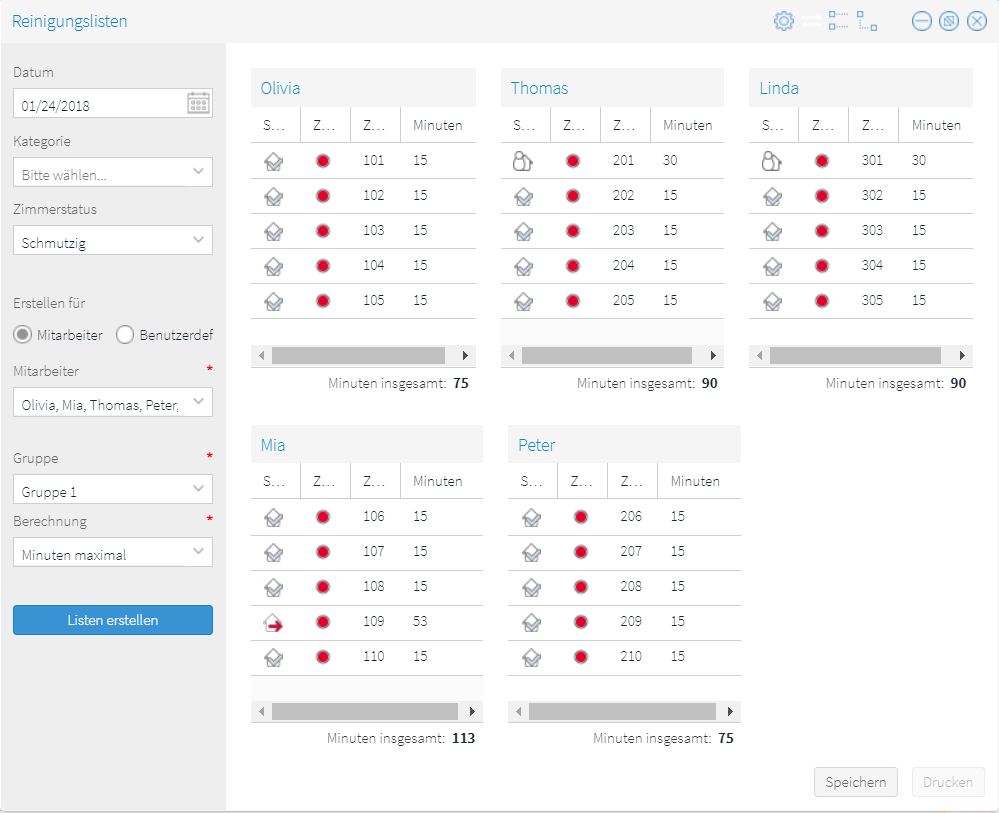 . .
Neue Reinigungsliste
erzeugen oder gespeicherte Liste laden?
Wenn für das ausgewählte Datum bereits
eine Liste gespeichert wurde, erhalten Sie folgenden Hinweis:
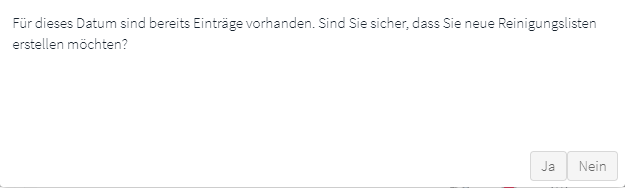
Klicken Sie auf Ja,
werden die zuletzt gespeicherten Reinigungslisten für das gewählte
Datum gelöscht und es werden neue Reinigungslisten erstellt (auf
Basis der links im Fenster gewählten Kriterien)
Klicken Sie auf Nein,
werden keine neuen Reinigungslisten erstellt. Stattdessen ruft
das System die zuletzt für das Datum gespeicherten Reinigungslisten
auf. |

|
Klicken
Sie auf Speichern, werden die im Fenster angezeigten
Reinigungslisten für das gewählte Datum gespeichert. Im Anschluss
können Sie die Reinigungslisten ausdrucken (nächster Schritt).
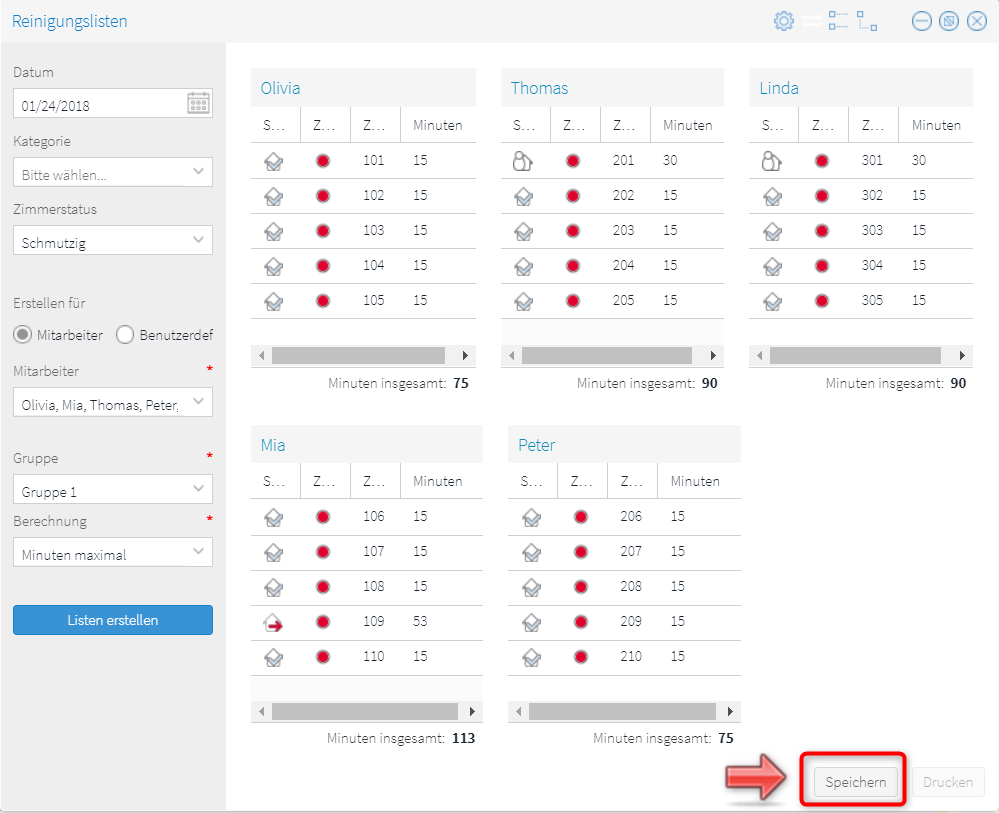
 Grundsätzlich kann
nur eine erstellte Ansicht pro Tag gespeichert werden. Grundsätzlich kann
nur eine erstellte Ansicht pro Tag gespeichert werden.
Wenn das System beim Erstellen der Listen feststellt,
dass für das gewählte Datum bereits eine Reinigungsliste
gespeichert wurde, können Sie die gespeicherten Listen
aufrufen, indem Sie die Abfrage, ob eine neue Reinigungslisten
erstellt werden soll, mit Nein
bestätigen. Anschließend wird die zuletzt gespeicherte
Ansicht geladen ((siehe weiter oben "Neue
Reinigungsliste erzeugen oder gespeicherte Liste laden"). |
 TIPP:
Vor dem Speichern können Sie die Zimmer nach Belieben zwischen
den Reinigungslisten hin- und herschieben (siehe nächster Abschnitt
"Zimmer von Hand zuordnen").
TIPP:
Vor dem Speichern können Sie die Zimmer nach Belieben zwischen
den Reinigungslisten hin- und herschieben (siehe nächster Abschnitt
"Zimmer von Hand zuordnen").
|

|
Der Drucken-Button ist erst aktiv,
wenn Sie die Vorschau gespeichert haben (Button Speichern)
oder eine zuvor gespeicherte Vorschau aufrufen (siehe weiter oben
"Neue Reinigungsliste erzeugen
oder gespeicherte Liste laden").
Klicken Sie auf Drucken,
erscheint eine Druckübersicht
- vgl. folgende Abbildung:
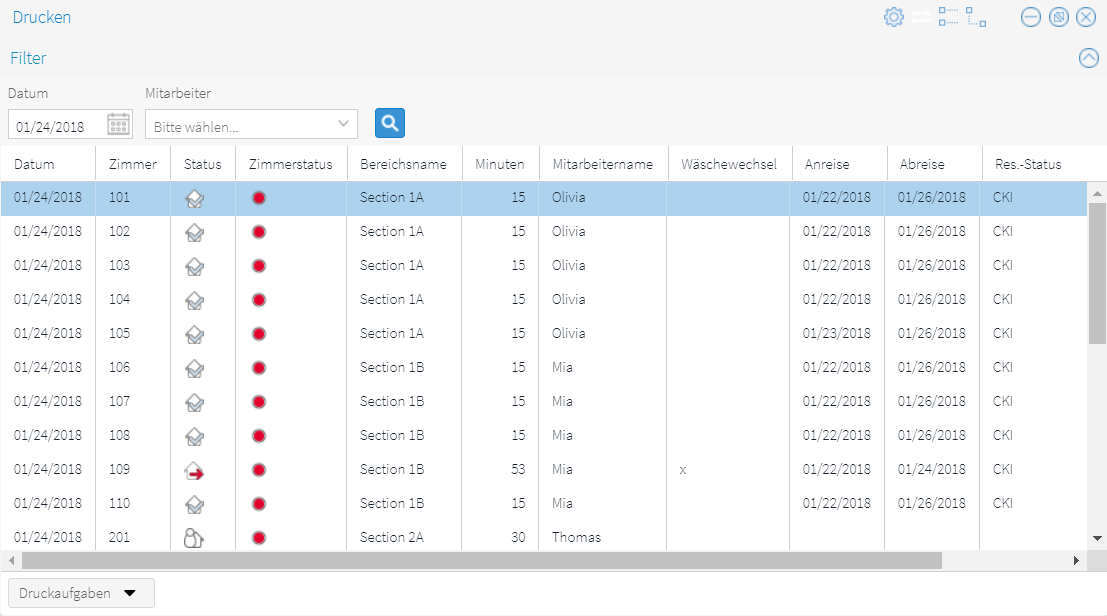
Die Druckübersicht listet noch einmal
alle zu reinigenden Zimmer mit den entsprechenden Informationen
auf.
Klicken Sie auf Druckaufgaben
und wählen den Befehl Drucken,
erstellt protel Air ein PDF, das sich in einem neuen Browser-Tab
öffnet. Das PDF ist so aufgebaut, dass pro Mitarbeiter ein eigener
Abschnitt im Dokument existiert - vgl. folgende Abbildung:
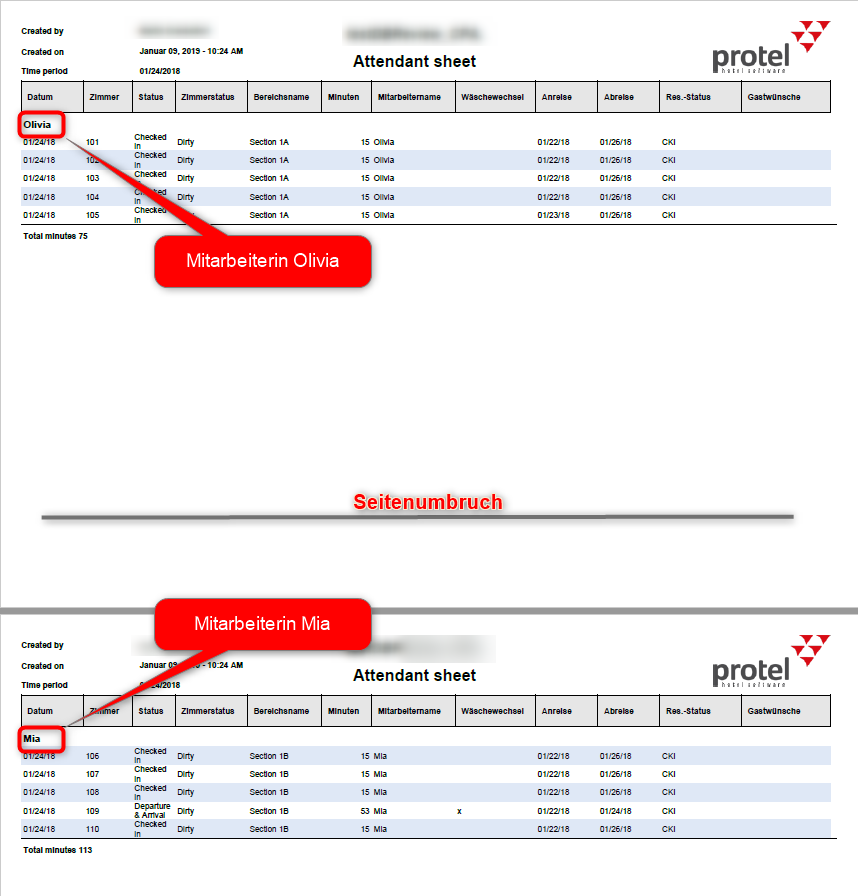
Klicken Sie auf Druckaufgaben
und wählen den Befehl Drucke
als Excel-Liste, erzeugt protel Air eine Excel-Datei, die
automatisch in das voreingestellte Download-Verzeichnis Ihres
Browsers heruntergeladen wird.
Hinweis:
Das PDF und die Excel-Liste werden stets wie am Bildschirm angezeigt
ausgedruckt! Welche Informationen angezeigt und ausgedruckt werden
sollen, können Sie individuell einstellen. Weitere Informationen
finden Sie im Abschnitt Druckübersicht. |
Nachdem Sie die Reinigungsliste erstellt haben, können Sie die Zimmeraufteilung
in der Vorschau bei Bedarf von Hand anpassen.
Zimmer, die schon zugeordnet wurden, können per Drag & Drop einem
anderen Mitarbeiter zugeordnet werden. Ebenso können Sie Zimmer, die nicht
zugeordnet wurden, einem Mitarbeiter zuweisen.
Zimmer/Aufgaben verschieben
Wenn die Anzahl der Punkte/Minuten, die
für die auszuführenden Arbeiten anfallen, nicht gleichmäßig auf die Mitarbeiter
verteilt werden kann, erstellt das System eine Reinigungsliste mit der
Bezeichnung Ohne Zuordnung. Diese
Liste enthält alle Zimmer, die keinem Mitarbeiter zugeordnet werden konnten.
Andere Ursachen für nicht zugewiesene Zimmer
können auch abwesende Mitarbeiter sein (Der Mitarbeiter wurde beim Erstellen
der Reinigungsliste nicht ausgewählt oder ist in den Stammdaten auf inaktiv
gesetzt). In diesem Fall erscheinen die Zimmer, die in den Zuständigkeitsbereich
des abwesenden Mitarbeiters fallen, ebenfalls in der Liste Ohne
Zuordnung.
 Hinweis:
Wenn Sie den Housekeeping-Mitarbeitern in den Stammdaten KEINE Abteilungen
zuweisen, erscheinen die Zimmer bei Auswahl der Option "Erstellen
für: Mitarbeiter" generell in der Liste Ohne
Zuordnung.
Hinweis:
Wenn Sie den Housekeeping-Mitarbeitern in den Stammdaten KEINE Abteilungen
zuweisen, erscheinen die Zimmer bei Auswahl der Option "Erstellen
für: Mitarbeiter" generell in der Liste Ohne
Zuordnung.
Im abgebildeten Beispiel gibt es 5 Zimmer
ohne Zuordnung,
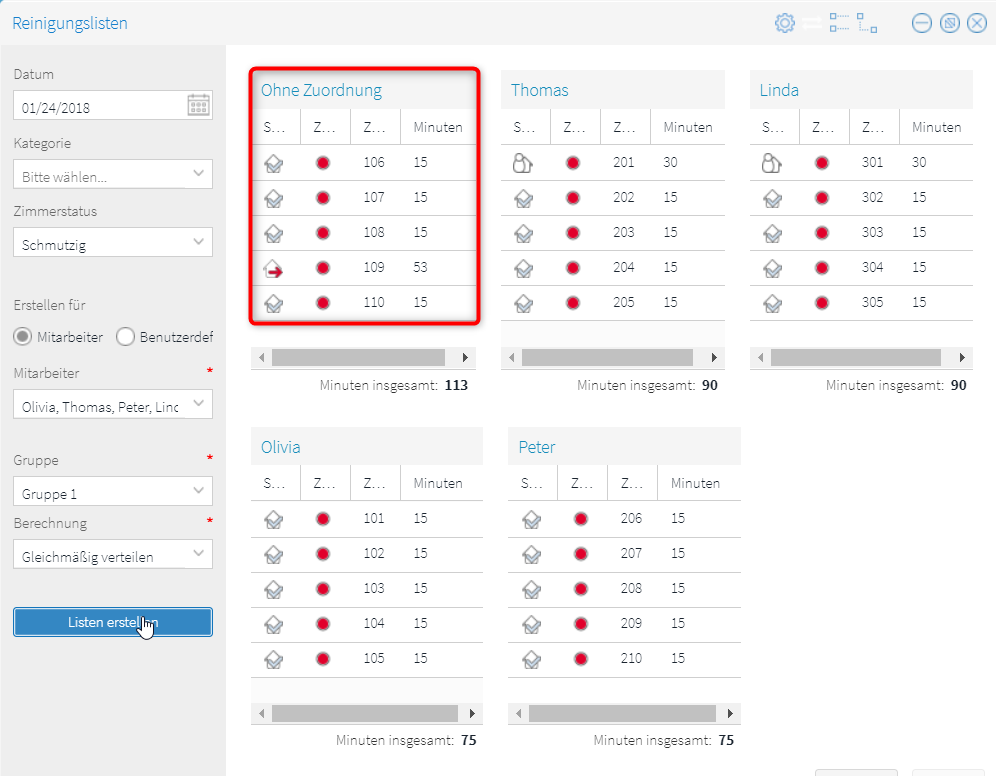
Die Zimmer ohne Zuordnung können Sie per Drag
& Drop auf die übrigen Reinigungslisten verteilen.
Markieren Sie hierfür ein Zimmer mit der Maus und ziehen das Zimmer
bei gedrückt gehaltener Maustaste in die Reinigungsliste des gewünschten
Mitarbeiters. Lassen Sie die Maustaste los, wird das Zimmer in die Reinigungsliste
eingefügt.
Tipp: Achten Sie darauf, dass
Sie die Zimmer unter Beachtung der gegebenen Räumlichkeiten verteilen.
So sollten Sie Zimmer der ersten Etage möglichst einem Mitarbeiter zuweisen,
der auf derselben Etage oder in der Nähe tätig ist.
Zimmer zwischen Reinigungslisten verschieben
Sie können Zimmer per Drag & Drop von einer Reinigungsliste in eine
andere Reinigungsliste verschieben (von Mitarbeiter A nach Mitarbeiter
B).
Mehrere Zimmer gleichzeitig verschieben
Sie können auch einen ganzen Block von Zimmern verschieben.
Halten Sie hierfür die [Strg]-Taste gedrückt und klicken Sie
bei gedrückter [Strg]-Taste nacheinander alle Zimmer an, die verschoben
werden sollen.
Ziehen Sie die Zimmer nun mit der Maus in die gewünschte Reinigungsliste.
Wenn die Zimmer, die Sie verschieben möchten, alle untereinander stehen,
geht es noch einfacher:
Halten Sie die Taste [Umschalten] gedrückt und klicken Sie bei
gedrückter [Umschalten]-Taste auf das erste Zimmer.
Klicken Sie danach bei gedrückter [Umschalten]-Taste auf das
letzte Zimmer in der Liste.
Ziehen Sie die Zimmer nun mit der Maus in die gewünschte Reinigungsliste.
Housekeeping > Reinigungslisten
> Listen erstellen > Speichern > Drucken
Die Druckübersicht (Drucken-Dialog)
erscheint, wenn Sie eine Reinigungsliste speichern
und anschließend auf Drucken klicken.

Die Druckübersicht wird aufsteigend nach Mitarbeitername und Zimmernummer/-name angezeigt.
Filter
Datum: Auf Wunsch können Sie
die Druckübersicht für ein bestimmtes Datum anzeigen lassen. Auf diese
Weise haben Sie zum Beispiel die Möglichkeit, in der Vergangenheit erstellte
Listen nochmals aufzurufen und zu drucken.
Klicken Sie in das Datumsfeld und wählen das gewünschte Datum aus.
 Hinweis:
Es werden nur Daten im Fenster angezeigt, wenn für das angefragte Datum
eine Liste erstellt und gespeichert wurde! Existiert für das angefragte
Datum keine Liste im System, bleibt das Fenster leer.
Hinweis:
Es werden nur Daten im Fenster angezeigt, wenn für das angefragte Datum
eine Liste erstellt und gespeichert wurde! Existiert für das angefragte
Datum keine Liste im System, bleibt das Fenster leer.
Mitarbeiter:
Sie können die Anzeige auf einen oder mehrere bestimmte Mitarbeiter reduzieren.
Dies ist zum Beispiel sinnvoll, wenn Sie die Reinigungsliste nur für einen
bestimmten Mitarbeiter ausdrucken möchten.
Klicken Sie auf den nach unten zeigenden Pfeil und wählen in der Dropdown-Liste
den (oder die) gewünschten Mitarbeiter aus.
 Hinweis:
Die Mitarbeiter-Auswahl funktioniert nur, wenn die Druckübersicht mithilfe
der Option Erstellen für: Mitarbeiter
erzeugt wurde.
Hinweis:
Die Mitarbeiter-Auswahl funktioniert nur, wenn die Druckübersicht mithilfe
der Option Erstellen für: Mitarbeiter
erzeugt wurde.
Druckausgabe konfigurieren
Bestimmen Sie, welche Informationen die ausgedruckten Reinigungslisten
enthalten sollen!
Informationen, die Sie nicht benötigen, können Sie ausblenden, indem
Sie die jeweilige Spalte im Drucken-Dialog
ausblenden.
Klicken Sie hierfür im Spaltenkopf einer beliebigen Spalte auf den kleinen
Pfeil und wählen anschließend den Befehl Spalten
- vgl. folgende Abbildung:
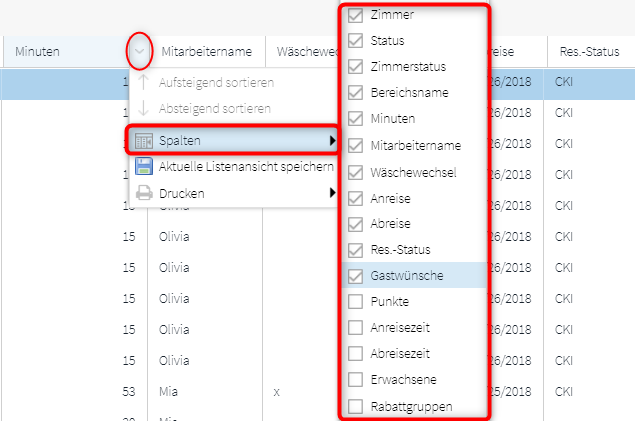
Um eine Spalte auszublenden, entfernen Sie das Häkchen aus der Checkbox.
Auf Wunsch können Sie die aktuelle Listenansicht speichern - siehe folgende
Abbildung (die Liste wird dann beim nächsten mit den gespeicherten Einstellungen
aufgerufen)

Ergebnis:
Wenn Sie die Liste ausdrucken, werden nur die Informationen gedruckt,
die am Bildschirm sichtbar sind. Ausgeblendete Spalten werden nicht ausgedruckt.
Anzeige des Zimmerstatus
Icon |
Bedeutung |

|
Sauber |

|
Überprüft |

|
Berührt |

|
Schmutzig |

|
Wird gereinigt |

|
Out of Service |
Anzeige des Belegungsstatus
Icon |
Bedeutung |

|
Anreisen |

|
Abreisen |

|
Bleiber
(stayover) |

|
Umzug -
rein |

|
Umzug -
raus |

|
Leer /
frei |
Liste für bestimmte Mitarbeiter erstellen
Wenn Sie mit fest angestellten Mitarbeitern arbeiten, können Sie die
Reinigungslisten mit der Option "Erstellen für: Mitarbeiter"
erzeugen - siehe f. Abbildung:
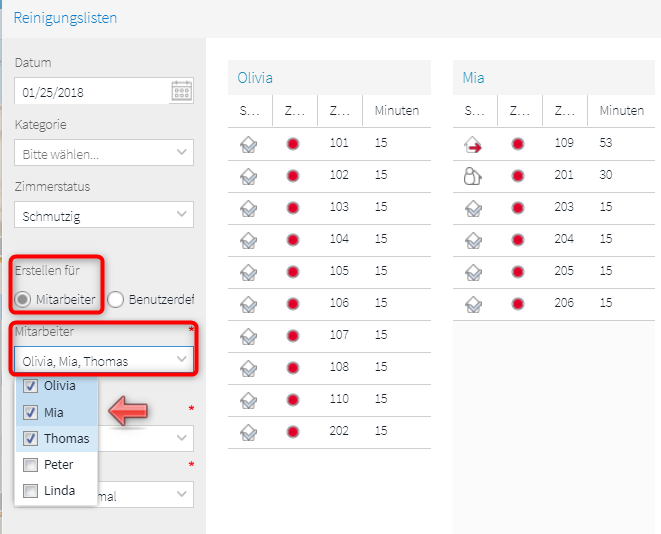
 Dies setzt voraus, dass Sie die entsprechenden
Mitarbeiter in der Housekeeping-Konfiguration eingerichtet haben
(idealerweise mit einem zugewiesenen Bereich und einem Punkte-
bzw. Minutenkonto, siehe hier: Stammdaten > Housekeeping >
Mitarbeiter). Dies setzt voraus, dass Sie die entsprechenden
Mitarbeiter in der Housekeeping-Konfiguration eingerichtet haben
(idealerweise mit einem zugewiesenen Bereich und einem Punkte-
bzw. Minutenkonto, siehe hier: Stammdaten > Housekeeping >
Mitarbeiter).
|
Die anstehenden Servicearbeiten
werden nur auf die in der Dropdown-Liste ausgewählten Mitarbeiter verteilt.
Ist ein Mitarbeiter zum Beispiel abwesend, wird der Mitarbeiter nicht
in der Liste ausgewählt.
Liste auf Basis einer vorgegebenen Mitarbeiterzahl erstellen
Sie können die Reinigungslisten unter Angabe der Anzahl der verfügbaren
Mitarbeiter sowie der maximal verfügbaren Punkte/Minuten je Mitarbeiter
erstellen.
Wählen Sie die Option "Benutzerdef.".
Wählen Sie aus, wie viele Mitarbeiter pro Abteilung
eingesetzt werden sollen.
Zusätzlich empfiehlt sich die Angabe, wie viele Minuten/Punkte
maximal pro Mitarbeiter eingeplant werden sollen.
Wählen Sie anschließend eine Gruppe aus (zum Beispiel
Gruppe 1 für "Frühschicht", Gruppe 2 für "Spätschicht"
oder Gruppe 3 für den Gebäudeteil. - je nach Konfiguration Ihres Systems).
Klicken Sie auf Liste
erstellen.

Anschließend berechnet das System für den jeweiligen Tag das anfallende
Arbeitsvolumen für alle Zimmer, teilt dieses durch die Gesamtzahl der
Housekeeping-Mitarbeiter und weist die zu reinigenden Zimmer entsprechend
zu. Pro Mitarbeiter wird eine Liste erstellt.
Beispiel
Für einen Tag stehen 5 Housekeeping-Mitarbeiter zur Verfügung.
10 Doppelzimmer haben den Status "Im Haus | Wäschewechsel
(à 30 Minuten)" = 300 Minuten.
10 Doppelzimmer haben den Status "Abreise (à 45 Minuten)"
= 450 Minuten.
-> Insgesamt müssen 750 Minuten auf 5 Mitarbeiter verteilt werden.
-> Das System erstellt 5 Reinigungslisten mit jeweils 150 Minuten
pro Mitarbeiter.
Wenn die Anzahl der Punkte/Minuten nicht gleichmäßig
auf die Anzahl der Teilnehmer verteilt werden kann, erstellt das System
für die verbleibenden Punkte/Minuten eine separate Liste ("Ohne Zuordnung")
mit den Zimmern, die nicht zugewiesen werden konnten.
Beispiel
500 Minuten sollen auf 3 verfügbare Mitarbeiter verteilt werden. Das
System weist jedem Mitarbeiter 160 Minuten zu (=480 Minuten insgesamt).
Die verbleibenden Minuten (zum Beispiel zwei mal Turndown-Service à 10
Minuten = 20 Minuten) werden auf die Liste Ohne
Zuordnung geschrieben und können von dort aus von Hand zugewiesen
werden.
Workflow
Erstellen Sie die Reinigungslisten nach Ihren Anforderungen
Kontrollieren Sie die erstellten Reinigungslisten
- gibt es nicht zugeordnete Zimmer?
Ordnen Sie nicht zugeteilte Zimmer ggf. nachträglich
zu.
Speichern Sie die Listen und drucken diese aus.
Händigen Sie die Listen dem Supervisor und den Housekeeping-Mitarbeitern
aus.
Verwandte Themen
 Stammdaten > Housekeeping | Einleitung
u. Allgemeines
Stammdaten > Housekeeping | Einleitung
u. Allgemeines
 Stammdaten > Housekeeping | Bereiche
/ Einsatzorte
Stammdaten > Housekeeping | Bereiche
/ Einsatzorte
 Stammdaten > Housekeeping | Mitarbeiter
Stammdaten > Housekeeping | Mitarbeiter
 Stammdaten > Housekeeping | Zimmerkonfiguration
Stammdaten > Housekeeping | Zimmerkonfiguration
 Stammdaten > Housekeeping | Beispielkonfiguration
Stammdaten > Housekeeping | Beispielkonfiguration
 Front Office > Housekeeping | Housekeepingliste
Front Office > Housekeeping | Housekeepingliste
 Mit dem protel Air-Upgrade im Sommer 2020 haben sich nicht
nur die Oberfläche sondern auch viele Funktionen in protel
Air geändert.
Mit dem protel Air-Upgrade im Sommer 2020 haben sich nicht
nur die Oberfläche sondern auch viele Funktionen in protel
Air geändert. 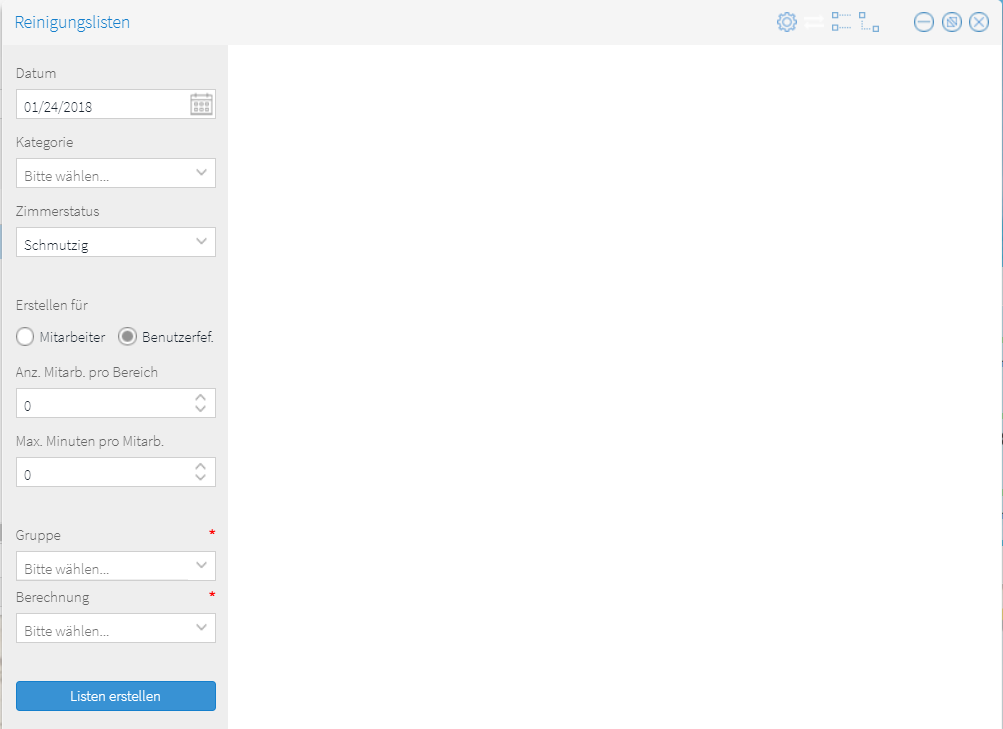

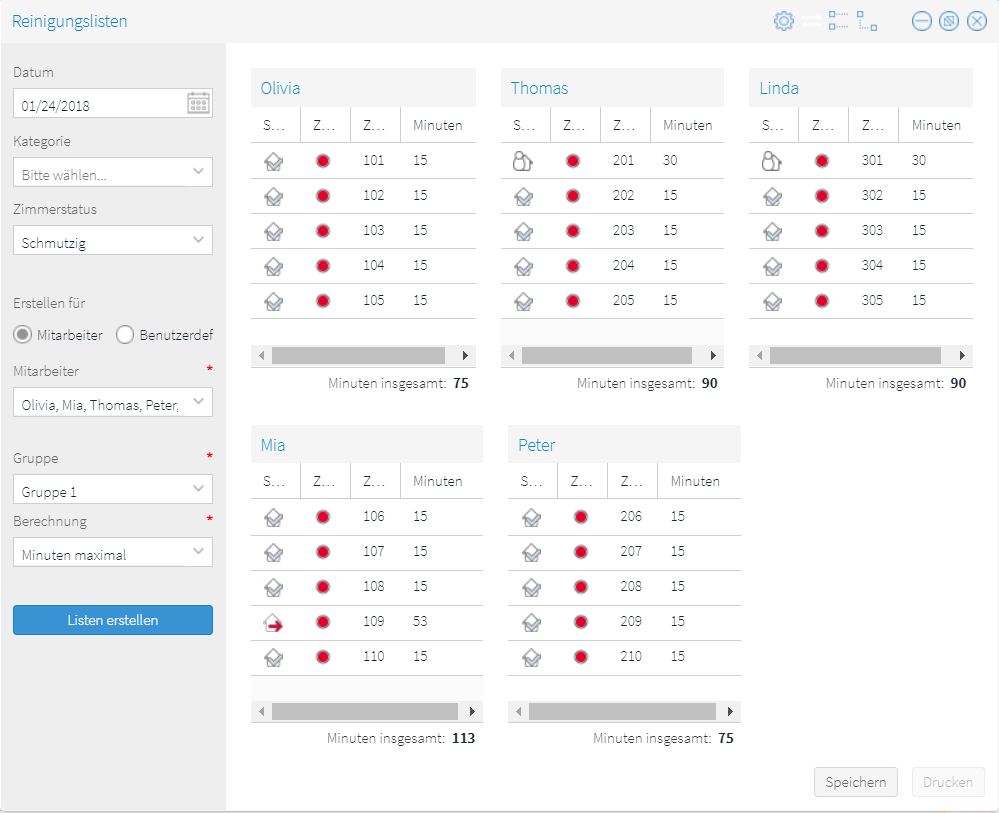 .
.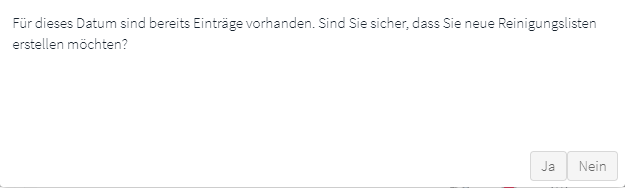

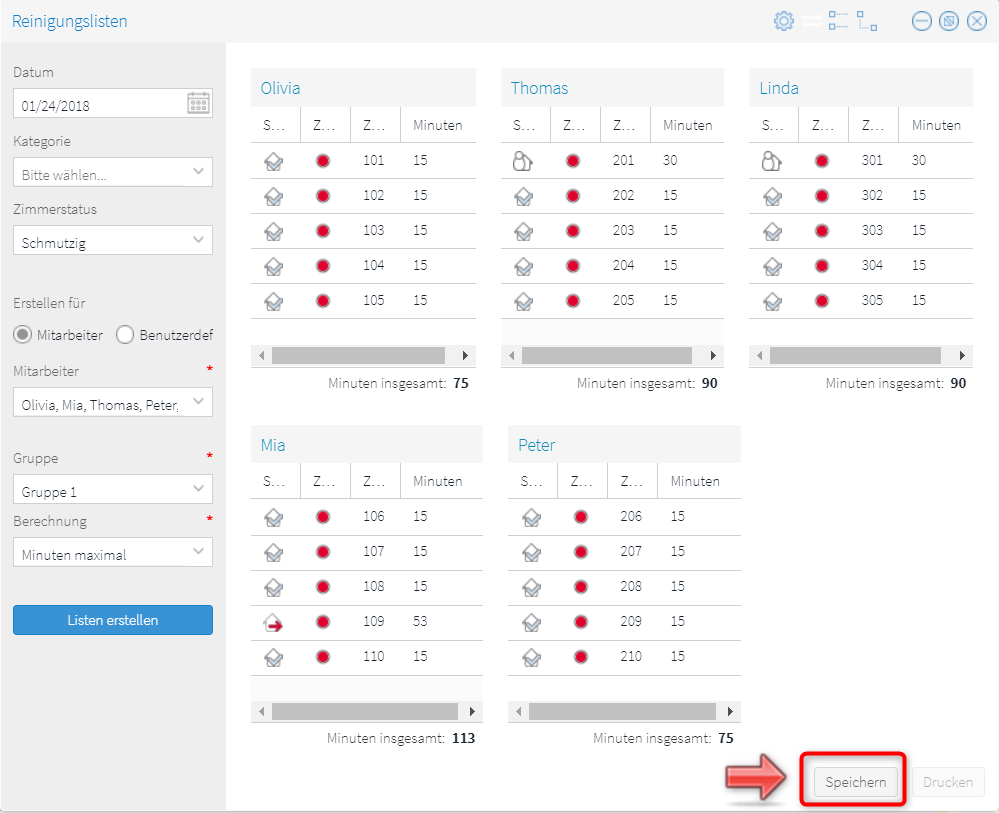


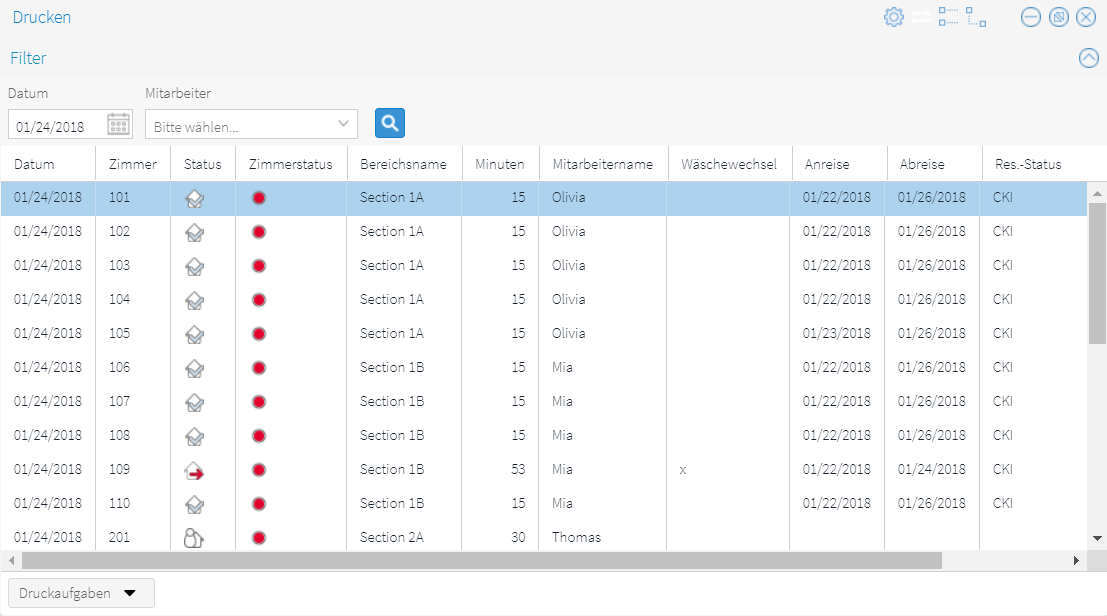
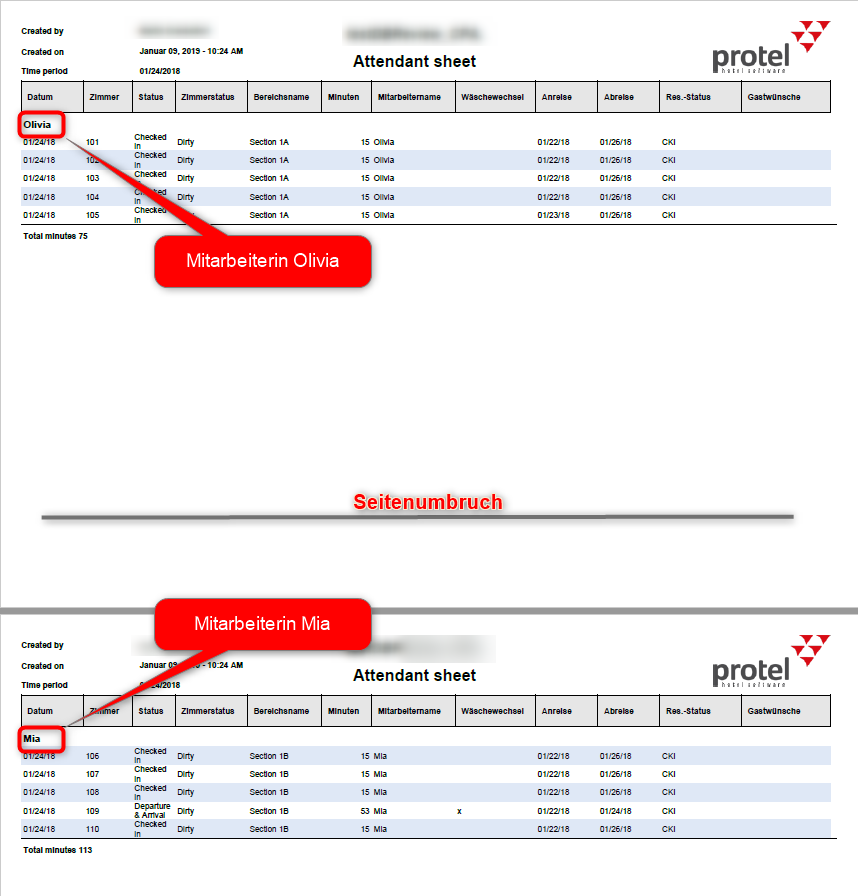
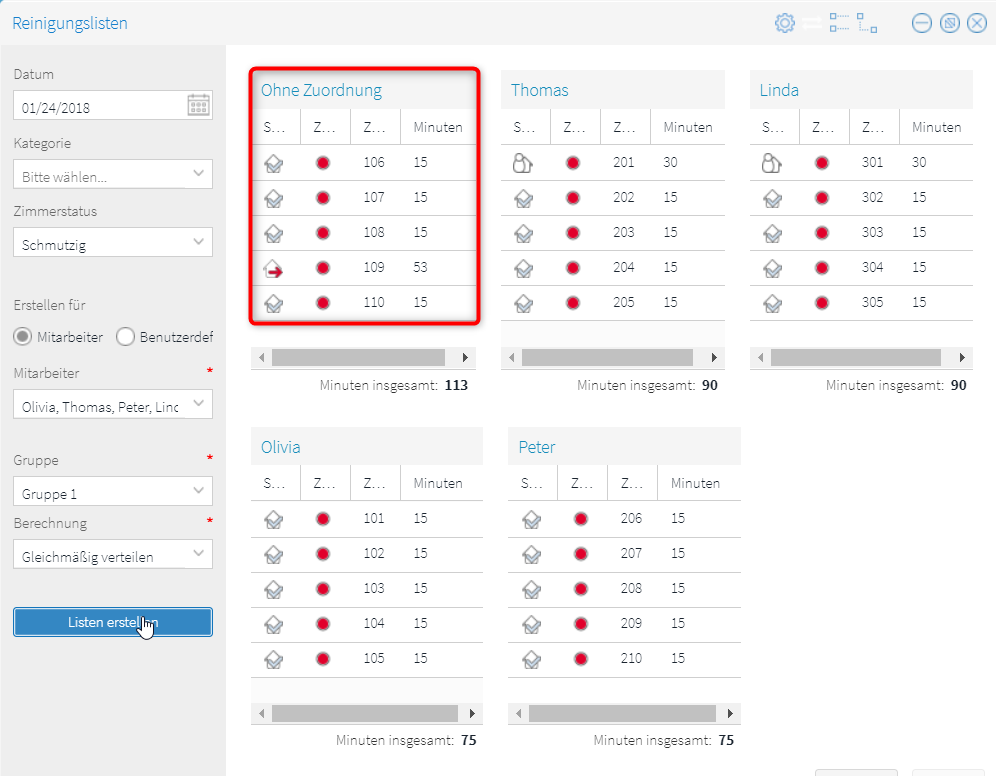

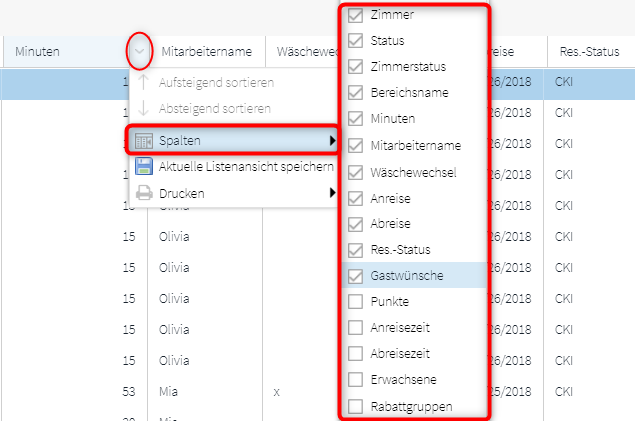













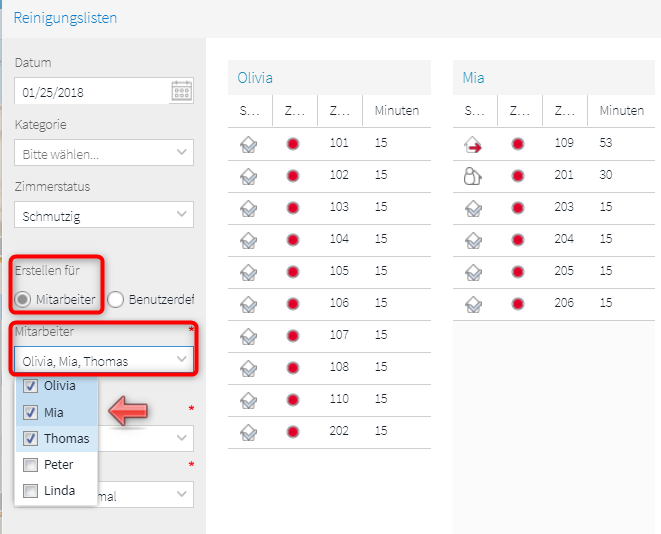

 Stammdaten > Housekeeping |
Stammdaten > Housekeeping | 